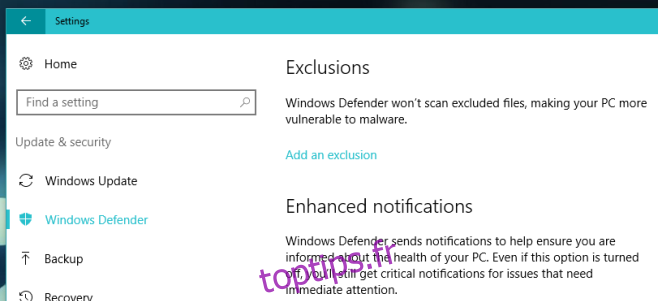Windows Defender est la protection antivirus intégrée fournie avec Windows. Il n’est pas facile de le désactiver, et il peut parfois signaler un fichier de manière incorrecte. Cela dit, c’est toujours une protection raisonnablement bonne pour votre système, même s’il est gourmand en ressources. Si vous constatez que Windows Defender marque constamment un fichier ou un processus comme malveillant alors qu’il ne l’est pas, vous pourriez être tenté de le désactiver. Cela vous mettra probablement en danger. Une bien meilleure façon de résoudre le problème est d’exclure le fichier, le dossier ou le processus qu’il continue de bloquer. Voici comment.
Avant d’entrer dans les détails, nous devons vous avertir des conséquences de l’ajout d’exceptions à Windows Defender. Si un fichier exclu de Windows Defender s’avère malveillant, il infectera votre système. Soyez très prudent lorsque vous ajoutez une exception à Windows Defender. Vous aurez besoin de privilèges administratifs pour ajouter une exception à Windows Defender.
Connectez-vous au compte administrateur sous Windows 10. Ouvrez l’application Paramètres et accédez au groupe de paramètres Mise à jour et sécurité. Sélectionnez Windows Defender et faites défiler jusqu’à la section «Exclusions». Cliquez sur « Ajouter une exclusion ».
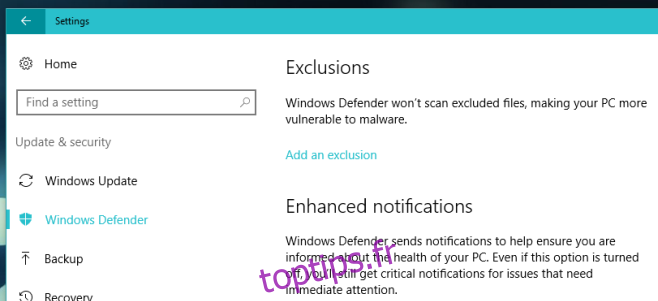
Vous pouvez ajouter trois types d’exclusions; sélectionnez des fichiers et des dossiers, certains types de fichiers et des processus. Pour exclure un fichier ou un dossier, accédez à la section « Fichiers et dossiers » de l’écran « Ajouter une exclusion ».
Cliquez sur « Exclure un fichier » ou « Exclure un dossier » pour sélectionner le fichier ou le dossier que vous souhaitez exclure.

Pour exclure tous les fichiers d’un certain type, par exemple les fichiers MP3, accédez à la section «Types de fichiers». Cliquez sur «Exclure une extension de fichier» et entrez l’extension de fichier pour le type de fichier que vous souhaitez exclure dans la fenêtre contextuelle qui apparaît.
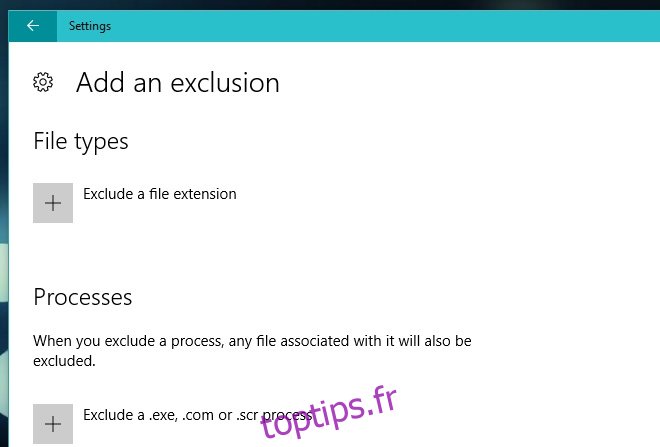
Pour exclure un processus, accédez à la section «Processus». Cliquez sur le bouton « Exclure un processus .exe, .com ou .scr » et saisissez le nom du processus que vous souhaitez exclure. Encore une fois, faites très attention à ce que vous entrez. Si vous entrez Chrome.exe et que Chrome est votre navigateur par défaut, Windows Defender n’empêchera plus les processus malveillants démarrés dans Chrome de prendre le contrôle de votre système.