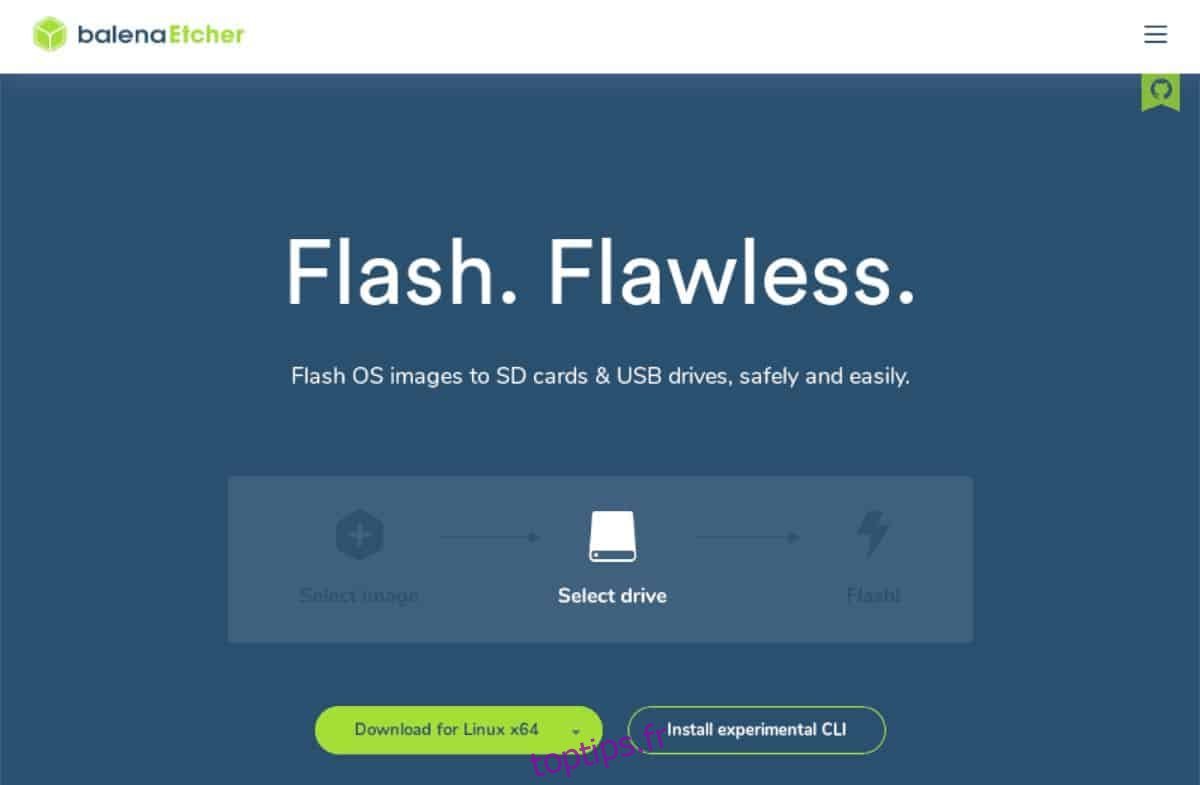Ubuntu 20.10, Groovy Gorilla est actuellement en cours de rédaction au moment de la rédaction de cet article. Il s’agit d’un STR et devrait sortir en octobre 2020. Vous pouvez le prendre pour un premier essai routier! Dans ce guide, nous allons vous montrer comment.
Table des matières
Obtenez la version Ubuntu 20.10
Actuellement, la seule façon d’essayer Ubuntu 20.10 tôt est de récupérer un ISO du service de construction quotidienne d’Ubuntu. Pour télécharger, accédez au dossier «actuel» sur le Site d’images du CD Ubuntu.
Une fois que vous avez atteint le dossier «actuel», vous verrez plusieurs fichiers différents à télécharger. Cherchez groovy-desktop-amd64.iso et cliquez dessus avec la souris. Lorsque vous sélectionnez ce fichier avec votre souris, un téléchargement HTTP démarre.
Asseyez-vous et attendez quelques minutes pour récupérer le fichier ISO d’Ubuntu 20.10. Une fois le processus de téléchargement terminé, passez à la section suivante du guide.
Création d’un support d’installation USB 20.10
Ubuntu 20.10, comme toutes les versions d’Ubuntu, doit d’abord être flashé sur une clé USB avant que l’installation puisse commencer. La raison? Ubuntu fournit une image du système d’exploitation, et cette image (ISO) doit être gravée sur un support d’installation à partir duquel un PC peut démarrer. Heureusement, il est très facile de créer une clé USB à des fins d’installation.
Pour démarrer le processus de création, rendez-vous sur Etcher.io. Téléchargez la dernière version de l’application sur votre ordinateur, installez-la et ouvrez-la. Lorsque l’application est ouverte, suivez les instructions étape par étape ci-dessous pour créer votre support d’installation USB amorçable Ubuntu 20.10.

Étape 1: Localisez le bouton «Flash à partir du fichier» dans le programme Etcher, et cliquez dessus avec la souris. En cliquant sur ce bouton, une fenêtre pop-up apparaîtra. Recherchez le fichier groovy-desktop-amd64.iso sur votre ordinateur (probablement dans le dossier Téléchargements) et sélectionnez-le pour l’ajouter à Etcher.
Étape 2: Branchez votre clé USB dans le port USB de votre ordinateur. Ensuite, localisez le bouton «Sélectionner la cible» avec la souris. Le programme doit automatiquement sélectionner votre clé USB comme périphérique sur lequel flasher. Sinon, choisissez-le dans le menu.
Étape 3: Localisez le « Flash! » bouton et cliquez dessus avec la souris. En sélectionnant ce bouton, le processus de clignotement commencera. Asseyez-vous et laissez Etcher créer votre support d’installation USB Ubuntu 20.10. Cela peut prendre un peu de temps, surtout si vous avez des ports USB lents.
Une fois le processus de flash USB terminé, vous disposerez d’un support d’installation USB pour Ubuntu 20.10. À partir de là, redémarrez votre ordinateur et démarrez votre BIOS. Ensuite, configurez le système pour qu’il démarre à partir de l’USB pour accéder à l’assistant de configuration d’Ubuntu 20.10.
Installation d’Ubuntu 20.10
Cliquez sur le bouton «Installer Ubuntu» dans l’écran contextuel initial du programme d’installation d’Ubuntu. En sélectionnant ce bouton, vous commencerez l’installation d’Ubuntu.

Après avoir cliqué sur «Installer Ubuntu», l’outil d’installation d’Ubuntu vous demandera de choisir une disposition de clavier. Parcourez la liste des choix et sélectionnez l’option qui correspond le mieux à votre clavier. Cliquez sur «Continuer» pour passer à la page suivante.
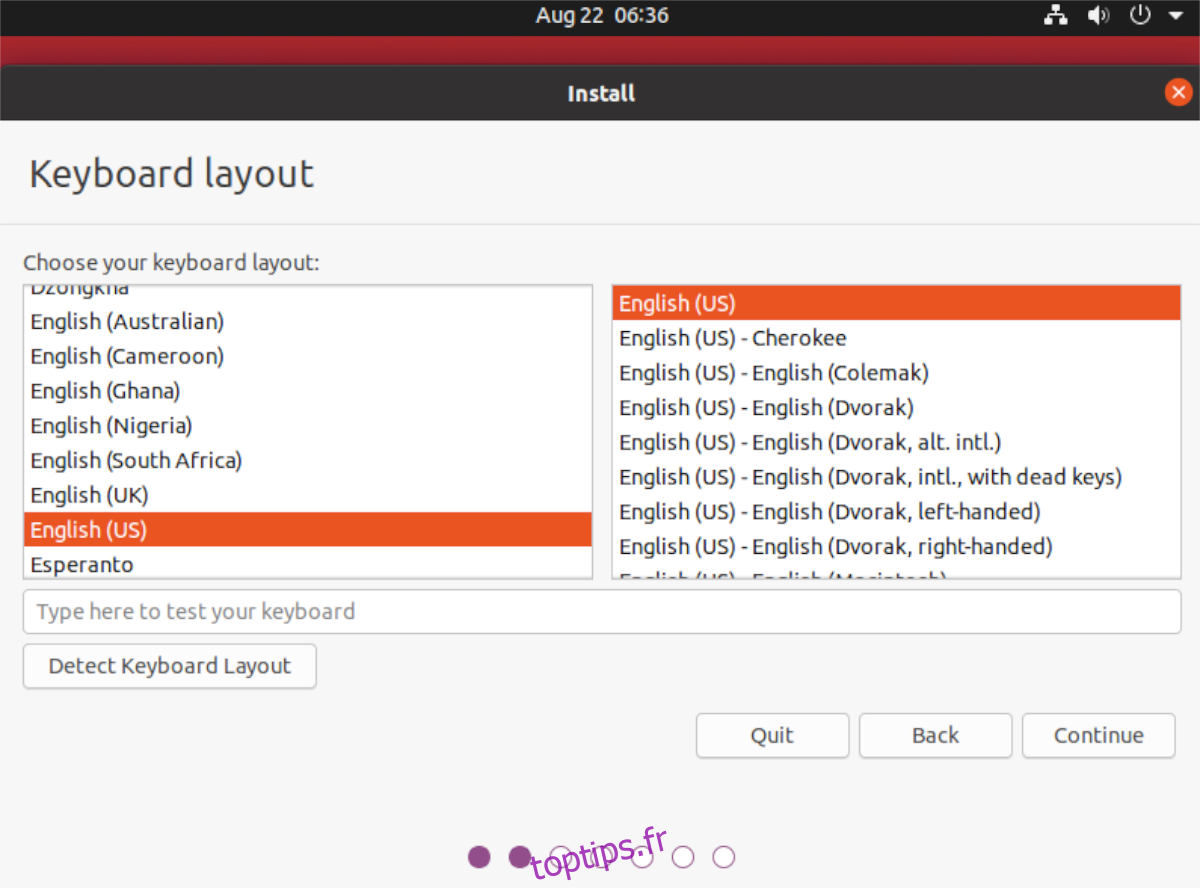
Passé la page de disposition du clavier, Ubuntu vous demande quel type d’installation vous souhaitez. Pour de meilleurs résultats, sélectionnez l’option «Installation normale». Sinon, choisissez «Installation minimale». Ensuite, cochez «Installer des logiciels tiers pour les graphiques, le matériel Wi-Fi et les formats multimédias supplémentaires». Cliquez sur «Continuer» pour continuer.
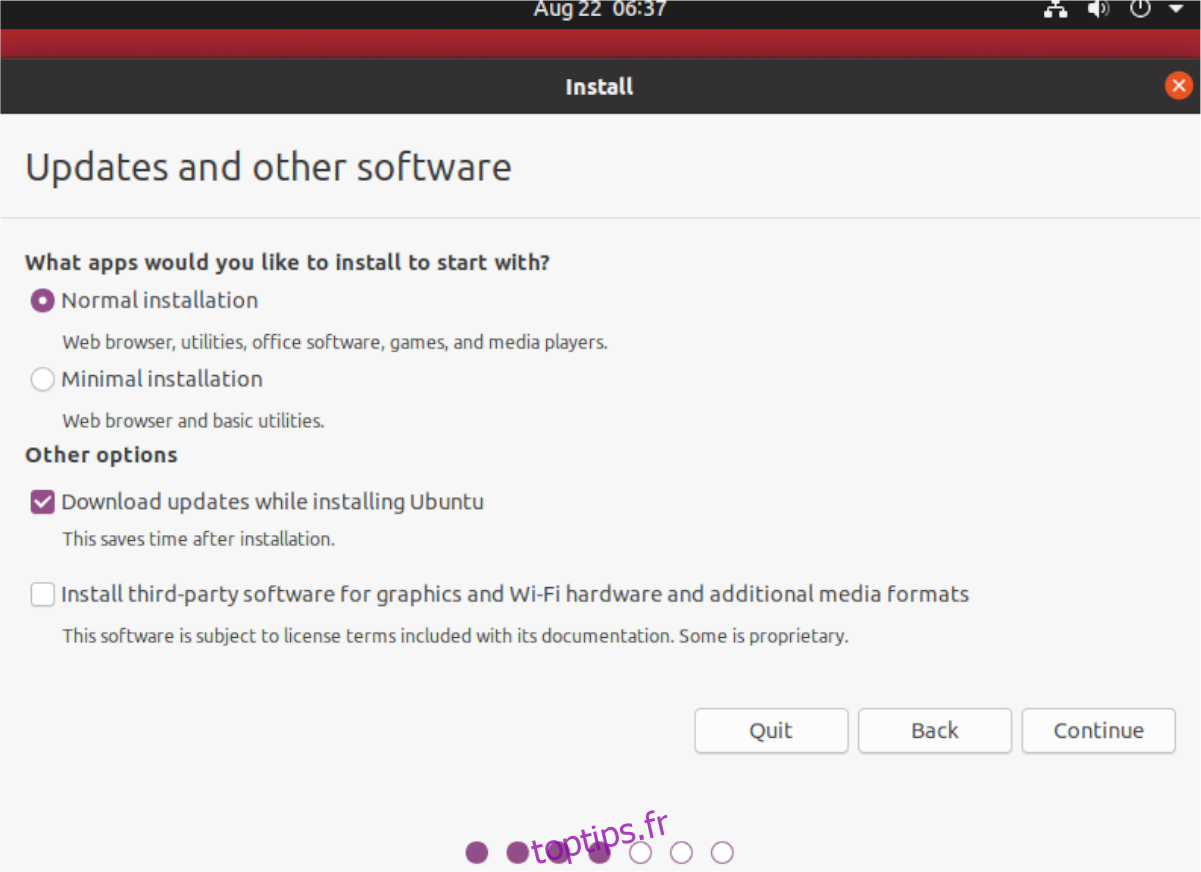
Sur la page suivante, Ubuntu vous demandera comment vous souhaitez formater votre nouvelle installation d’Ubuntu. Sélectionnez l’option «Effacer le disque et installer Ubuntu» pour de meilleurs résultats. Sinon, si vous êtes un expert, choisissez une méthode de formatage différente de celles disponibles. Cliquez sur «Installer maintenant» pour passer à la page suivante.
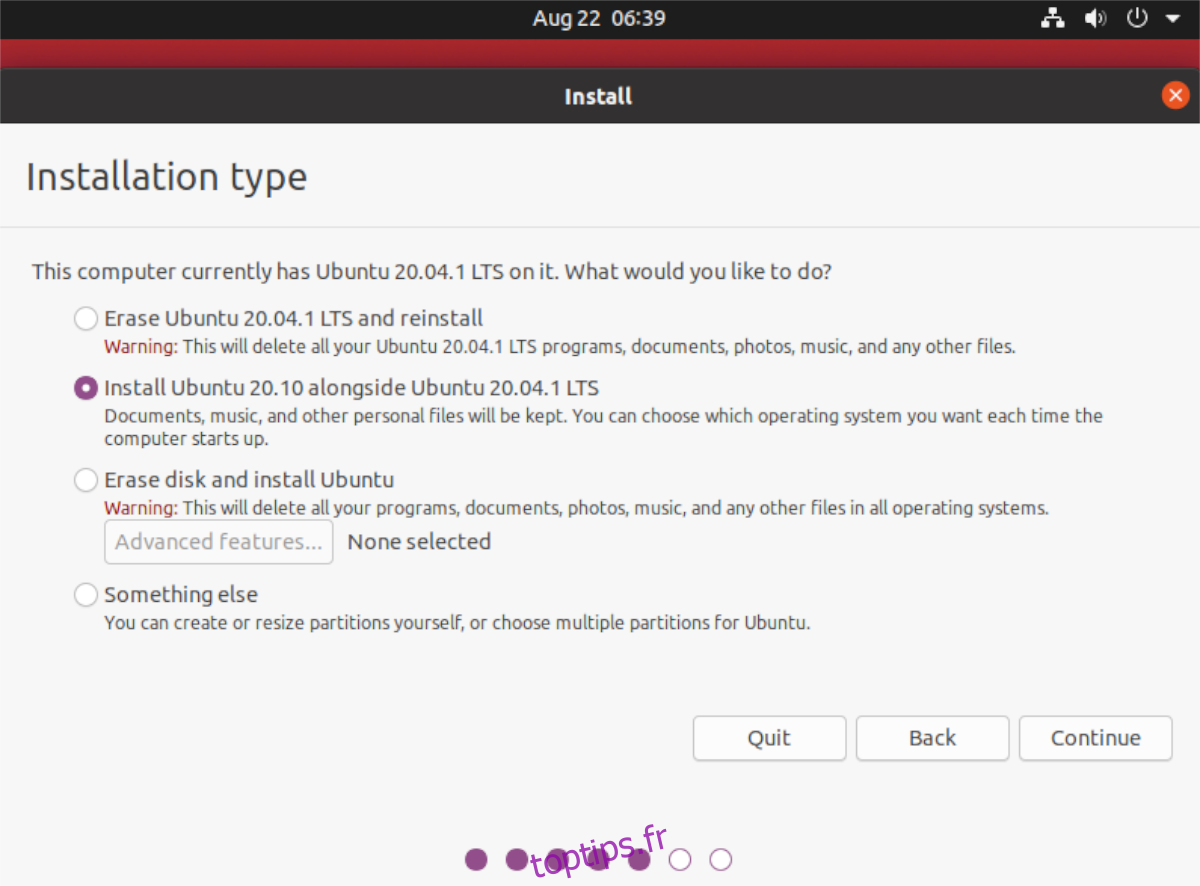
Après avoir sélectionné le bouton «Installer» maintenant, l’outil d’installation d’Ubuntu vous amènera à la fenêtre de sélection du fuseau horaire. Cette fenêtre affiche une carte du monde entier et tous les différents fuseaux horaires. À l’aide de votre souris, cliquez sur l’endroit où vous habitez. Cela indiquera à Ubuntu comment régler l’horloge sur votre machine. Vous pouvez également saisir votre emplacement dans la zone de texte. Cliquez sur «Continuer» lorsque vous avez terminé pour passer à la page suivante.
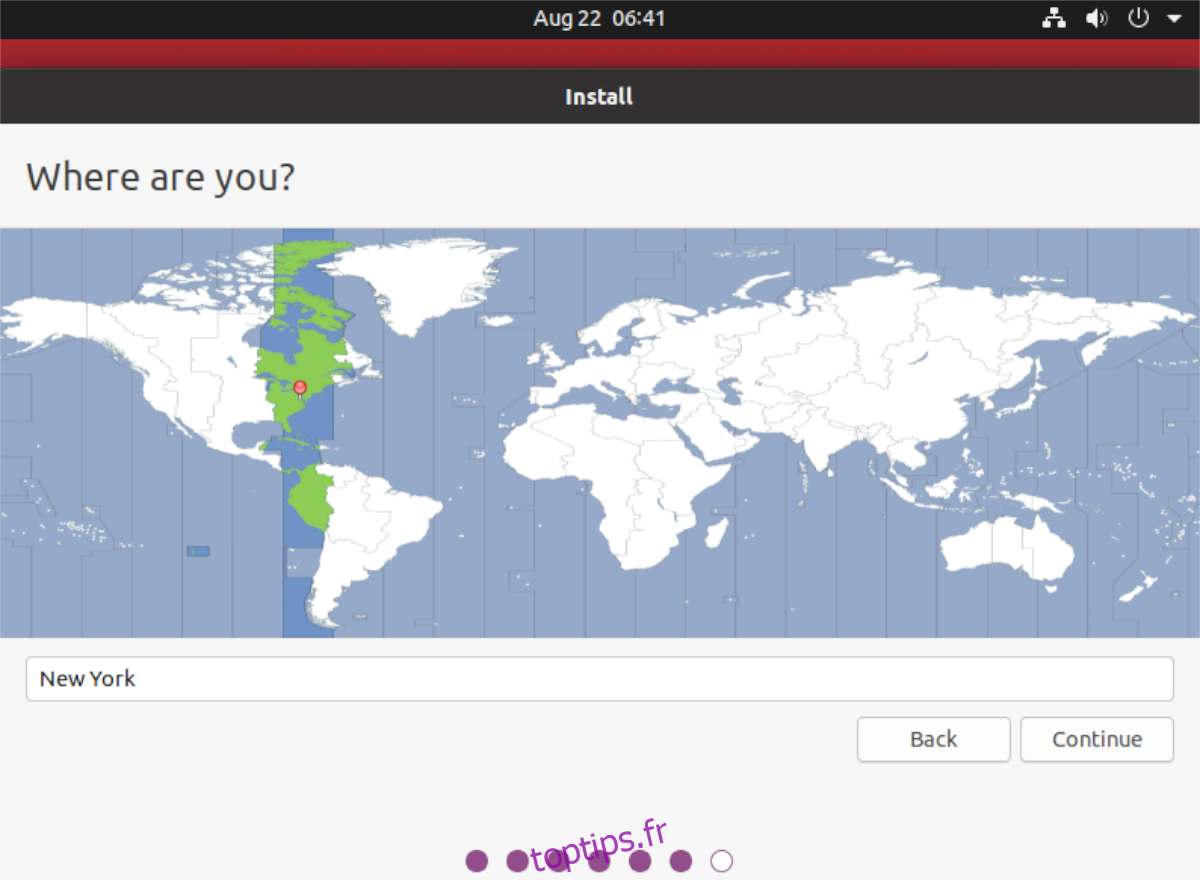
Une fois que vous avez configuré le fuseau horaire correct pour votre installation Ubuntu 20.10, vous serez redirigé vers la page de création d’utilisateur. Sur cette page, vous verrez plusieurs zones de texte différentes, notamment «Votre nom», «Le nom de votre ordinateur», «Choisissez un nom d’utilisateur», «Choisissez un mot de passe» et «Confirmez votre mot de passe». Remplissez chacune de ces zones de texte pour configurer votre nom d’utilisateur, mot de passe et ID LAN / nom d’hôte de l’ordinateur. Une fois terminé, cliquez sur « Continuer ».

Une fois votre nom d’utilisateur configuré, Ubuntu terminera l’installation de 20.10 sur votre système informatique. Ce processus prendra environ 20 minutes. Une fois le processus terminé, redémarrez le PC et chargez Ubuntu 20.10!