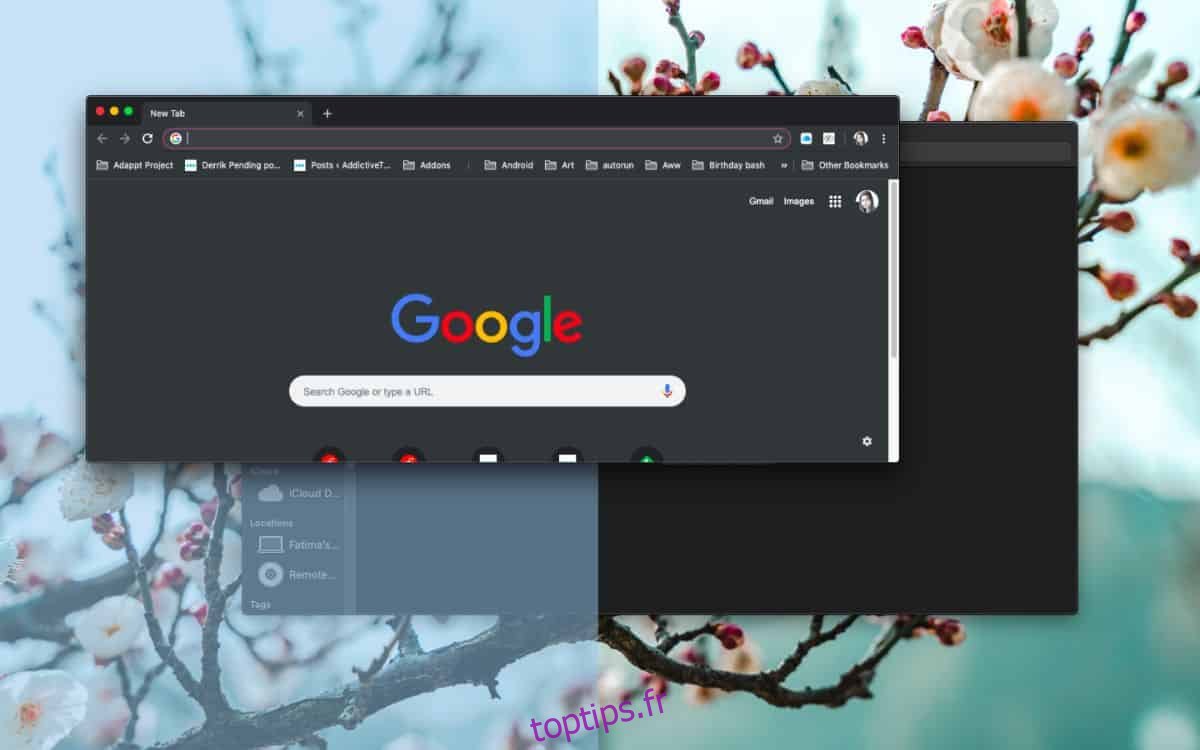macOS a un très bon mode plein écran pour les applications. Si vous essayez de travailler sans aucune distraction, vous devriez passer en mode plein écran et vous serez obligé d’en faire plus. Ce que de nombreux utilisateurs ne savent peut-être pas, c’est que sur macOS, le mode plein écran peut être divisé entre deux applications. Vous pouvez épingler des applications côte à côte en mode plein écran et travailler facilement avec les deux. Voici comment.
Épingler des applications en plein écran
Ouvrez les deux applications que vous souhaitez épingler côte à côte. Assurez-vous que vous pouvez voir la fenêtre des deux applications. Aucun d’entre eux ne doit être minimisé.
Cliquez et maintenez sur le plein écran, c’est-à-dire sur le bouton vert jusqu’à ce que vous voyiez un contour qui montre que l’application sera épinglée à gauche de votre écran. Une fois que vous voyez ce contour, relâchez le bouton vert sur lequel vous cliquez.
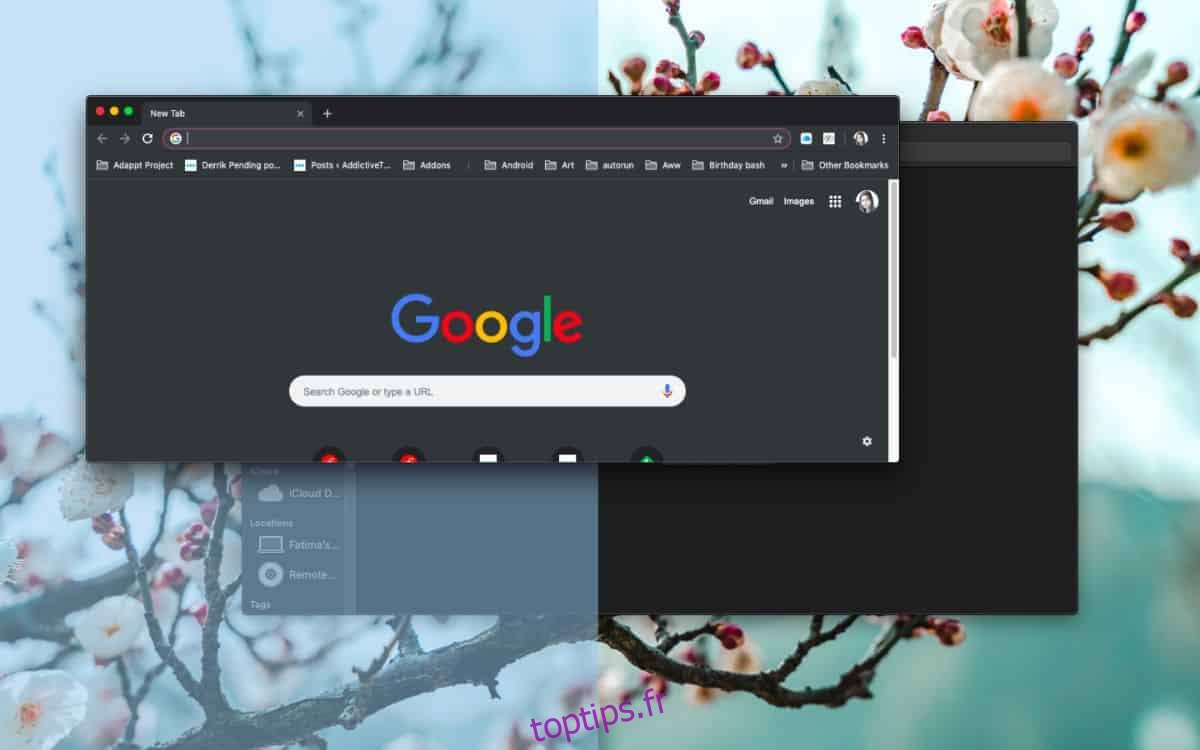
L’application sera épinglée à gauche de votre écran en mode plein écran et vous verrez toutes les autres applications ouvertes sur la droite. Sélectionnez celui que vous souhaitez épingler en plein écran avec l’autre application.
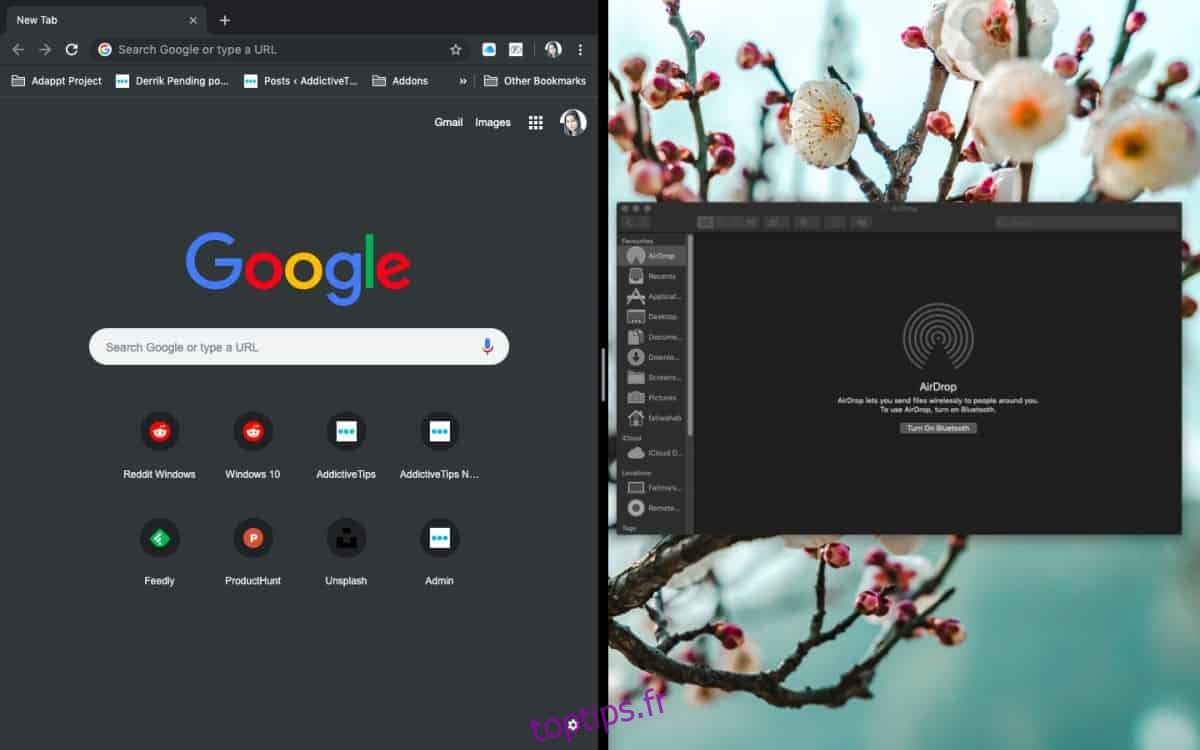
Une fois les applications épinglées côte à côte, les boutons des feux de signalisation disparaîtront et vous serez en mode plein écran. Il y a un diviseur épais qui sépare les deux applications et si vous cliquez et faites-le glisser dans l’une ou l’autre direction, vous pouvez modifier la façon dont l’écran est divisé entre les deux applications.
Par défaut, les applications reçoivent toutes les deux la moitié de l’écran.
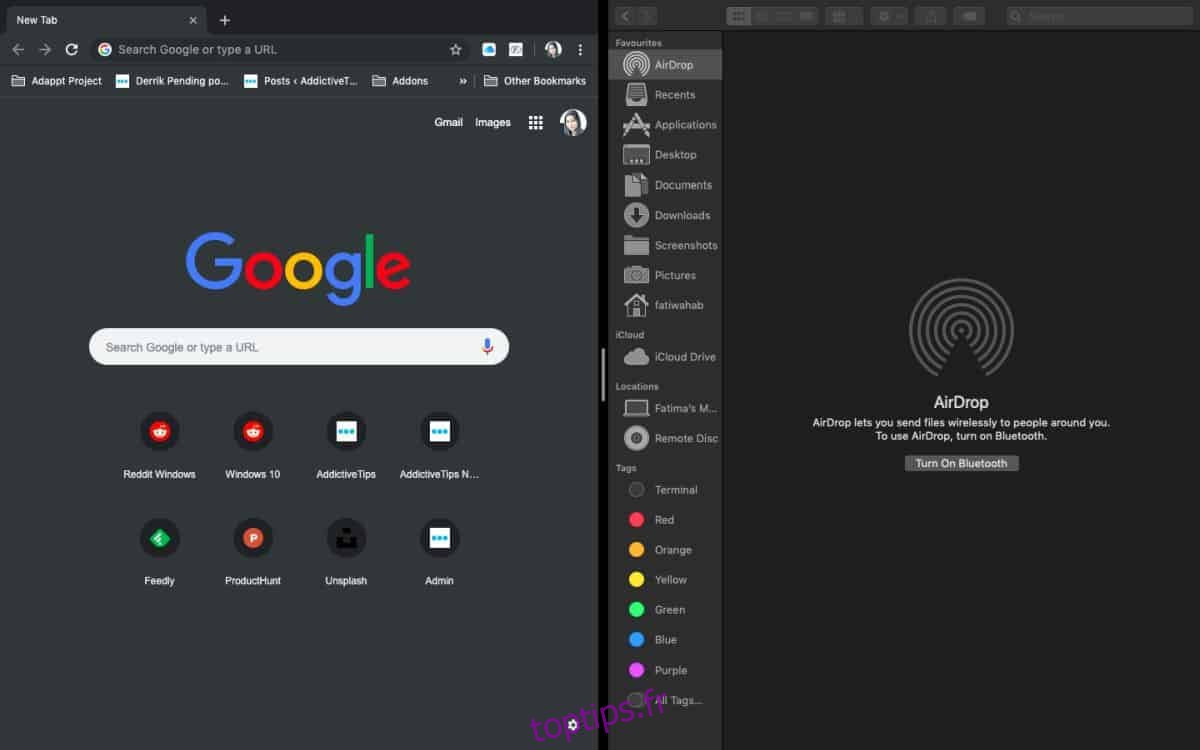
Le curseur vous permet de le modifier afin qu’une application puisse occuper plus d’espace tout en prenant de l’espace à partir de la deuxième application.
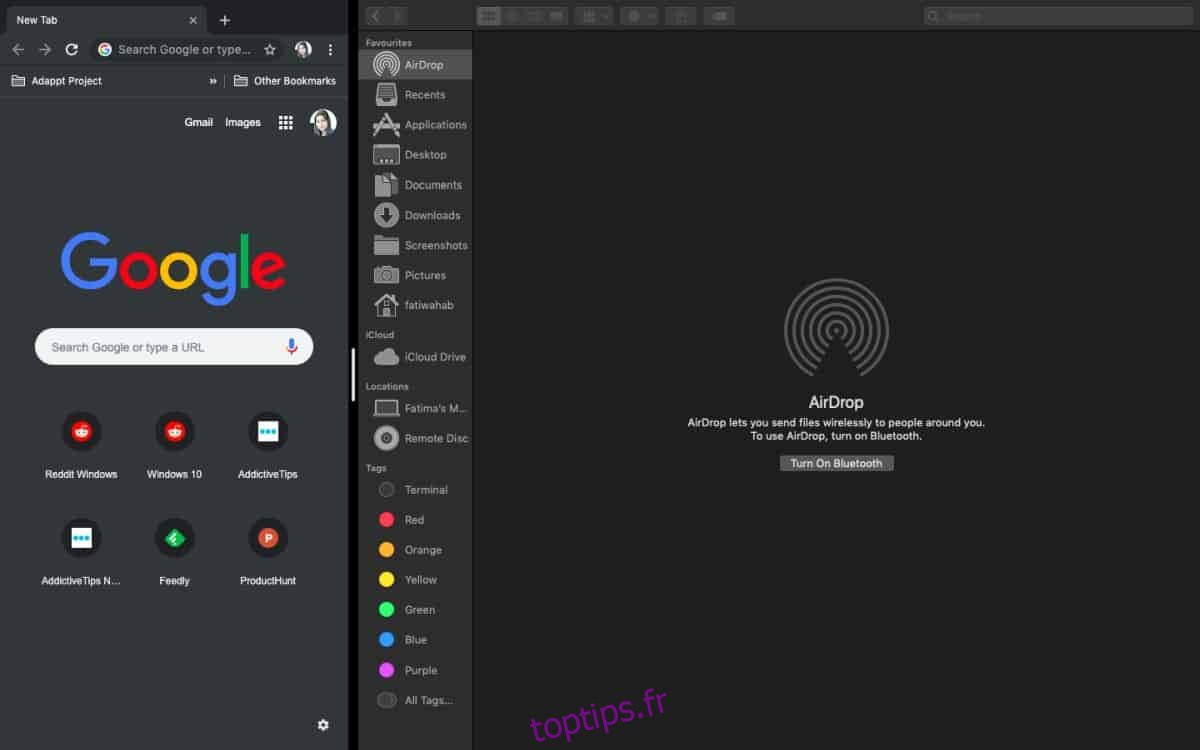
Quitter le plein écran
Si vous souhaitez quitter le plein écran, vous devez d’abord comprendre que vous avez deux applications qui sont actuellement en mode plein écran. Déplacez le curseur de votre souris vers le haut de l’écran et attendez que les boutons des feux de signalisation apparaissent pour l’une des applications. Cliquez sur le bouton vert et vous aurez quitté cette application particulière en plein écran. L’autre application est toujours en mode plein écran, alors passez-y et cliquez sur le bouton vert pour la remettre en mode d’affichage normal.
Cette fonctionnalité est excellente et c’est dommage qu’elle ne fonctionne qu’avec deux applications. Si vous disposez d’un grand écran externe ou d’un iMac, vous disposez peut-être d’une zone d’écran suffisante pour épingler trois applications côte à côte.
Windows 10 a une fonctionnalité similaire.