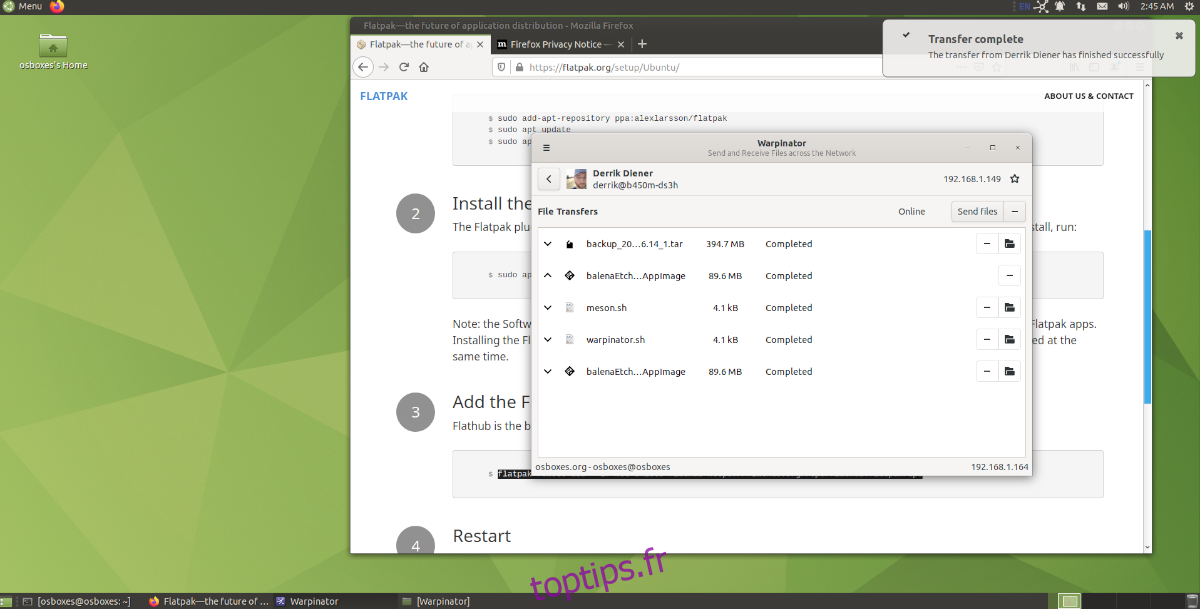Besoin de transférer un fichier vers un autre ordinateur Linux de votre réseau sans complications ? Découvrez Warpinator ! Cet outil détecte automatiquement les machines connectées et permet un échange de fichiers simple et rapide.
Ce guide vous expliquera comment installer Warpinator sur votre ordinateur Linux et comment l’utiliser. Avant de commencer, assurez-vous que les deux PC sont allumés et connectés au même réseau. Ensuite, suivez les étapes ci-dessous.
Installation de Warpinator sous Linux
Warpinator est un outil très pratique, mais il n’est pas intégré par défaut dans les distributions Linux majeures. Par conséquent, nous devons vous guider à travers son installation.
Il existe plusieurs manières d’installer Warpinator. La méthode la plus simple est généralement via Flatpak. Si vous ne pouvez pas utiliser Flatpak, il est aussi possible de compiler le programme à partir des sources ou de passer par le dépôt AUR d’Arch Linux.
Pour débuter l’installation de Warpinator, ouvrez un terminal. Une fois la fenêtre de terminal ouverte, suivez les instructions d’installation en ligne de commande listées ci-dessous.
Installation via Flatpak
L’installation via Flatpak, disponible sur le Flathub, est fortement recommandée pour sa simplicité. Plus besoin de compiler de code source : quelques commandes suffisent.
Pour installer Warpinator via Flatpak, assurez-vous que le runtime Flatpak est configuré sur votre système. Si ce n’est pas le cas, suivez un guide d’installation pour Flatpak. Une fois Flatpak configuré, entrez les deux commandes ci-dessous :
flatpak remote-add --if-not-exists flathub https://flathub.org/repo/flathub.flatpakrepo flatpak install flathub org.x.Warpinator
Installation sur Arch Linux
Si vous utilisez Arch Linux, vous pouvez installer Warpinator comme un package Pacman natif grâce à l’Arch Linux AUR. Commencez par installer les paquets « Git » et « Base-devel » à l’aide de Pacman :
sudo pacman -S git base-devel
Ensuite, installez l’utilitaire Trizen AUR. Il simplifiera l’installation des paquets AUR, ce qui est particulièrement utile pour Warpinator :
git clone https://aur.archlinux.org/trizen.git cd trizen makepkg -sri
Une fois Trizen installé, vous pouvez installer Warpinator avec la commande suivante :
trizen -S warpinator-git
Installation à partir des Sources (Ubuntu / Debian)
Bien que Flatpak soit recommandé, il est également possible de compiler Warpinator à partir des sources. Voici comment procéder sous Ubuntu et Debian :
Tout d’abord, installez les dépendances nécessaires :
sudo apt install python3-grpc-tools python3-grpcio git build-essential make meson python3-pip sudo pip3 install zeroconf
Téléchargez le code source en utilisant Git :
git clone https://github.com/linuxmint/warpinator.git
Accédez au dossier contenant le code source :
cd warpinator
Sélectionnez la branche Git appropriée :
git checkout 1.0.6
Compilez le code source et installez Warpinator en utilisant les commandes meson et ninja :
meson builddir --prefix=/usr ninja -C builddir sudo ninja -C builddir install
Transfert de fichiers avec Warpinator
L’échange de fichiers entre PC avec Warpinator est remarquablement simple. Voici comment faire : lancez l’application sur les deux ordinateurs. Warpinator détectera automatiquement les autres ordinateurs connectés au réseau qui exécutent également l’application.
Laissez Warpinator identifier les machines sur le réseau. Ce processus peut prendre quelques minutes si votre réseau est lent. Une fois les connexions détectées, cliquez sur la connexion de l’ordinateur cible.
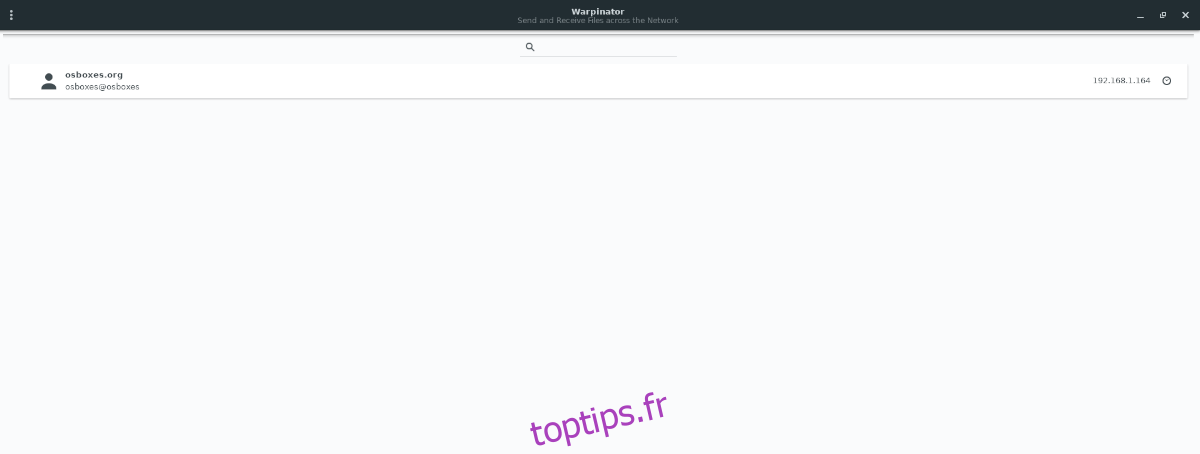
Après avoir sélectionné un PC distant, vous aurez un aperçu de cet ordinateur dans l’interface de Warpinator. Cliquez sur le bouton « Envoyer les fichiers ». Un menu apparaîtra alors.
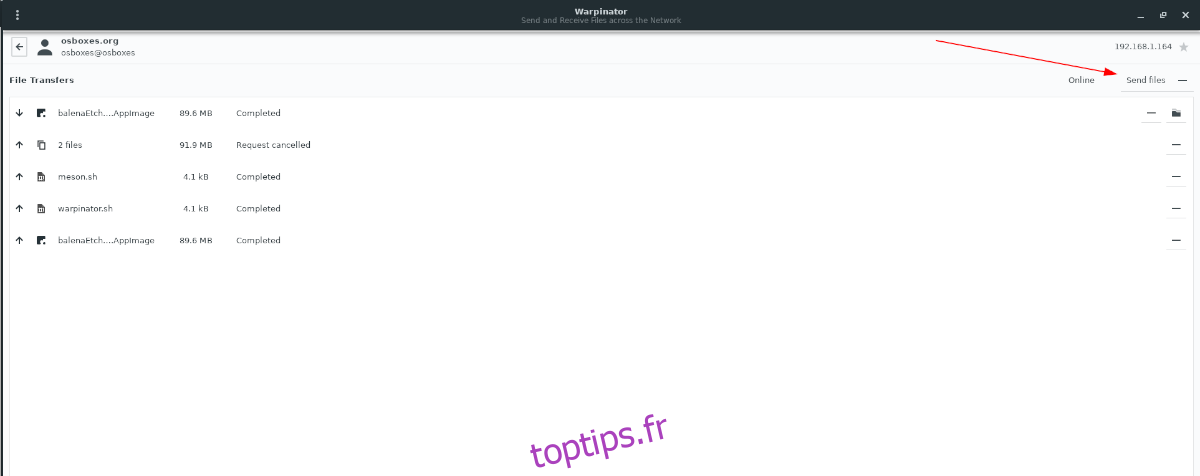
Dans le menu « Envoyer des fichiers », plusieurs options s’offrent à vous, notamment « Favoris », « Récent » et « Parcourir ». Cliquez sur « Parcourir ». Une fenêtre contextuelle s’ouvrira.
Utilisez cette fenêtre pour sélectionner le fichier ou le dossier que vous souhaitez envoyer. Vous pouvez ajouter plusieurs transferts à la file d’attente.
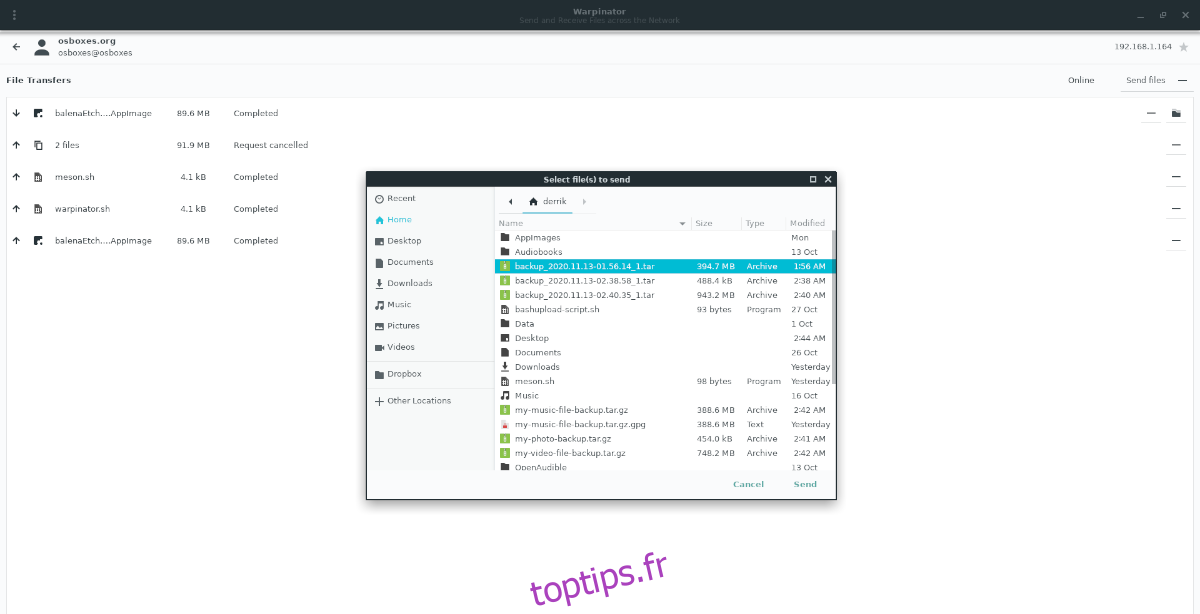
Une fois le transfert initié, l’utilisateur du PC récepteur doit ouvrir Warpinator, consulter ses demandes de transfert et accepter le transfert. Warpinator téléchargera ensuite les fichiers dans le dossier « Warpinator » du répertoire personnel de l’utilisateur.
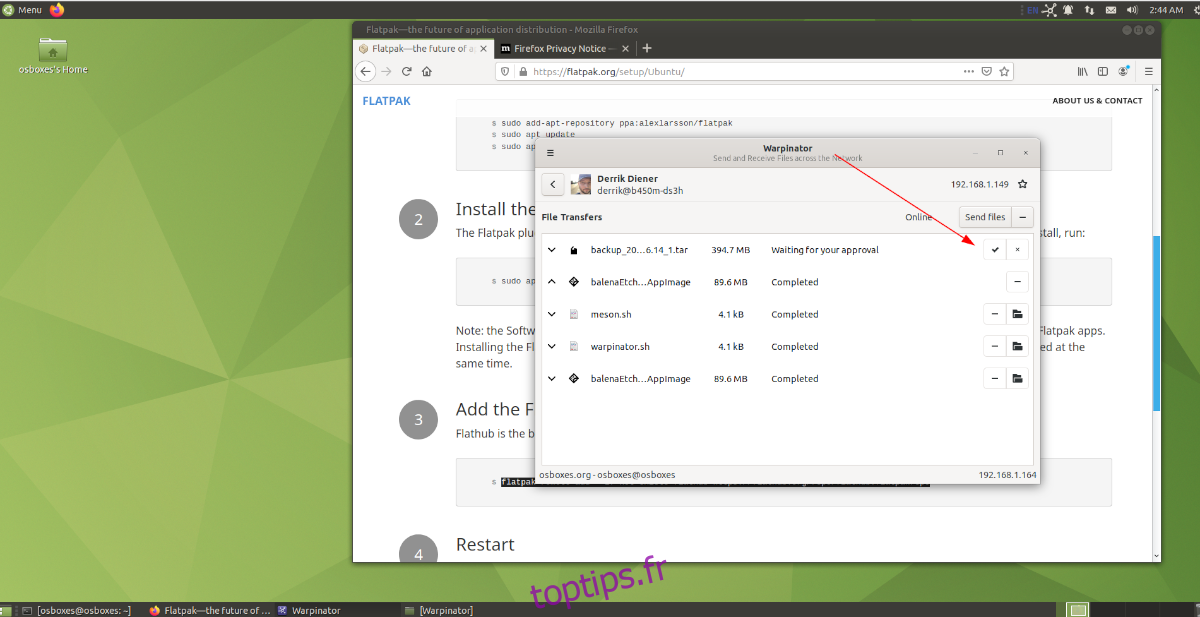
Pour accéder aux fichiers reçus, ouvrez votre gestionnaire de fichiers et sélectionnez le dossier « Warpinator ».