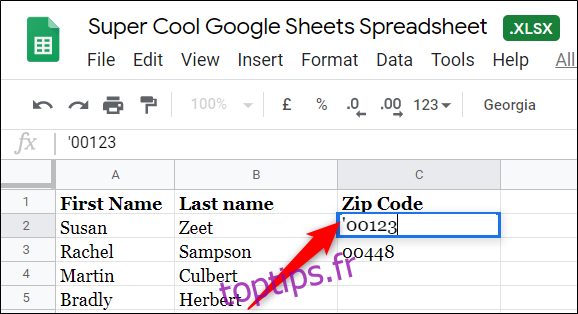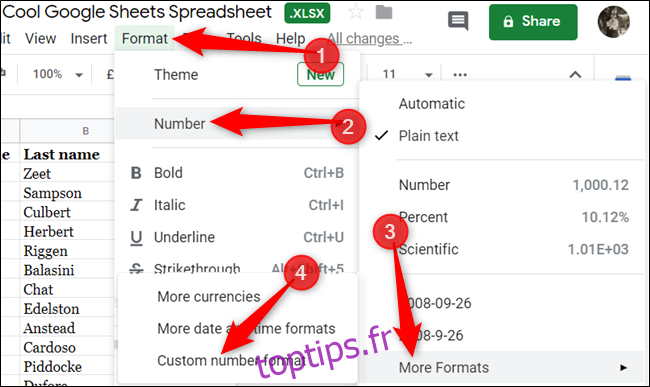Lors de la saisie de chiffres dans Google Sheets, les zéros non significatifs sont supprimés par défaut. Cela peut être problématique pour les codes postaux, les numéros de téléphone et les identifiants que vous saisissez dans une cellule. Voici comment vous pouvez continuer à diriger les zéros.
Continuez à diriger les zéros pendant que vous tapez
Si vous souhaitez conserver un zéro non significatif à la volée, vous pouvez saisir une apostrophe (‘) avant de saisir le nombre commençant par zéro.
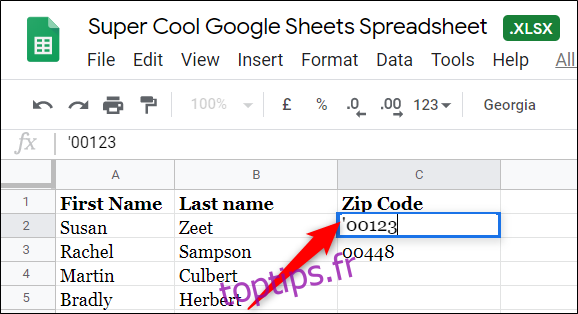
L’apostrophe agit comme un caractère d’échappement et dit à Sheets d’ignorer sa programmation qui supprime les zéros non significatifs.
Appuyez sur la touche Entrée et le nombre s’affichera dans la cellule sans afficher l’apostrophe au début. Vous pouvez même toujours utiliser le nombre dans les formules sans avoir à vous soucier de casser le calcul à cause du caractère supplémentaire.
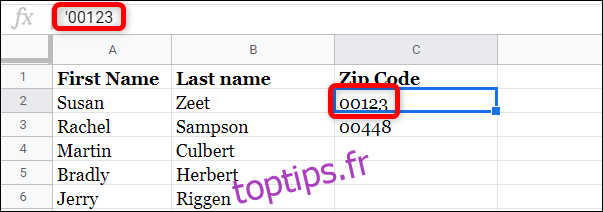
Appliquer la mise en forme de texte brut
Si vous n’avez pas envie de saisir une apostrophe chaque fois que vous tapez un nombre avec un zéro non significatif, vous pouvez mettre en forme les cellules au préalable sous forme de texte brut. En appliquant à l’avance la mise en forme du texte brut, vous pouvez gagner du temps et ne pas vous soucier de la disparition d’un zéro.
Tout d’abord, sélectionnez la plage de cellules que vous souhaitez mettre en forme en texte brut.
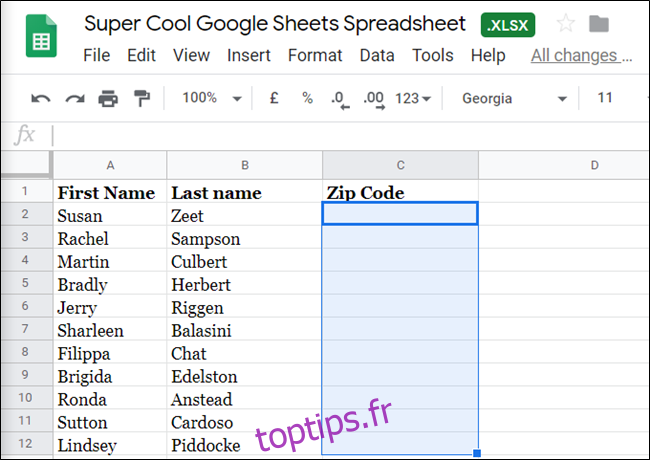
Ensuite, cliquez sur Format> Nombre, puis sélectionnez «Texte brut» dans la liste.
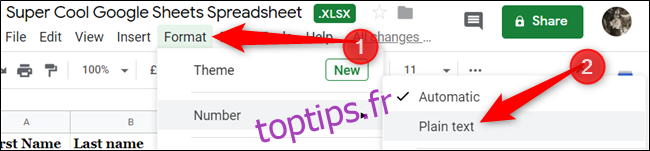 Appliquer un format de nombre personnalisé
Appliquer un format de nombre personnalisé
Une autre approche consiste à appliquer un format de nombre personnalisé à tout ce que vous pourriez entrer dans une cellule. Si vous avez un nombre comportant précisément cinq chiffres, comme un code postal, vous pouvez formater les cellules pour n’afficher que ce nombre.
Quelques mises en garde à noter: si vous n’entrez que trois chiffres, Sheets ajoute deux zéros non significatifs pour vous; si vous entrez plus de cinq, Sheets coupera tout ce qui dépasse la limite spécifiée.
Par exemple, la saisie de «9808309» réduirait les deux premiers et n’afficherait que «08309» car ce sont les cinq derniers chiffres du numéro.
Tout comme avec la méthode précédente, vous devez appliquer ce format de manière préventive pour éviter toute réduction potentielle du zéro.
Tout d’abord, sélectionnez la plage de cellules que vous souhaitez mettre en forme en texte brut.
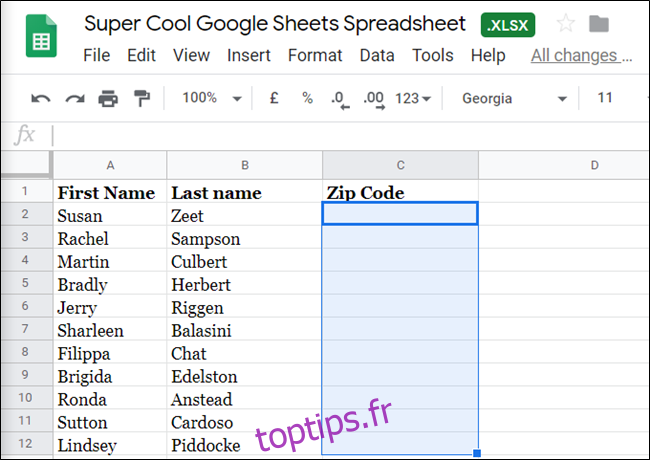
Ensuite, cliquez sur Format> Nombre> Plus de formats et cliquez sur «Format de nombre personnalisé» dans la liste.
Ici, vous pouvez entrer votre propre façon personnalisée de formater les nombres. Le Le centre d’aide Google Docs propose une liste de caractères de syntaxe courants pour vous aider à créer des formats de nombres simples ou complexes.
Pour notre exemple, nous voulons mettre en forme notre entrée sous la forme d’un nombre à cinq chiffres. Alors, tapez cinq zéros dans le champ de texte fourni, puis cliquez sur «Appliquer» pour créer le nouveau format de nombre.
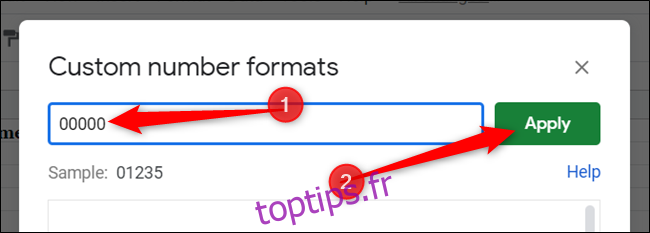
L’utilisation de cinq zéros forcera ces cellules à avoir une longueur fixe indépendamment de ce que vous y entrez et ajoutera un 0 insignifiant pour chaque chiffre manquant.
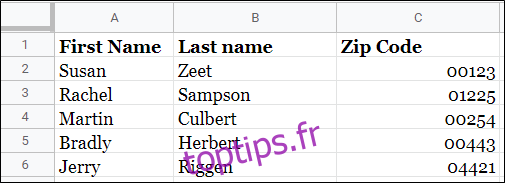
Le formatage des nombres de Sheets est un outil puissant qui vous permet de formater des codes postaux, des numéros de téléphone et des numéros d’identification qui pourraient contenir un zéro non significatif sans vous soucier de le laisser de côté.