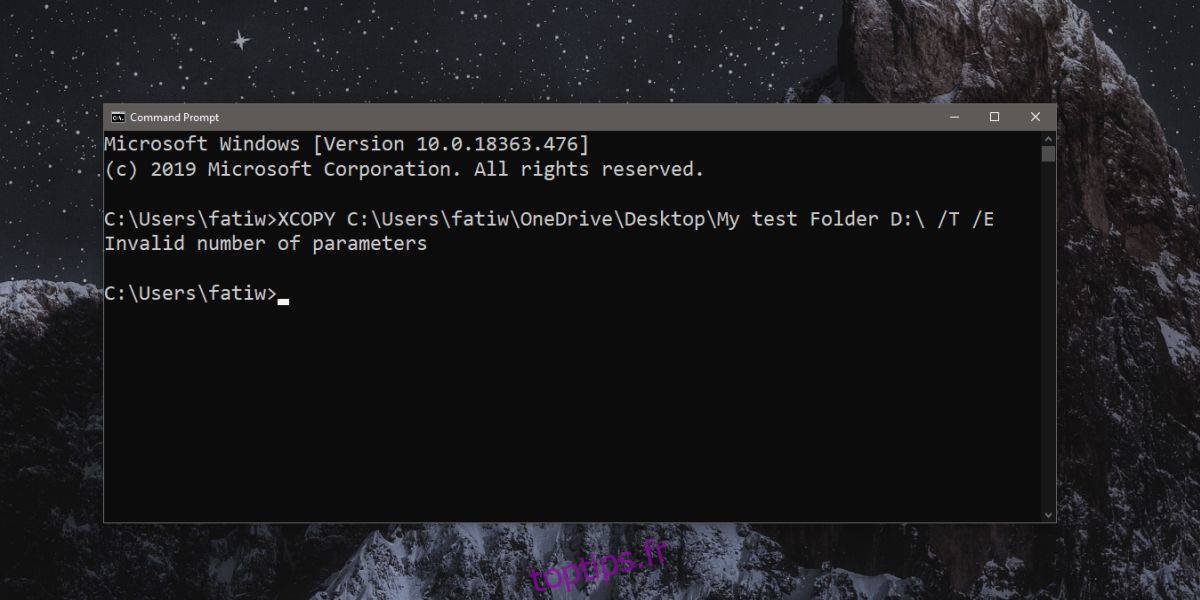Nous partageons de nombreux trucs et astuces qui impliquent l’exécution de commandes dans l’invite de commande sous Windows 10. Beaucoup de choses courantes, telles que le ping d’un serveur ou la vérification de l’état de votre commutateur réseau, sont effectuées via l’invite de commande. Si vous n’êtes pas à l’aise d’utiliser l’invite de commande au-delà des commandes qui sont déjà écrites et à exécuter telles quelles, vous avez tendance à manquer de nombreuses choses utiles que vous pouvez faire à partir de l’invite de commandes. Une question assez fréquente que se posent les nouveaux utilisateurs lors de l’utilisation de l’invite de commande est de savoir comment entrer le nom ou l’adresse d’un dossier ou d’un fichier contenant un espace dans son nom ou dans son chemin.
De manière générale, si vous essayez d’exécuter une commande qui implique de spécifier le chemin vers un dossier ou un fichier et que le chemin est incorrect, c’est-à-dire que l’invite de commande ne peut pas le voir, le message d’erreur ne vous en dira pas autant. Le message renvoyé par l’invite de commande variera en fonction de la commande que vous avez exécutée et il semblera plus qu’il y a quelque chose qui ne va pas avec la commande, plutôt que le chemin, ce qui rend plus difficile la résolution du problème. Le correctif est vraiment simple.
Entrer des chemins avec des espaces
Le truc, ce sont les guillemets doubles. En règle générale, mettez tous les chemins de fichiers que vous entrez dans l’invite de commandes entre guillemets.
La commande suivante ne s’exécutera pas. Le chemin contient un espace et à cet espace, la commande s’arrête et l’invite de commande pense que vous avez entré une nouvelle commande ou un nouveau paramètre.
XCOPY C:UsersfatiwOneDriveDesktopMy test Folder D: /T /E
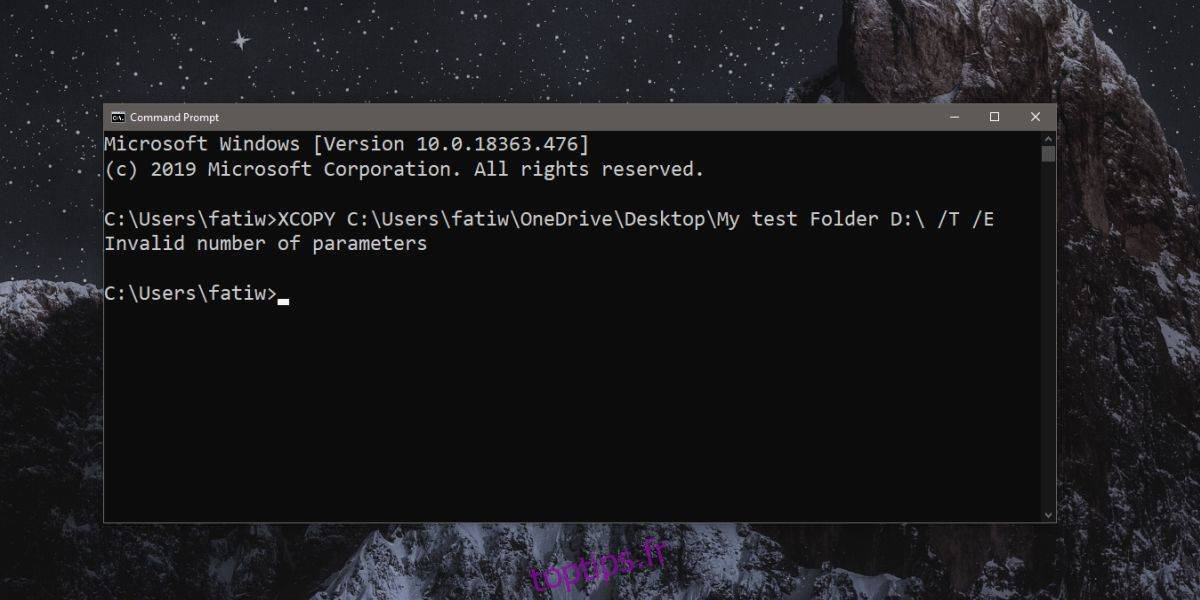
Cette commande fonctionnera. La seule différence entre les deux est que dans le second, le chemin est entre guillemets.
XCOPY "C:UsersfatiwOneDriveDesktopMy test Folder" D: /T /E
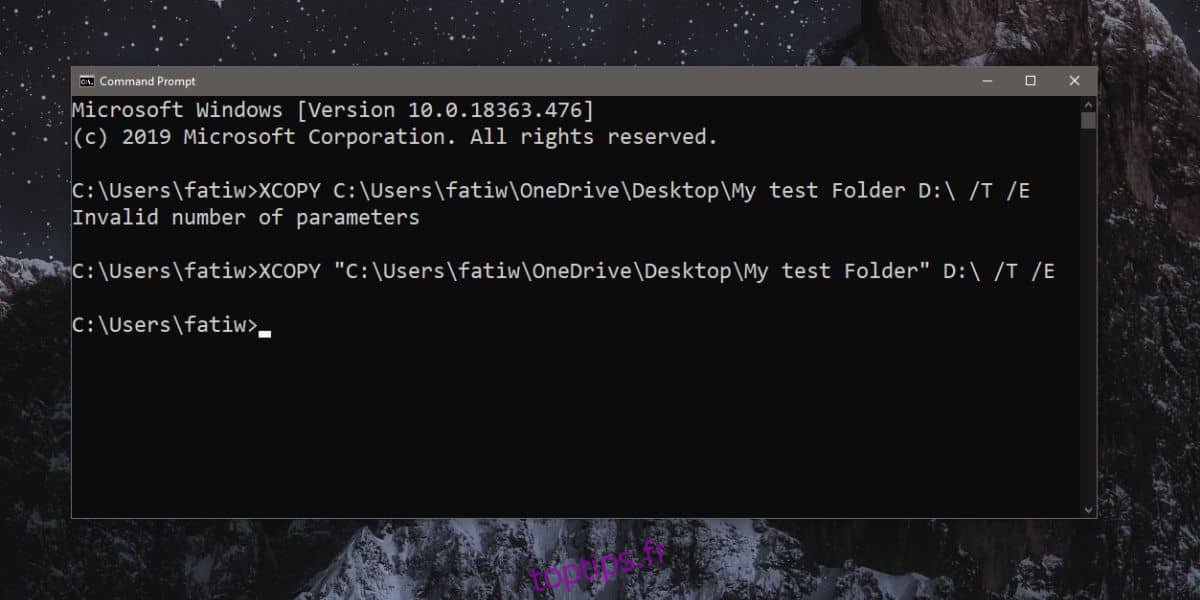
Même si votre chemin ne contient pas d’espace, c’est une bonne idée de le mettre entre guillemets et de prendre l’habitude de le faire. Si vous oubliez ou si vous avez affaire à un chemin plus long, une simple erreur comme celle-ci peut être difficile à repérer.
Cela est vrai pour toutes les applications de ligne de commande que vous utilisez sous Windows 10. Dans PowerShell, toute commande qui nécessite la saisie d’un chemin de fichier ou de dossier doit être placée entre guillemets. Si le chemin ne contient pas d’espace, tout ira bien, mais si c’est le cas, la commande ne sera plus exécutée, il s’agit de développer une habitude pour vous éviter des problèmes plus tard.