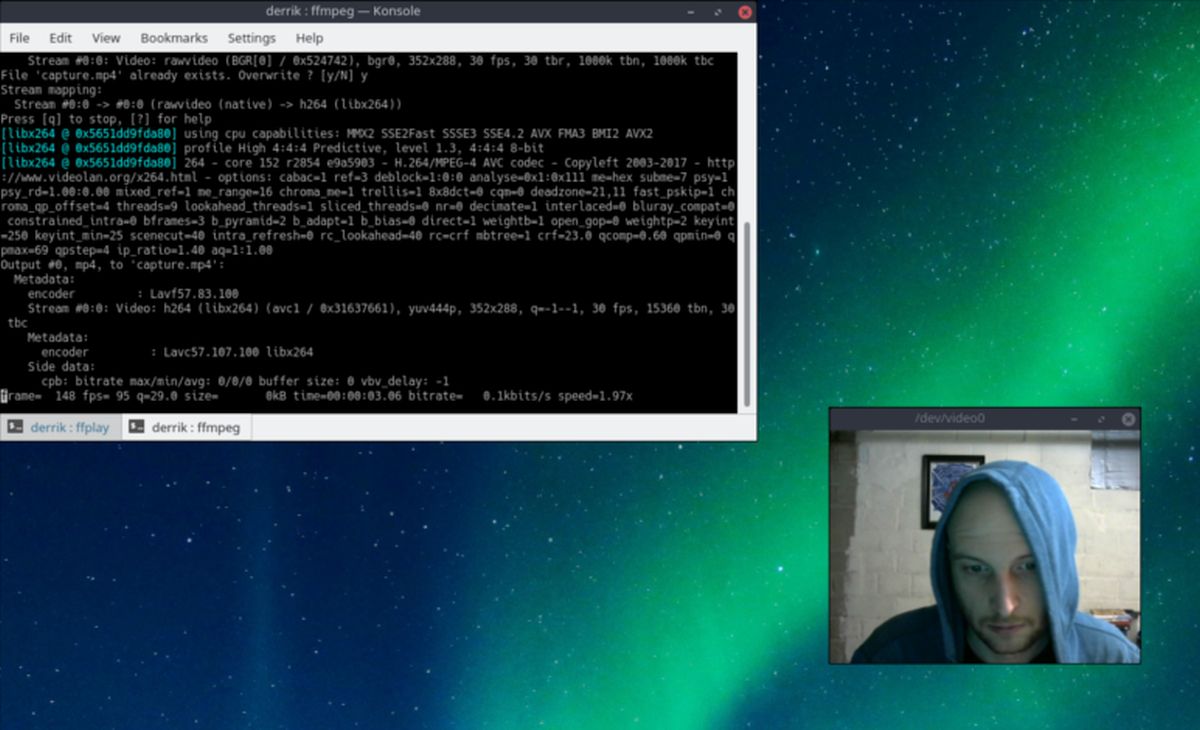Besoin d’enregistrer votre écran sur un bureau Linux mais vous n’êtes pas satisfait des enregistreurs d’écran disponibles? Pensez à utiliser le puissant outil d’encodage FFMPEG. Il est très polyvalent et peut faire plusieurs choses, y compris la capture d’écran sur le bureau Linux.
ALERTE SPOILER: faites défiler vers le bas et regardez le didacticiel vidéo à la fin de cet article.
La configuration de FFMPEG est un peu plus complexe que d’appuyer sur un bouton «enregistrement» dans un programme, mais le compromis est qu’il offre une puissance, une automatisation et une personnalisation réelles que d’autres outils d’enregistrement GUI sur Linux n’offrent pas.
Table des matières
Installation de FFMPEG
Ubuntu
sudo apt install ffmpeg
Debian
sudo apt-get install ffmpeg
Arch Linux
sudo pacman -S ffmpeg
Feutre
sudo dnf install ffmpeg
OpenSUSE
sudo zypper install ffmpeg
Autres Linux
L’utilitaire d’encodage FFMPEG est l’un des outils vidéo les plus utilisés sur Linux et les systèmes d’exploitation en général. C’est à cause de cela que l’outil est pris en charge sur presque toutes les distributions Linux. Si, pour une raison quelconque, le système d’exploitation Linux que vous utilisez ne prend pas en charge FFMPEG avec un package binaire, la meilleure solution consiste à installer le logiciel manuellement, à partir du Dépôt FFMPEG Github.
Pour ce faire, assurez-vous d’abord que l’outil git est installé. Une fois installé, ouvrez un terminal et procédez comme suit pour créer le logiciel:
git clone https://github.com/FFmpeg/FFmpeg.git
Entrez dans le répertoire FFMPEG avec la commande CD.
cd FFmpeg
Avant de commencer à compiler le logiciel, vous devez créer un nouveau fichier de configuration. Ceci afin que le logiciel connaisse votre système et puisse se construire correctement.
./configure
Vous rencontrez des problèmes avec ./configure? Essayer:
./configure --help
La prochaine étape du processus de compilation consiste à utiliser la commande make. Make fait la majorité du bâtiment, et c’est l’étape la plus critique dans l’installation de FFMPEG.
make
Enfin, installez le logiciel sur le système avec la commande install.
sudo make install
Enregistrez votre écran
Le logiciel FFMPEG est très polyvalent et peut être configuré pour faire n’importe quoi, y compris la capture vidéo. Cela dit, le type de capture visuelle par défaut qui est possible fonctionne en capturant chaque écran disponible. C’est grossier, mais ça marche. Pour l’utiliser, ouvrez une fenêtre de terminal. À l’intérieur du terminal, avant de commencer la capture, c’est une bonne idée de créer un dossier spécial dans lequel travailler. De cette façon, tous les enregistrements y vont, plutôt que dans des endroits aléatoires.

Utilisation de la commande mkdir pour créer un nouveau dossier de capture dans ~ / Videos.
mkdir -p ~/Videos/ffmpeg-capture/
Ensuite, déplacez le terminal dans le nouveau répertoire, de sorte que la capture ait lieu à cet endroit, plutôt qu’à un autre emplacement.
cd ~/Videos/ffmpeg-capture/
Vous pouvez maintenant commencer à enregistrer votre écran. Voici la commande de capture de base:
ffmpeg -f x11grab -y -r 30 -s 1920x1080 -i :0.0 -vcodec huffyuv out.avi
Assurez-vous de modifier la résolution dans la commande pour qu’elle corresponde au moniteur sur lequel vous enregistrez. Dans la commande illustrée ci-dessus, la résolution est définie sur 1920 × 1080 et elle est définie pour enregistrer le bureau à 30 images par seconde, et le sortir dans un fichier nommé capture.mp4. Pour la plupart, la diffusion d’écran à 25 FPS est bien. Cependant, si vous cherchez à enregistrer quelque chose qui nécessite une fréquence d’images élevée (comme des jeux vidéo ou des images animées), pensez à changer le 30 à 60. Gardez à l’esprit que changer le FPS de 30 à 60 entraînera des performances plus lentes sur ordinateurs plus faibles. Avant de faire cela, essayez de savoir si votre ordinateur Linux peut gérer l’augmentation des performances au préalable.
Quittez l’enregistrement à tout moment en appuyant sur la touche «q» du clavier.
Enregistrer l’écran et la webcam
Il est possible de capturer le bureau dans FFMPEG et d’enregistrer à partir de votre webcam en même temps. Pour ce faire, vous devrez utiliser deux commandes distinctes. La première commande à utiliser affichera la webcam active actuellement connectée à Linux. La deuxième commande est la capture d’écran.
Pour la première commande, ouvrez une fenêtre de terminal et entrez ce qui suit:
ffplay -f video4linux2 -i /dev/video0 -video_size 320x240 -fflags nobuffer
Cette configuration affichera une fenêtre de webcam avec presque aucune latence directement sur l’écran avec une résolution d’écran de 320 × 240. Ne vous inquiétez pas de la taille, car elle sera parfaite sur l’enregistrement. N’hésitez pas à saisir la fenêtre de la caméra et à la placer à l’endroit de votre choix. De plus, si votre gestionnaire de fenêtres prend en charge le masquage, envisagez de faire disparaître les commandes de la fenêtre de la caméra pour un meilleur effet.
Remarque: si vous n’aimez pas la résolution 320 × 240, envisagez de la changer pour autre chose. Regardez dans le manuel de la webcam pour trouver la résolution parfaite à utiliser, mais rappelez-vous, n’utilisez pas une résolution plus élevée que celle que l’appareil peut gérer ou les choses se casseront.
Pendant que le premier terminal est ouvert, votre webcam sera affichée sur le bureau. Ensuite, ouvrez une deuxième fenêtre de terminal pour démarrer l’enregistrement réel:
cd ~/Videos/ffmpeg-capture/
ffmpeg -f x11grab -r 30 -s cif -i :0.0 capture.mp4
Tant que ces deux fenêtres de terminal sont ouvertes, vous enregistrerez le bureau à 30 FPS et afficherez une webcam.
Pour arrêter l’enregistrement, allez dans la fenêtre FFMPEG et appuyez sur «q» pour quitter, puis passez au terminal FFPLAY (celui diffusant la caméra) et appuyez sur Ctrl + Z.
Les enregistrements terminés sont enregistrés dans ~ / Videos / ffmpeg-capture /