Effectuer des captures d’écran est une opération courante, mais enregistrer une vidéo de votre navigateur Chrome ou d’une autre application peut s’avérer plus ardu. Voici les solutions à privilégier plutôt que de filmer votre écran avec votre téléphone.
Comment enregistrer votre écran sous Windows ?
La barre de jeu de Windows, initialement conçue pour l’enregistrement de jeux, fonctionne également avec n’importe quelle autre application. Pour vous assurer de son activation, recherchez-la dans les Paramètres de Windows et vérifiez que l’option « Enregistrer des clips de jeu, des captures d’écran et diffuser à l’aide de la barre de jeu » est bien activée.
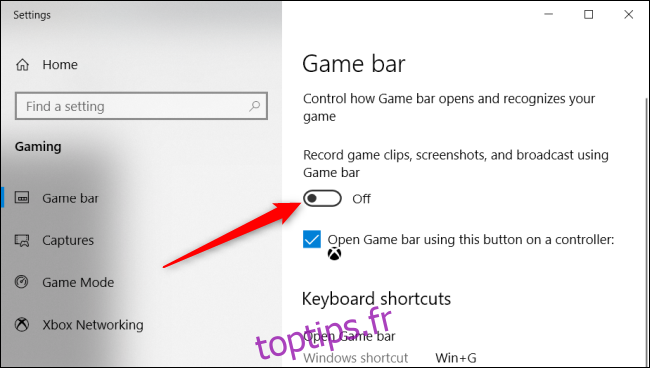
Désormais, depuis Google Chrome ou toute autre application que vous souhaitez capturer, ouvrez la barre de jeu en pressant les touches Windows + G. Cliquez ensuite sur le bouton rouge pour lancer l’enregistrement de cette application.
Par défaut, vos enregistrements seront sauvegardés dans le dossier « Captures », qui se trouve dans votre dossier « Vidéos ».
Comment enregistrer son écran sur Mac ?
L’opération est encore plus aisée sur Mac, car macOS intègre un outil de capture d’écran offrant des options pour l’enregistrement vidéo. Ce dernier fonctionne avec Chrome, Safari ou tout autre navigateur web, mais aussi avec toute application sur votre Mac.
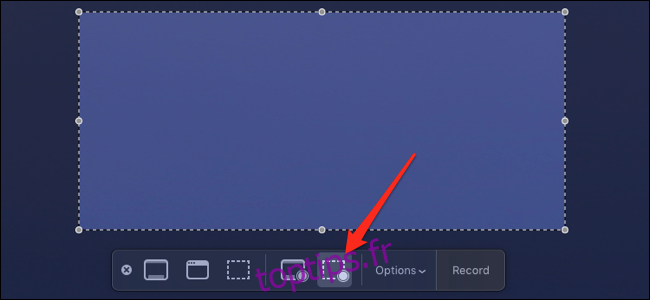
Pour y accéder, appuyez sur Commande + Maj + 5, sélectionnez la zone ou l’application à enregistrer, puis passez en mode enregistrement en cliquant sur « Enregistrer la partie sélectionnée », situé à droite du menu.
Cliquez sur le bouton d’enregistrement pour démarrer la capture vidéo. Une fois terminé, ouvrez à nouveau le menu avec Commande + Maj + 5, et cliquez sur « Arrêter l’enregistrement ». La vidéo sera sauvegardée sur votre bureau, dans un nouveau dossier nommé « Films ».
L’extension Chrome : Loom
Bien que nous déconseillons généralement l’installation d’un grand nombre d’extensions Chrome (qui peuvent devenir facilement des logiciels espions), Loom s’avère suffisamment pratique pour mériter une mention.
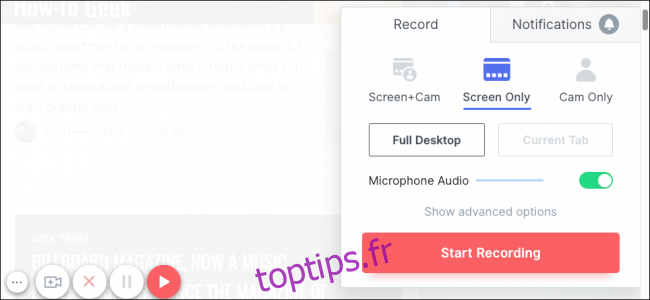
Loom s’ajoute à la barre d’outils de Chrome et, en cliquant dessus, la fenêtre d’enregistrement s’ouvre. Vous avez la possibilité d’enregistrer votre webcam et votre micro, et même l’intégralité de votre bureau depuis Chrome. Cliquez simplement sur « Démarrer l’enregistrement », puis sur le bouton vert en bas à gauche pour arrêter.
L’avantage majeur de Loom réside dans le fait que, une fois l’enregistrement terminé, votre clip est automatiquement téléchargé sur le service d’hébergement de Loom, et un lien de partage vous est communiqué. Si cette fonctionnalité vous intéresse, mais que vous ne souhaitez pas utiliser Loom, vous pouvez vous tourner vers Streamable, une plateforme d’hébergement vidéo où le glisser-déposer est possible.
Les outils tiers : OBS
Si vous souhaitez bénéficier de fonctionnalités plus avancées pour vos enregistrements, il est utile de savoir comment utiliser Open Broadcaster Software (OBS). OBS est largement utilisé pour les diffusions en direct sur des plateformes telles que Twitch et YouTube, mais il convient également parfaitement pour les enregistrements sur disque. Il est compatible avec Windows, macOS et Linux.
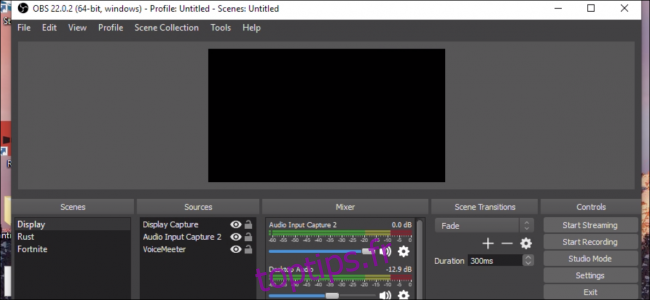
OBS est un outil très puissant, mais également assez complexe. Vous pouvez créer différentes « Scènes » avec des configurations distinctes, ce qui s’avère utile si vous passez de l’une à l’autre pendant une diffusion en direct, mais moins crucial pour les enregistrements hors ligne. Dans chaque scène, vous pouvez ajouter des « Sources » qui capturent l’audio et la vidéo, et les combinent ensemble.
Par défaut, OBS est configuré pour utiliser votre microphone par défaut et capturer votre écran, mais vous pouvez ajouter de nouvelles sources en faisant un clic droit sur la fenêtre vide :
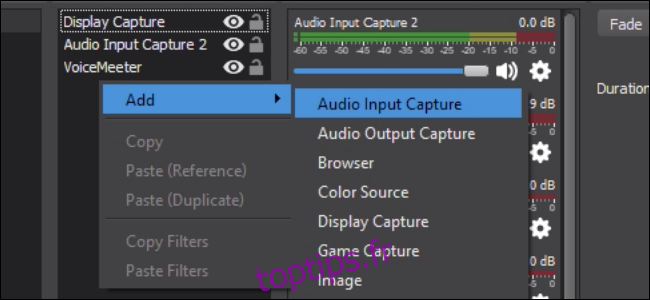
Une fois satisfait de votre configuration, cliquez sur « Démarrer l’enregistrement », puis sur « Arrêter l’enregistrement » lorsque vous avez terminé.
Vérifiez les paramètres dans lesquels OBS enregistre vos enregistrements, disponibles dans la section « Sortie ».
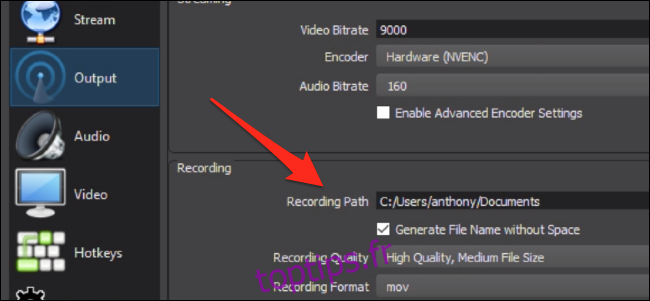
Vous pouvez également ajuster la résolution vidéo, la fréquence d’images, et configurer des raccourcis clavier.