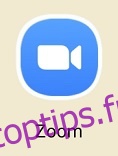Le travail à distance existe depuis un certain temps maintenant, et il semble être là pour rester. En tant que l’une des applications les plus populaires, Zoom est un outil simple qui ne complique pas les choses, sauf si vous préférez qu’elles soient compliquées. Heureusement, l’enregistrement d’une réunion est possible sur le leader mondial de la visiophonie.
Cependant, cela peut ne pas être évident pour tout le monde dès le départ. Dans cet esprit, voici comment enregistrer des réunions dans Zoom, ainsi que quelques autres astuces intéressantes concernant la plate-forme elle-même.
Table des matières
Comment enregistrer une réunion Zoom sur des tablettes et des smartphones
Comme c’est le cas avec la grande majorité des applications iOS, Zoom fonctionne de la même manière sur iPad et iPhone. Cependant, il existe quelques écarts, même s’ils sont minuscules. Voici comment procéder étape par étape.
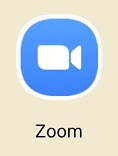

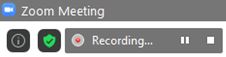

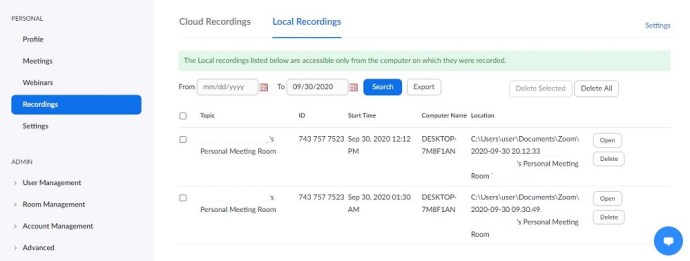
Comment enregistrer une réunion Zoom sur un ordinateur
Bien que la majeure partie du monde passe du bureau au mobile, les réunions Zoom se déroulent le plus souvent devant un ordinateur, en particulier lorsqu’il y a des affaires à discuter. L’enregistrement de réunions Zoom est possible sur les PC Windows, les Mac et les Chromebooks. Bien qu’il n’existe pas d’application Zoom pour les Chromebooks, l’application Web intégrée au navigateur est identique à l’application de bureau pour Windows et macOS.
Cependant, avant de commencer à enregistrer une réunion, vous devez définir l’emplacement de sauvegarde par défaut pour les enregistrements.

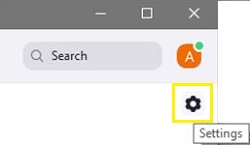
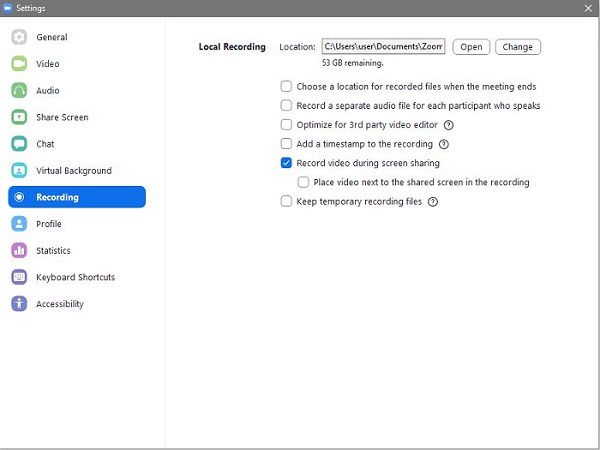

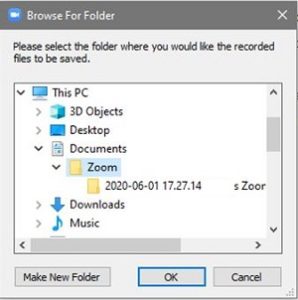
Maintenant, voici comment enregistrer une réunion sur un appareil de bureau/portable.
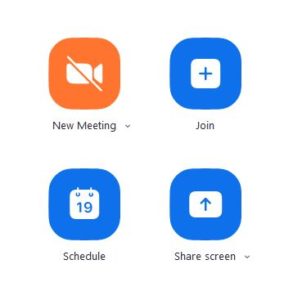
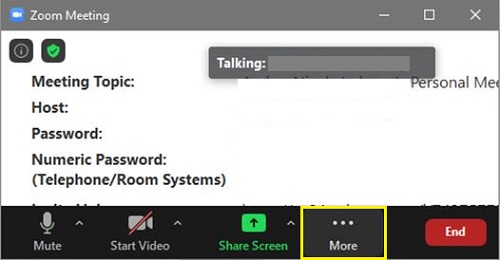
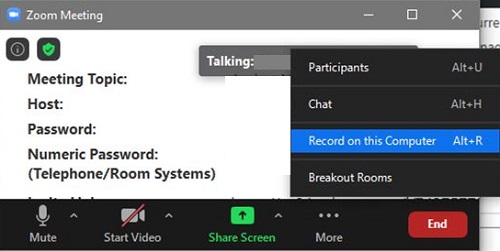
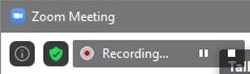

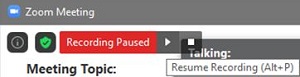

La vidéo que vous avez enregistrée va automatiquement être enregistrée dans le dossier par défaut, vous ne l’aviez pas modifié.
Comment enregistrer une réunion Zoom lorsque vous n’êtes pas l’hôte
Comme c’est le cas avec de nombreuses autres fonctionnalités de Zoom, seul l’hôte de la réunion peut contrôler si un autre utilisateur peut enregistrer la réunion Zoom. La meilleure façon d’enregistrer une session est de demander à l’hôte de vous donner la permission de le faire. Voici ce qu’un hôte doit faire pour accorder une autorisation d’enregistrement.
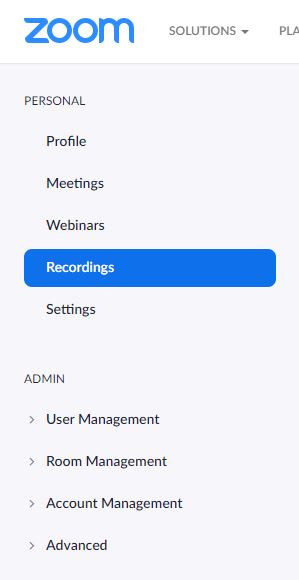
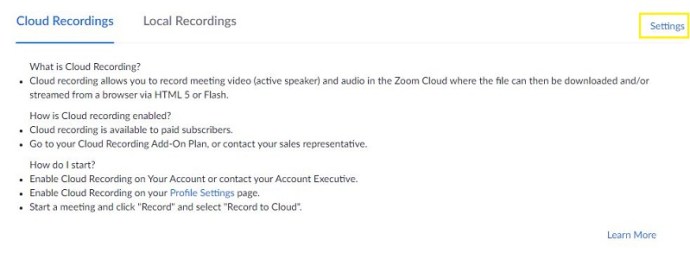
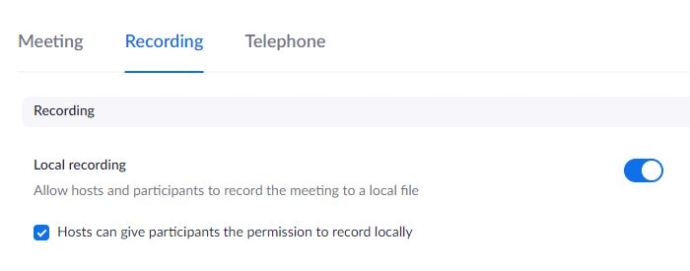
Gardez à l’esprit, cependant, que pour accéder à Cloud Recoding, vous devez également être un abonné payant.
Comment enregistrer une réunion Zoom lorsque vous n’êtes pas l’hôte et que vous n’avez pas la permission.
En tant qu’hôte, vous devez garder quelque chose à l’esprit.
Même si vous pouvez empêcher tout utilisateur d’enregistrer une réunion directement dans Zoom, il existe des moyens simples pour eux d’enregistrer la réunion. Il existe diverses applications tierces qui permettent à l’utilisateur d’ordinateur/mobile d’enregistrer son flux d’écran, par exemple, et indépendamment de l’application Zoom.
Presque tout le monde peut télécharger et utiliser ces applications. Les appareils iOS, par exemple, sont livrés avec cette fonctionnalité par défaut. La vidéo sera de moins bonne qualité si une réunion est enregistrée de cette manière, mais ils peuvent toujours le faire.
Donc, si vous êtes un utilisateur qui ne peut pas obtenir l’autorisation d’enregistrement d’un hôte, il existe des moyens de contourner cela. Sur les appareils iOS, cette option peut être localisée très rapidement.
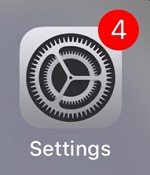
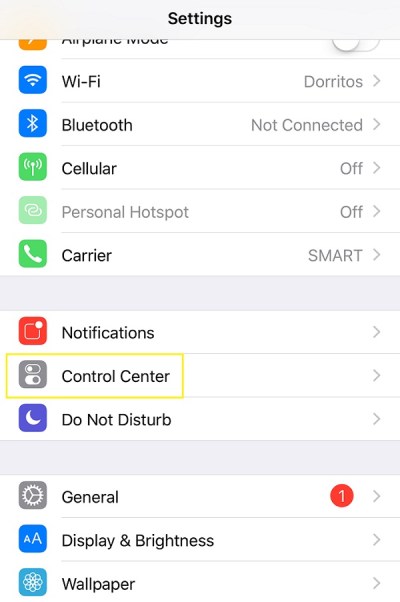
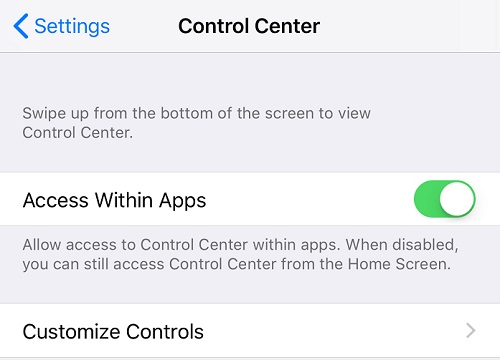
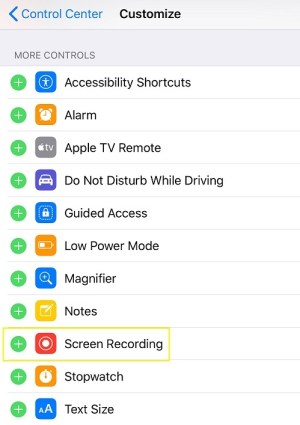
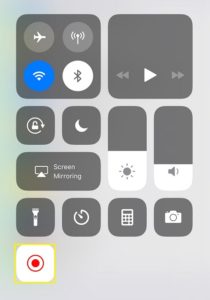
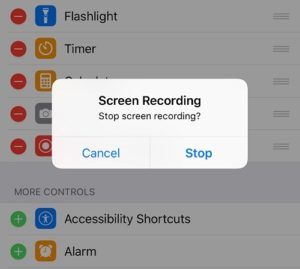
Ne vous inquiétez pas, vous pouvez trouver un logiciel qui vous permettra d’enregistrer votre écran sur n’importe quel appareil fonctionnant avec Zoom. Juste google pour cela.
Autres réglages
Il existe trois autres paramètres importants liés à l’enregistrement des réunions Zoom. L’un traite de l’enregistrement automatique et les deux autres de l’incitation au consentement pour l’enregistrement et la lecture des notifications. Chacun de ces trois paramètres se trouve dans le menu Paramètres sous l’onglet Enregistrement (navigateur). Basculez les commutateurs à côté de chaque paramètre que vous souhaitez activer. Voici plus sur chacun.
Enregistrement automatique
Ce paramètre peut être très utile si vous souhaitez enregistrer toutes vos vidéos. Les conférences sont un bel exemple de situation où vous souhaitez enregistrer chaque réunion Zoom. Cependant, ces enregistrements peuvent prendre beaucoup de place, ce qui n’est pas idéal, dans le cloud ou en local. Alors, réfléchissez bien au réglage qui vous convient le mieux.
Enregistrement du consentement
Ce paramètre demandera essentiellement à chaque participant son consentement à être enregistré. Si vous pensez que cela est nécessaire pour le groupe que vous rencontrez, activez ce paramètre. Cependant, cela peut devenir un énorme casse-tête lorsque l’effectif de la réunion est important. Cela pourrait ralentir considérablement les choses et tout compliquer.
Notifications audio multiples de réunion enregistrée
Ce paramètre indiquera essentiellement aux participants quand l’enregistrement de la réunion s’arrête/démarre, ce qui est utile car il n’interrompt pas la réunion. De plus, si l’option de consentement à l’enregistrement est désactivée, il peut être bon que les participants sachent au moins quand ils sont enregistrés, ce qui est exactement ce que fait ce paramètre. Il envoie à tout le monde les notifications d’enregistrement.
FAQ supplémentaire
1. Existe-t-il un endroit pour visualiser facilement tous mes enregistrements Zoom ?
Comme mentionné précédemment, il existe deux façons de stocker les enregistrements Zoom. Si vous êtes un utilisateur payant, vous pouvez les stocker sur votre ordinateur ou dans le cloud. Si vous ne l’êtes pas, vous ne pouvez opter que pour l’option locale. Ainsi, si vous avez enregistré et stocké vos enregistrements localement, vous pouvez y accéder en naviguant vers l’emplacement sélectionné par défaut.
Cependant, si vous avez stocké les enregistrements dans le cloud, vous devrez accéder au portail Web Zoom.
2. J’ai oublié d’enregistrer une réunion Zoom, y a-t-il un moyen pour moi de la télécharger plus tard ?
Les réunions Zoom ne sont pas automatiquement enregistrées par l’application, sauf si vous le lui demandez. Le mode d’enregistrement est déclenché manuellement si vous avez la permission de le faire. Si vous avez oublié d’enregistrer une réunion, vous ne pourrez pas l’obtenir après coup. La seule façon d’obtenir une réunion Zoom à laquelle vous avez participé mais que vous n’avez pas enregistrée est de contacter le participant qui l’a enregistrée. Ils peuvent vous envoyer l’enregistrement par e-mail, sur les réseaux sociaux ou par tout autre moyen régulier.
3. Comment récupérer mon enregistrement Zoom ?
Si vous avez stocké votre enregistrement localement et que vous l’avez complètement supprimé de votre appareil, il n’existe aucun moyen connu de récupérer l’enregistrement. Cependant, si vous l’avez stocké dans le cloud et que vous l’avez supprimé, vous pouvez le récupérer jusqu’à 30 jours après la suppression.
1. Pour ce faire, accédez à l’onglet Cloud Recordings et sélectionnez Thrash, situé dans le coin supérieur droit.
2. Trouvez l’enregistrement que vous souhaitez récupérer et sélectionnez Récupérer.
3. Maintenant, confirmez. Une fois que vous avez terminé, vous reprenez l’émission vidéo normalement comme avant.
Enregistrement de réunions Zoom
Les choses sont assez simples avec l’enregistrement de réunion Zoom. Tant que vous avez le consentement de l’hôte et que vous configurez correctement les choses, vous pourrez rapidement et facilement démarrer/mettre en pause/arrêter l’enregistrement d’une réunion. Configurez tout correctement et voyez si vous souhaitez utiliser l’espace cloud de Zoom ou stocker les enregistrements sur le bureau.
Cela vous a-t-il aidé à mieux comprendre les options d’enregistrement de réunion Zoom ? Avez-vous l’impression que nous avons tout couvert ici? Avez-vous quelque chose à ajouter? Si vous le faites, veuillez nous le dire dans les commentaires ci-dessous.