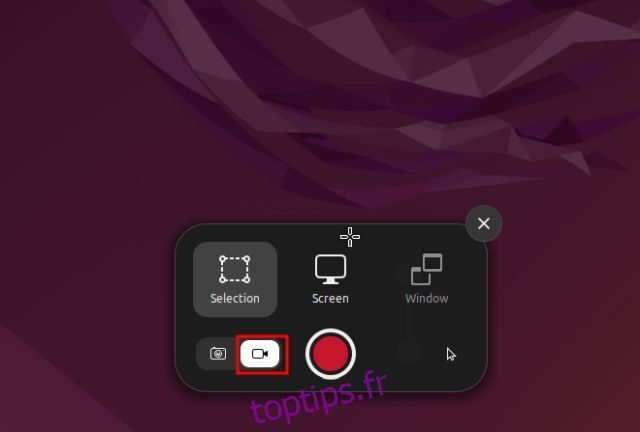Si vous avez récemment migré vers Ubuntu Linux et recherchez le moyen le plus simple d’enregistrer l’écran, eh bien, ce guide est pour vous. Nous avons ajouté des instructions détaillées sur la façon de filtrer l’enregistrement dans Ubuntu. Vous n’avez même plus besoin d’utiliser d’applications tierces car Gnome Desktop Shell est livré avec un enregistreur d’écran natif. Parallèlement à cela, nous avons inclus des applications populaires comme SimpleScreenRecorder et OBS Studio au cas où vous voudriez plus d’options pour enregistrer l’écran. Donc, sur cette note, allons-y et apprenons à faire un enregistrement d’écran dans Ubuntu.
Table des matières
Enregistrer l’écran dans Ubuntu (2022)
Dans ce guide, nous avons ajouté trois façons d’enregistrer l’écran dans Ubuntu. Bien que l’enregistreur d’écran intégré réponde aux besoins de la plupart des utilisateurs, vous pouvez opter pour des applications tierces si vous souhaitez davantage de fonctionnalités.
Enregistrer l’écran dans Ubuntu à l’aide d’un raccourci clavier
Vous n’avez plus besoin d’installer de logiciel tiers pour enregistrer l’écran sur Ubuntu (et d’autres distributions Linux). Il est livré avec un enregistreur d’écran intégré, qui fait partie du Gnome Shell. Avec un raccourci clavier, comme sur Windows, Chrome OS et macOS, vous pouvez immédiatement démarrer l’enregistrement d’écran sur Ubuntu.
La meilleure partie ici est qu’il prend en charge l’enregistrement d’écran pour les trois préférences – plein écran, fenêtre et zone partielle personnalisée. Le seul inconvénient que nous avons trouvé est qu’il ne prend pas en charge l’enregistrement audio (interne ou microphone), et l’enregistrement d’écran est enregistré au format WEBM. Cela dit, allons-y et apprenons à enregistrer l’écran dans Ubuntu.
1. Utilisez simplement le raccourci clavier « Ctrl + Alt + Maj + R » dans Ubuntu, et une fenêtre contextuelle d’enregistrement d’écran apparaîtra à l’écran. Maintenant, passez à l’onglet vidéo en bas et choisissez votre préférence, que vous souhaitiez enregistrer le plein écran, une fenêtre particulière ou une zone partielle.
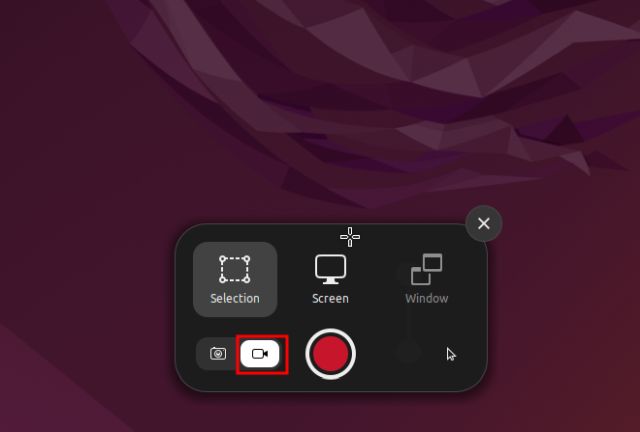
2. Après cela, cliquez sur le bouton rouge « Enregistrer », et il commencera à enregistrer l’écran dans Ubuntu.
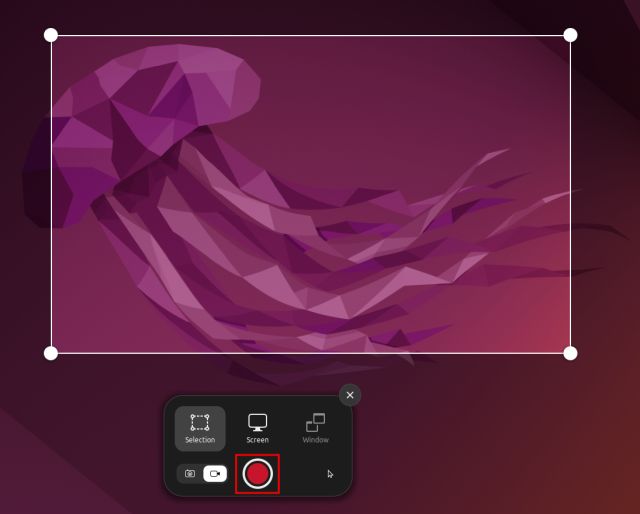
3. Pour arrêter l’enregistrement d’écran, cliquez sur le bouton rouge dans la barre d’état système dans le coin supérieur droit. Et vous avez terminé.

4. L’enregistrement d’écran sera sauvegardé sous Accueil/Vidéos/Screencasts.

Enregistrer l’écran avec l’audio dans Ubuntu (application tierce)
Si vous recherchez un logiciel avancé pour enregistrer l’écran sur Ubuntu, je vous suggère de télécharger SimpleScreenRecorder. Il est livré avec une multitude de fonctionnalités, notamment l’enregistrement audio, la sélection de la fréquence d’images, la personnalisation du débit binaire, l’enregistrement du curseur, la sélection de zone, etc.
SimpleScreenRecorder prend également en charge une large sélection de formats multimédias tels que MP4, MKV, WEBM et bien plus encore. Le seul problème est que vous pourriez rencontrer des problèmes si vous utilisez le serveur d’affichage Wayland. Mais pour le grand nombre d’utilisateurs qui sont encore sur X11/Xorg, cela fonctionne parfaitement. Voici comment utiliser SimpleScreenRecorder pour enregistrer l’écran dans Ubuntu.
1. Lancez le terminal et exécutez la commande ci-dessous. Ensuite, entrez le mot de passe et appuyez sur « y » lorsque vous y êtes invité. Cela installera SimpleScreenRecorder dans Ubuntu en quelques secondes.
sudo apt install simplescreenrecorder

2. Maintenant, ouvrez SimpleScreenRecorder depuis le lanceur d’applications. Ici, choisissez la zone d’enregistrement – que ce soit l’écran entier, une zone fixe ou une fenêtre active. Vous pouvez également personnaliser d’autres paramètres, notamment la fréquence d’images, le curseur d’enregistrement et l’entrée audio.

3. Cliquez sur « Continuer », et vous aurez la possibilité de sélectionner le format multimédia, le répertoire pour enregistrer l’enregistrement d’écran, le codec audio/vidéo, et plus encore sur la page suivante.

4. Sur la page suivante, cliquez sur « Démarrer l’enregistrement » en haut, et il commencera immédiatement à capturer l’écran.

5. Vous trouverez la barre de progression dans la barre d’état système dans le coin supérieur droit. Vous pouvez l’ouvrir en un clic à tout moment et choisir l’option « Enregistrer l’enregistrement » lorsque vous avez terminé.

6. L’enregistrement d’écran sera sauvegardé sous Accueil/Vidéos.

Enregistrez l’écran avec une webcam à l’aide d’OBS Studio
Considéré comme l’un des meilleurs logiciels d’enregistrement d’écran, OBS Studio est généralement recommandé aux utilisateurs plus avancés. Mais si vous souhaitez plus de fonctionnalités telles que la prise en charge de la webcam et la compatibilité Wayland, vous devriez certainement consulter OBS Studio. Voici les étapes pour enregistrer l’écran dans Ubuntu avec OBS Studio.
Remarque : OBS Studio était extrêmement bogué sur ma configuration Ubuntu exécutée sur un serveur d’affichage Wayland. Il gelait tout l’ordinateur. Nous vous recommandons de passer à Xorg si vous souhaitez enregistrer l’écran dans Ubuntu sans aucun problème.
1. Ouvrez le terminal et exécutez les commandes ci-dessous une par une pour installer OBS Studio dans Ubuntu.
sudo add-apt-repository ppa:obsproject/obs-studio sudo apt update sudo apt install obs-studio

2. Une fois installé, ouvrez OBS Studio et choisissez « Optimiser uniquement pour l’enregistrement » lors de la configuration initiale. Ensuite, cliquez sur l’icône « + » sous « Sources » et sélectionnez « Capture d’écran (PipeWire) ». Vous pouvez également sélectionner « Capture de fenêtre (PipeWire) » pour une sélection partielle et de fenêtre.

3. L’ajout de la source de capture d’écran affichera tout l’écran dans la section de prévisualisation d’OBS Studio.

4. Pour ajouter une webcam, cliquez à nouveau sur « + » sous « Sources » et choisissez « Périphérique de capture vidéo ». Vous pouvez également ajouter « Capture d’entrée audio (PulseAudio) » pour capturer le son à l’aide d’un microphone externe.

5. Enfin, cliquez sur « Démarrer l’enregistrement », et l’écran sera enregistré avec une vue webcam et audio. Facile, non ?

6. Pour arrêter l’enregistrement, cliquez sur l’icône OBS Studio dans la barre d’état système d’Ubuntu et choisissez « Arrêter ». L’enregistrement d’écran sera sauvegardé sous Accueil/Vidéos.

Capturez l’écran dans Ubuntu de 3 manières simples
Ce sont donc les trois méthodes pour enregistrer l’écran dans Ubuntu Linux. Parmi toutes les solutions, j’aime l’enregistreur d’écran intégré car il est facile à utiliser et fonctionne comme un charme, même sur un serveur d’affichage Wayland. Mais si vous souhaitez créer des didacticiels vidéo et enregistrer votre audio avec l’écran dans Ubuntu, utilisez les deux autres méthodes. De plus, si vous souhaitez connaître les meilleurs raccourcis clavier Ubuntu, rendez-vous sur l’article que nous avons lié ici. Et pour exécuter des applications Android dans Ubuntu sans émulateur, suivez notre guide détaillé. Enfin, si vous avez des questions, faites-le nous savoir dans la section des commentaires ci-dessous.