Table des matières
Points clés à retenir
- Choisissez les formats JPEG 2000 ou PNG pour des images de haute qualité dans Photoshop. Cela minimise la compression et réduit la pixellisation.
- Enregistrez les images sous forme de fichiers PSD dans Lightroom avant de les transférer vers Photoshop. Cela vous donne plus de flexibilité dans l’édition et des images de meilleure qualité.
- Tenez compte du mode couleur et du PPI lors de la préparation des images à imprimer dans Photoshop. Et enregistrez-les sous forme de fichiers TIFF pour préserver la qualité.
Vous pouvez enregistrer des images de haute qualité dans Photoshop pour toutes sortes de cas d’utilisation, qu’il s’agisse de partager votre art sur les réseaux sociaux ou de préparer votre contenu pour l’impression. Dans ce guide facile à suivre, vous apprendrez comment enregistrer vos images dans Photoshop tout en vous assurant que la compression est minimale.
Quels formats dois-je utiliser pour enregistrer des images de haute qualité dans Photoshop ?
Si vous souhaitez enregistrer des images de la meilleure qualité dans Photoshop, vous devez choisir des formats de fichiers qui minimisent la compression. Malheureusement, tous les formats ne sont pas égaux à cet égard. Par exemple, les fichiers JPEG seront compressés plus facilement (bien qu’ils bénéficient d’un transfert plus facile sur le Web).
JPEG 2000 et PNG sont les deux fichiers qui valent la peine d’être utilisés si vous devez enregistrer des images de haute qualité dans Photoshop. Les deux consomment plus d’espace sur vos disques durs, mais ils vous donneront de meilleures chances d’obtenir moins de pixellisation. Nous avons un guide complet sur ce que sont les fichiers PNG et sur ce à quoi vous devez les utiliser, si vous souhaitez approfondir ce sujet.
Si vous envisagez d’utiliser vos images dans un support imprimé (par exemple un magazine ou un livre), vous devez plutôt utiliser le format TIFF.
Commencez par enregistrer vos images sous forme de fichier PSD dans Lightroom
Si vous êtes l’un des nombreux créateurs qui utilisent Lightroom et Photoshop ensemble, vous devez enregistrer vos images au format PSD avant de les transférer vers Photoshop. De cette façon, vous aurez beaucoup plus de flexibilité lors des modifications dans Photoshop. Et par conséquent, vous pouvez également enregistrer des photos de meilleure qualité une fois les retouches terminées.
Suivez ces étapes pour enregistrer vos photos au format PSD avant de passer à Photoshop :
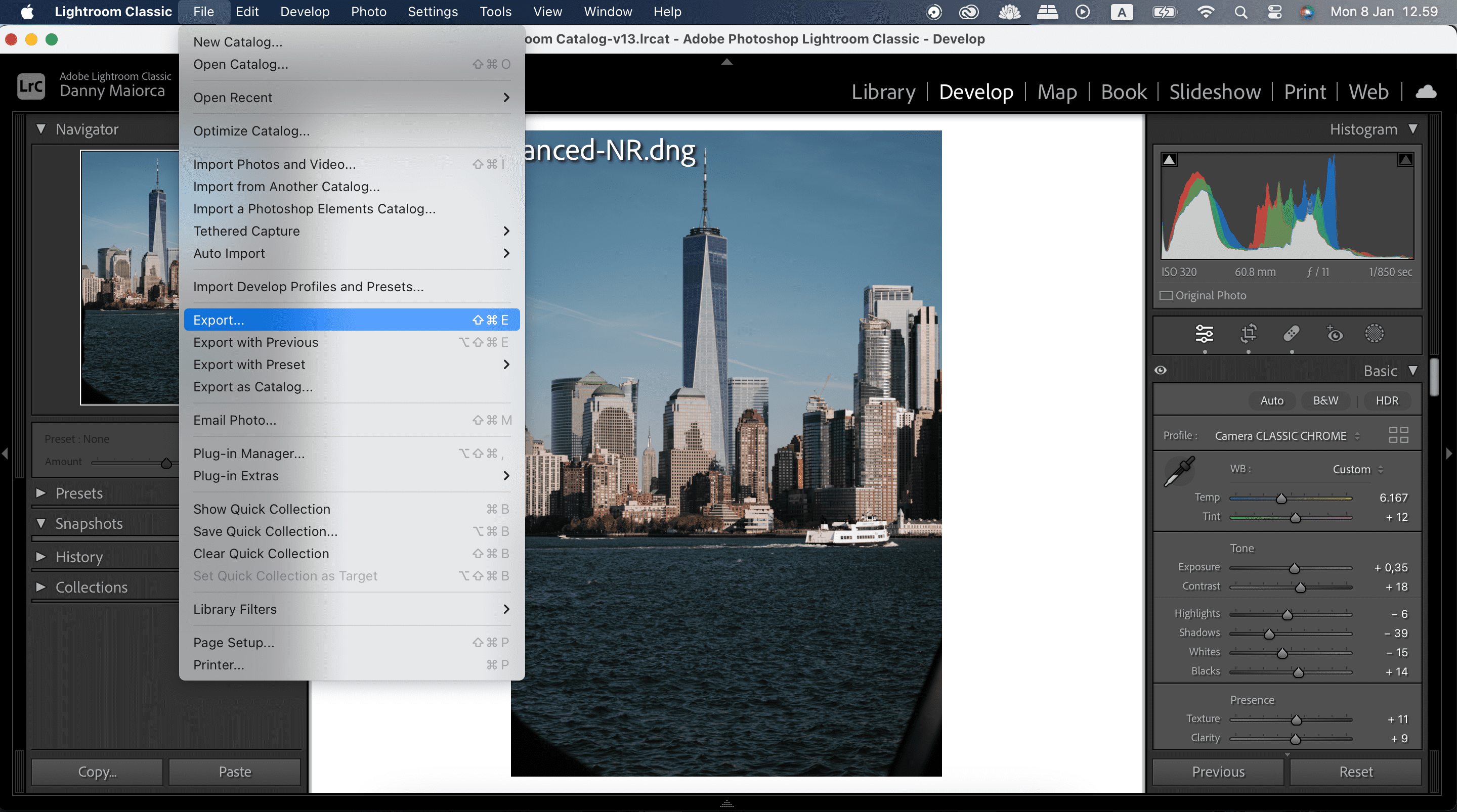
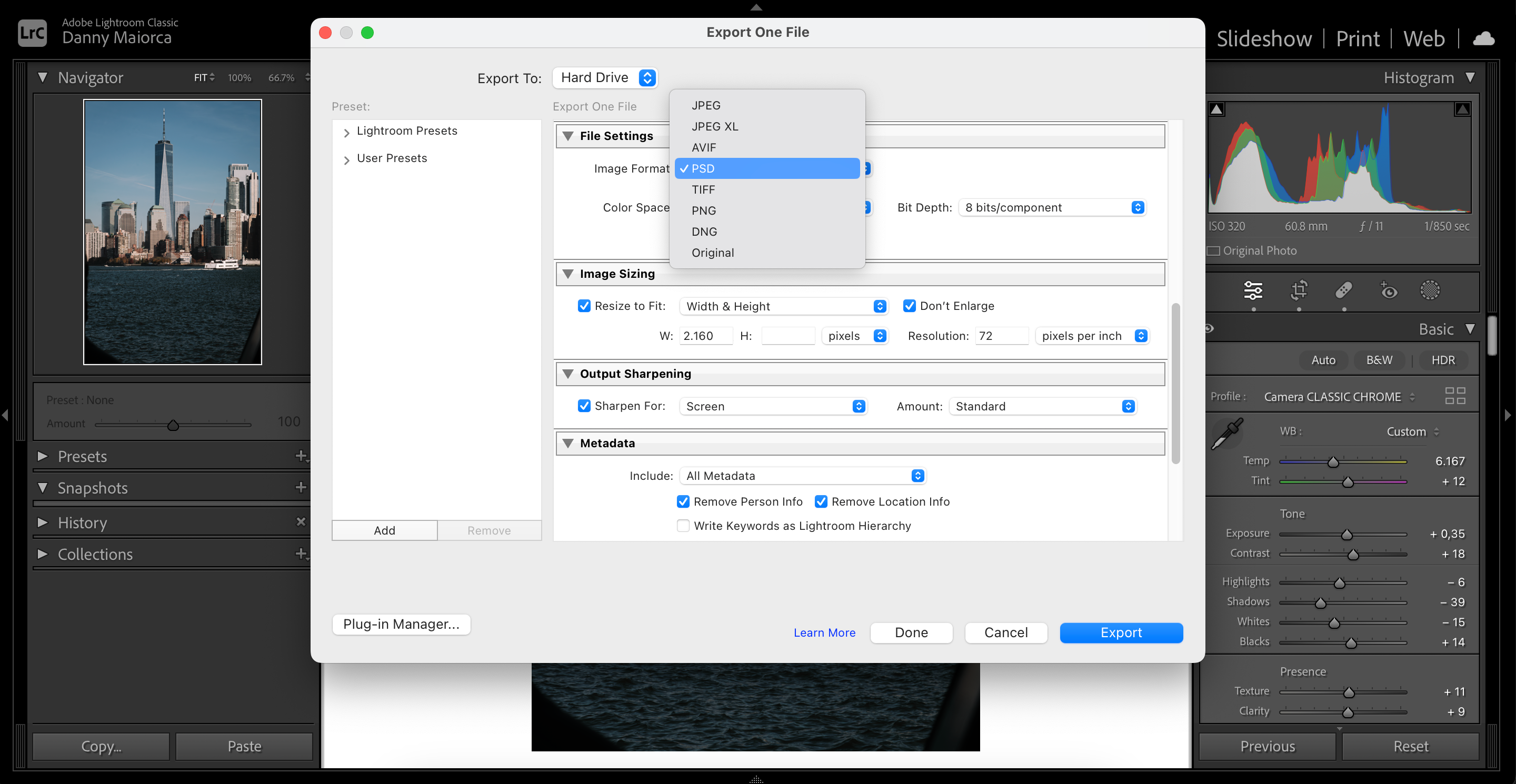
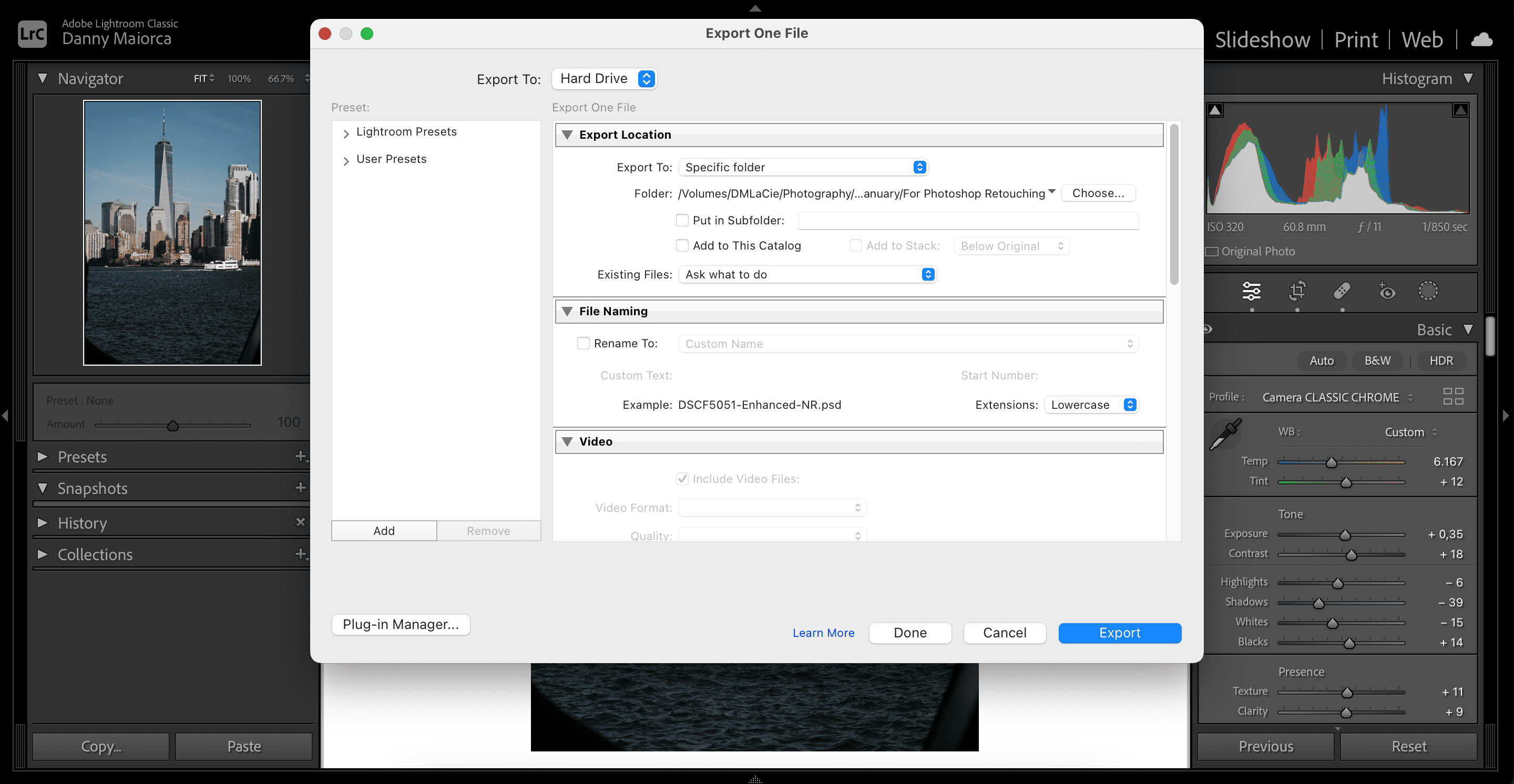
Comment enregistrer des images de haute qualité dans l’application de bureau Photoshop
Une fois que vous avez terminé l’édition et que vous êtes prêt à enregistrer des images de haute qualité dans Photoshop, le processus est très simple. Vous pouvez suivre les étapes ci-dessous pour enregistrer les fichiers JPEG 2000 et PNG dans la version de bureau.
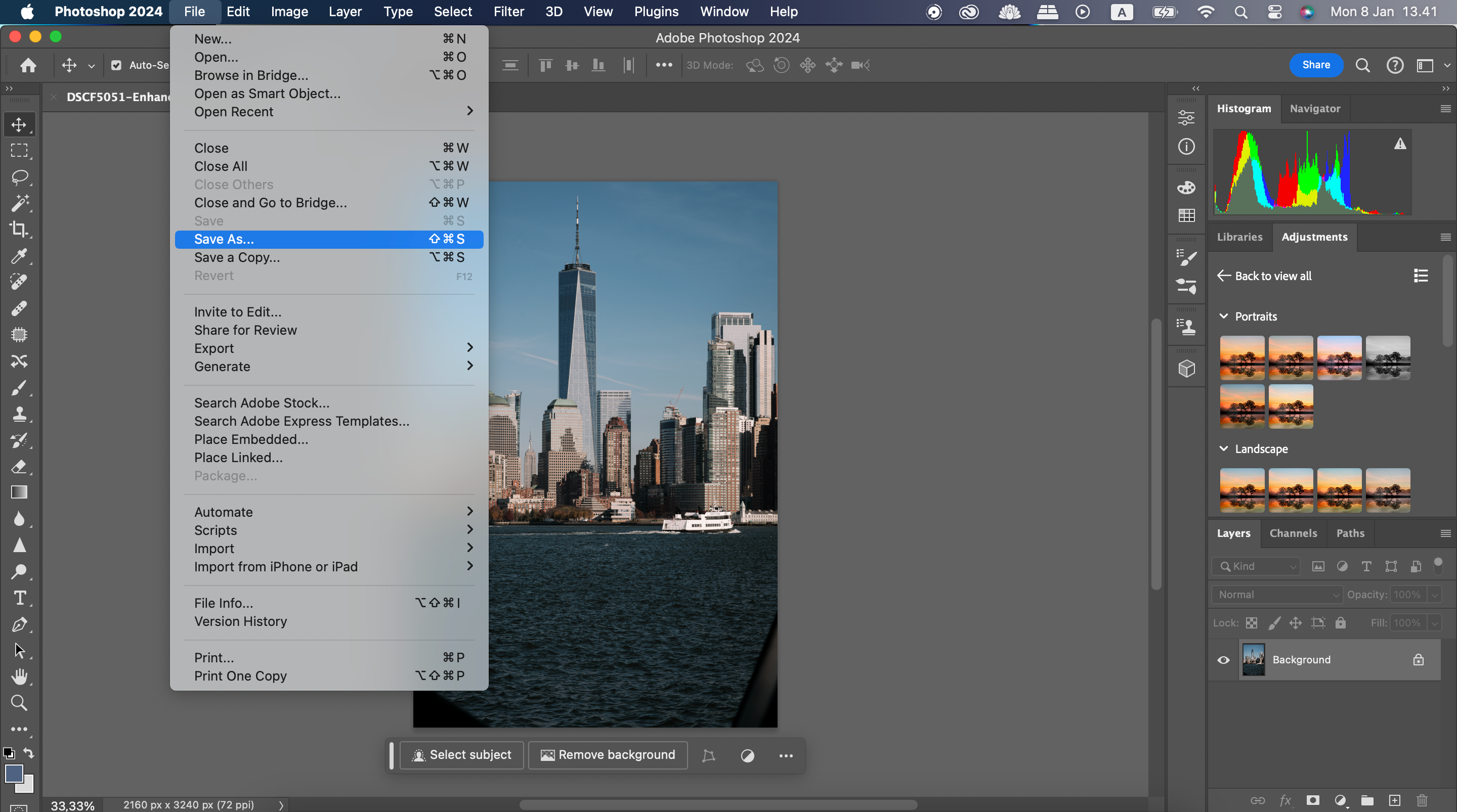
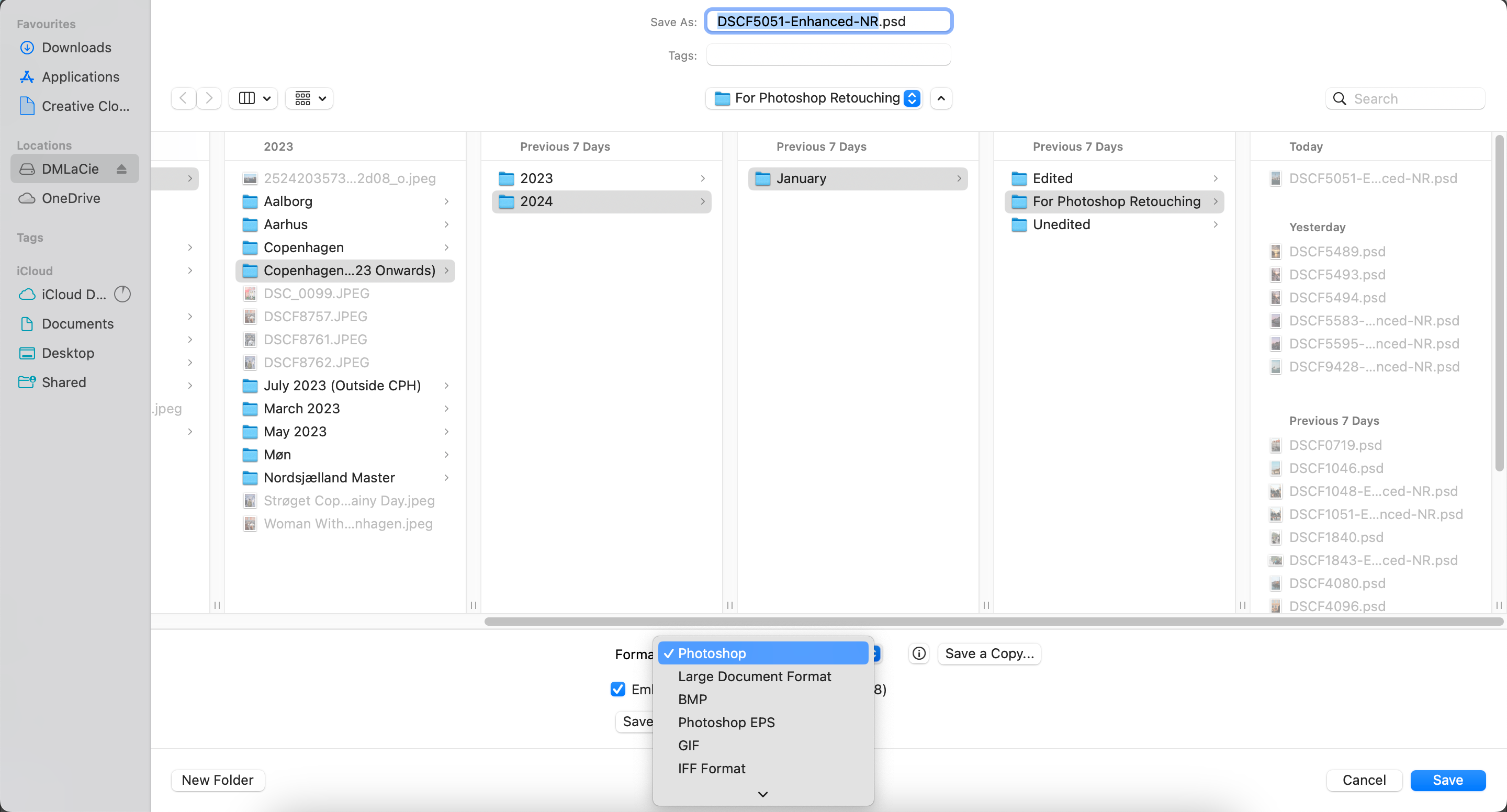
Comment enregistrer des images de haute qualité dans Photoshop pour le Web
Pour utiliser Photoshop pour le Web, vous devez ouvrir Google Chrome, Edge ou Firefox. Le processus d’enregistrement d’images de haute qualité est également légèrement différent de celui de l’application de bureau, et vous pouvez enregistrer votre image sur Creative Cloud ou sur votre appareil. De plus, vous ne pouvez pas enregistrer votre image au format JPEG 2000, mais le PNG est disponible.
Commençons par enregistrer votre photo sur Creative Cloud :
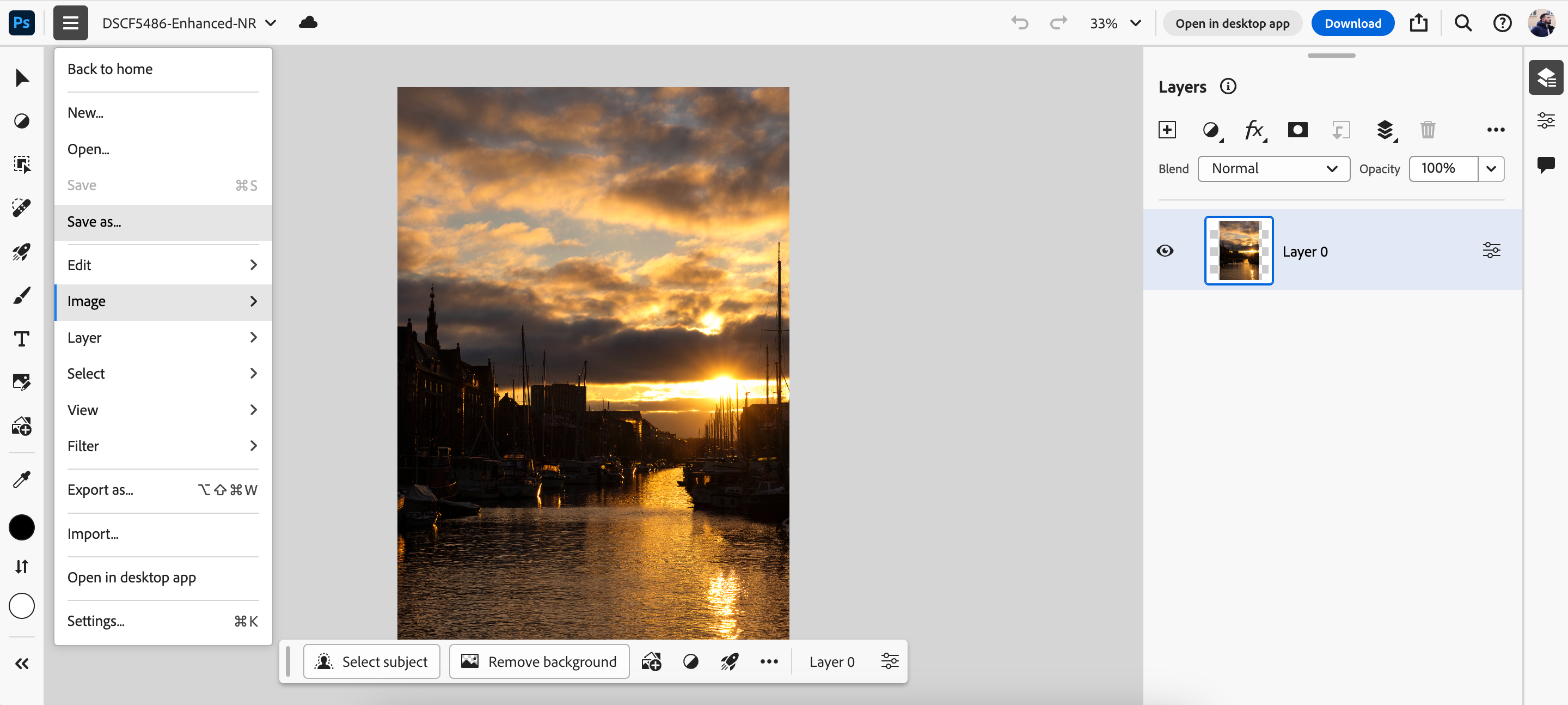
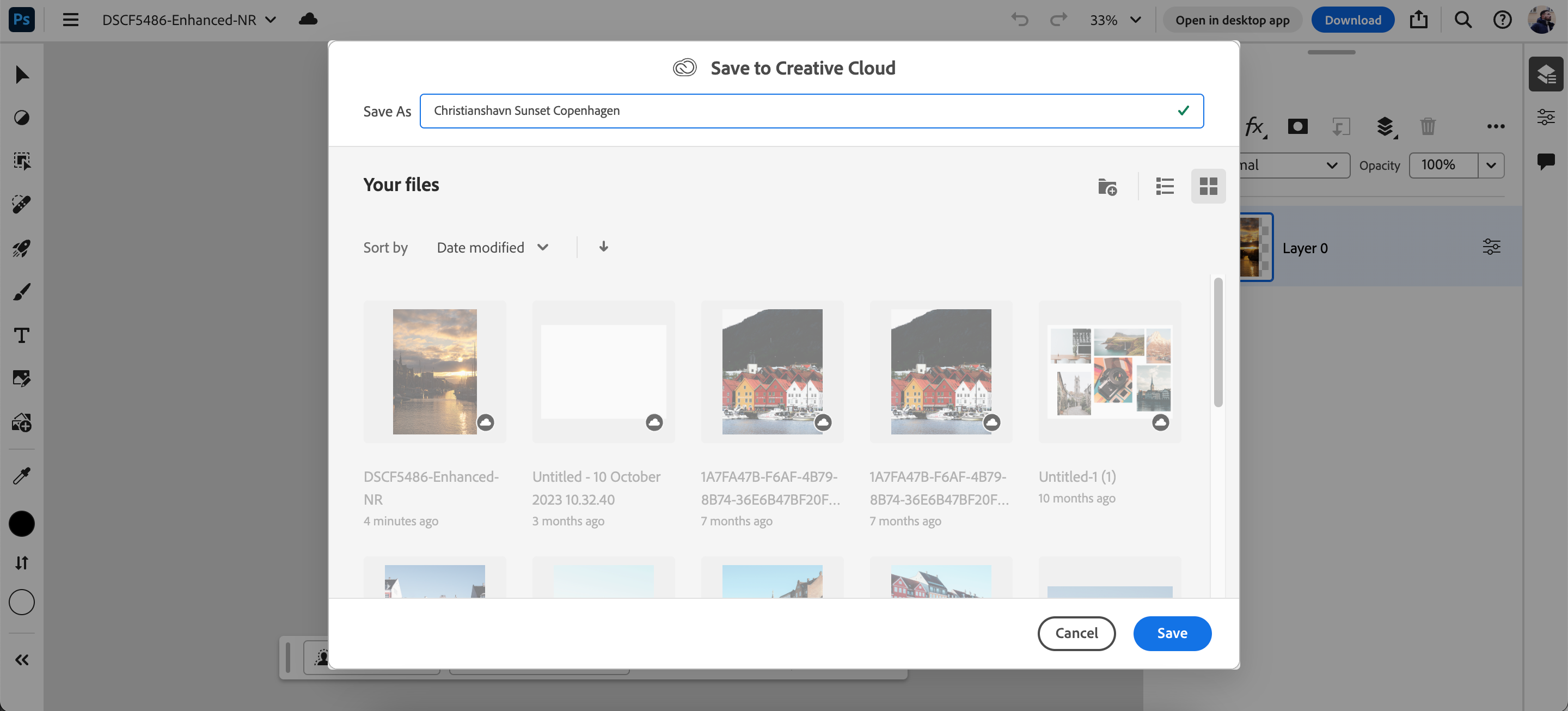
Une fois que vous avez enregistré votre photo dans Creative Cloud via l’application Web, vous pouvez accéder à l’application de bureau Photoshop et enregistrer votre image au format JPEG 2000 ou PNG via les mêmes instructions que dans la version précédente.
Si vous préférez télécharger votre image sur un disque dur et que vous souhaitez un format PNG plutôt que JPEG 2000, les étapes suivantes sont faites pour vous :
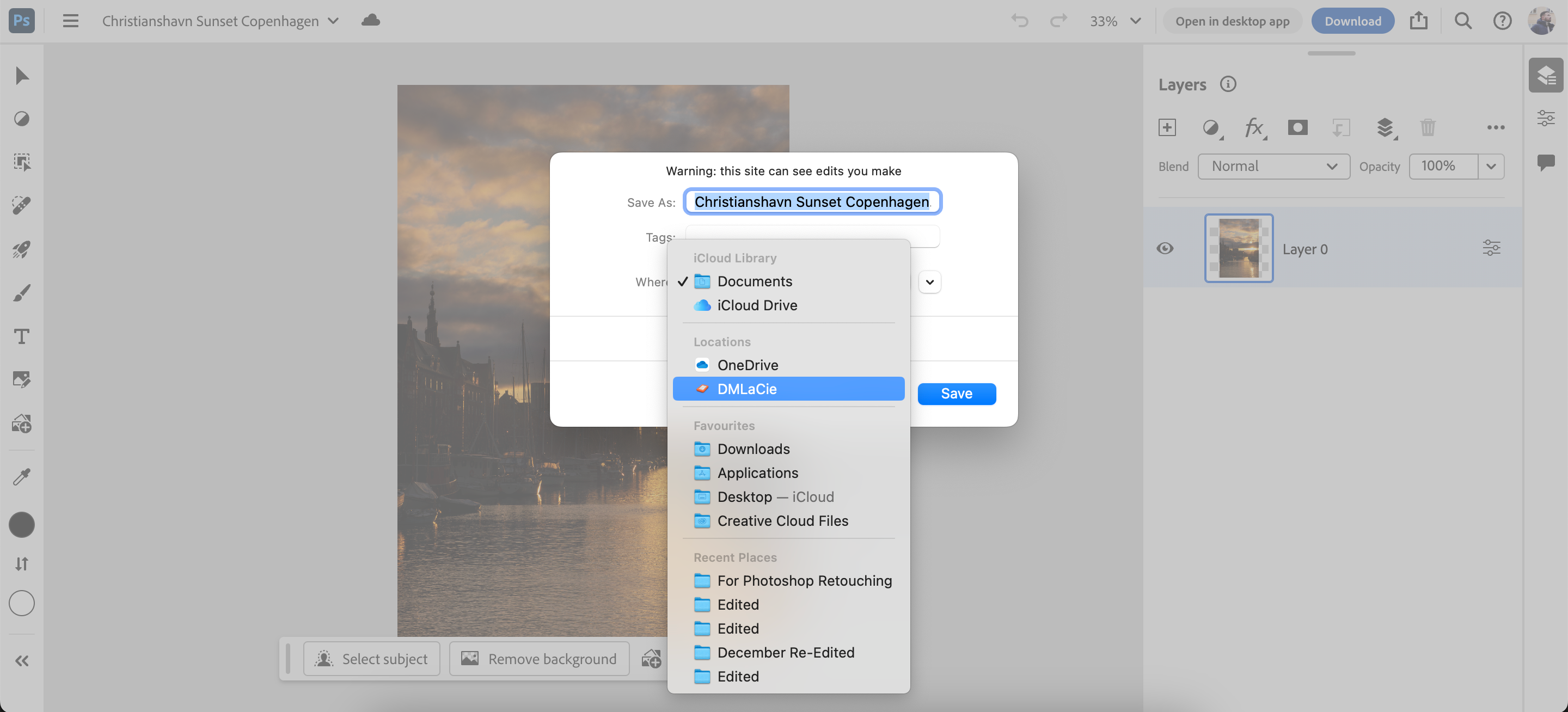
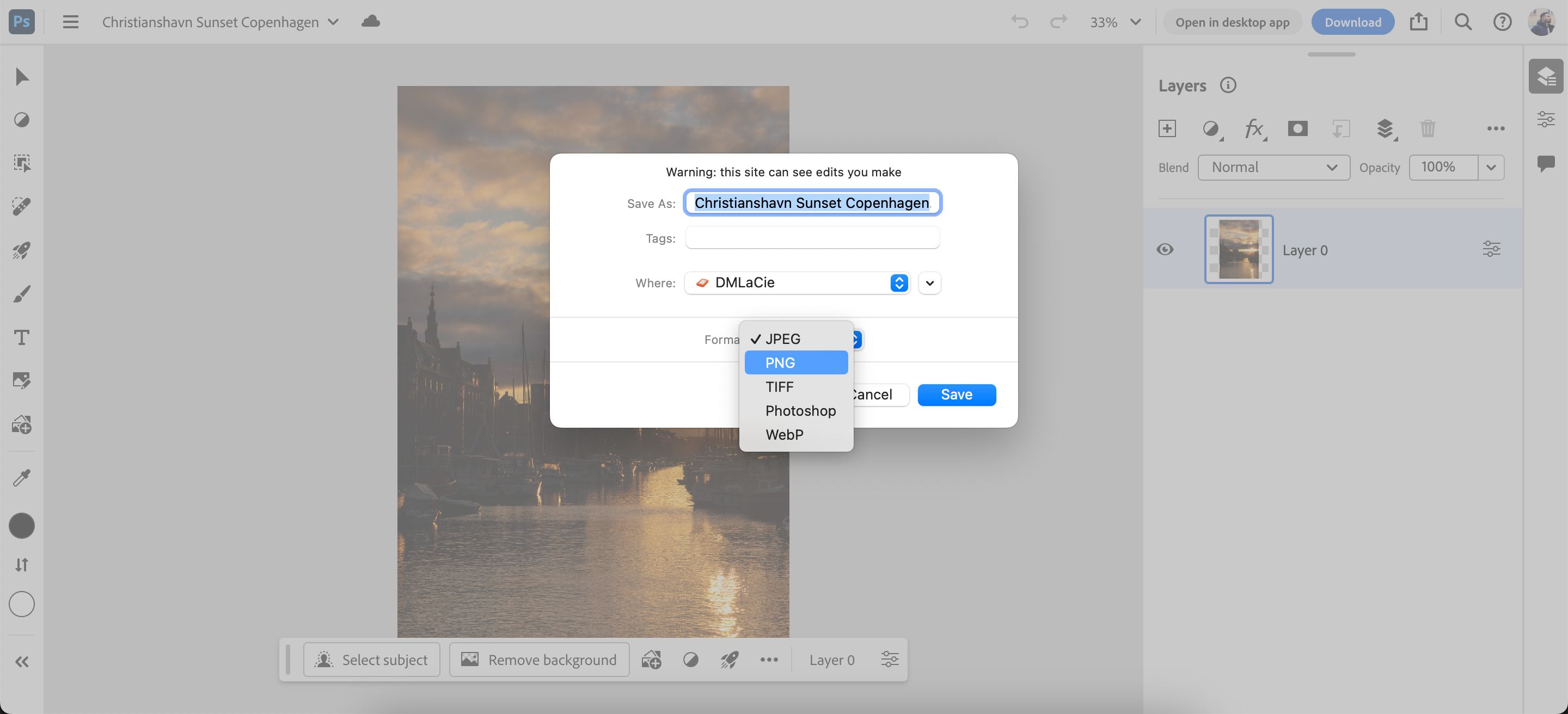
Vous pouvez découvrir le fonctionnement de Creative Cloud si vous souhaitez en savoir plus sur la plateforme.
Comment préparer des images dans Photoshop pour l’impression
Une erreur courante dans Photoshop est de ne pas prendre en compte le mode Couleur et le PPI (pixels par pouce) de l’image. Ces paramètres d’exportation Photoshop font une énorme différence lors de la préparation des supports pour l’impression.
Utiliser le mode couleur dans Photoshop
Photoshop prend en charge une variété de modes de couleur ; vous les trouverez tous sous Image > Mode. Le mode couleur par défaut est RVB (Rouge, Vert et Bleu). Il s’agit du mode couleur principal utilisé dans Photoshop.
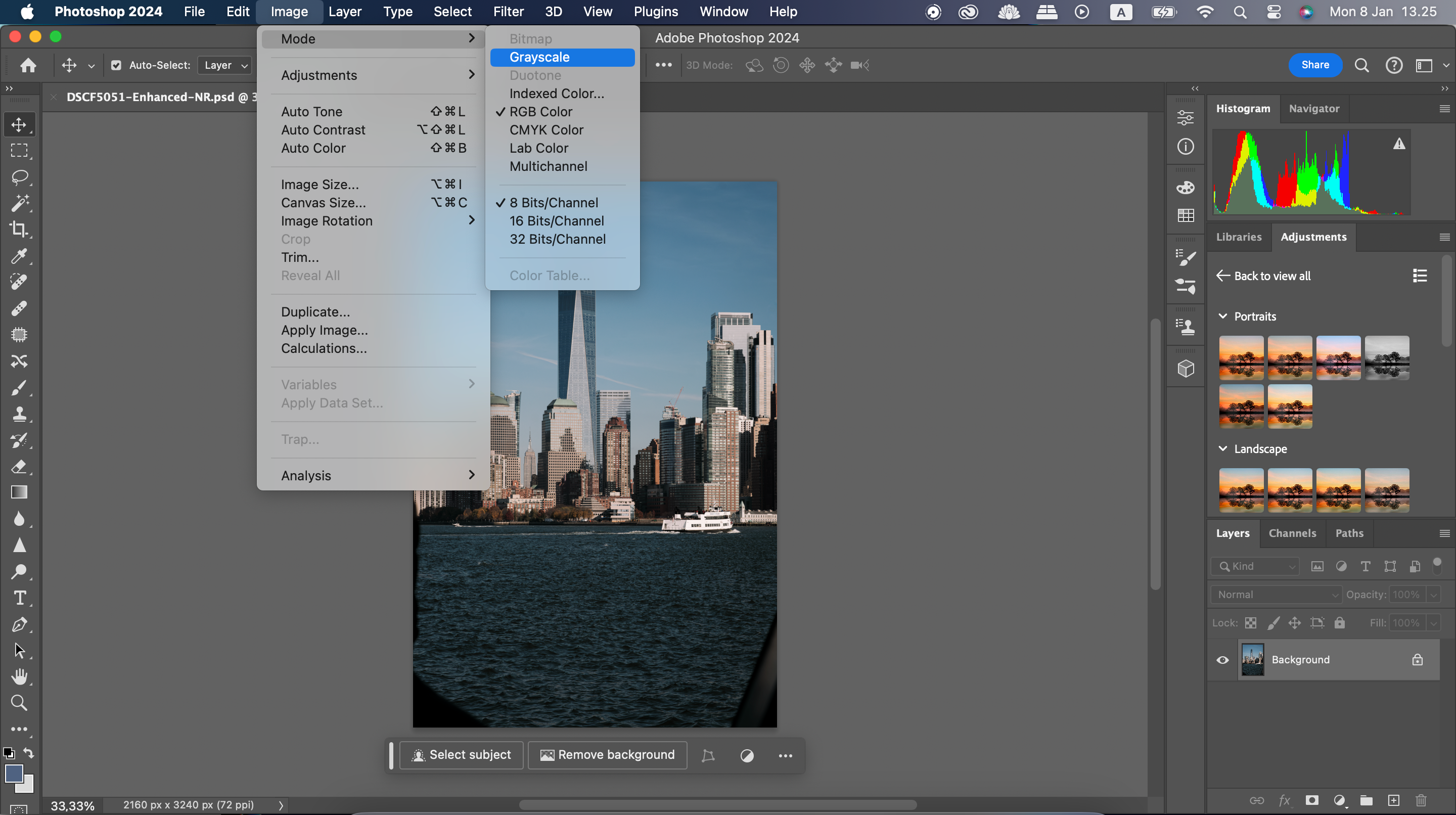
Si vous modifiez le mode Couleur de votre image, le passage de RVB à CMJN (Cyan, Magenta, Jaune et Clé) peut ne pas être immédiatement perceptible. La différence se ressent davantage dans leur utilisation. RVB est un mode de couleur additif, tandis que CMJN est un mode de couleur soustractif.
Les couleurs additives sont plus utiles lorsqu’il s’agit d’une image affichée sur un écran. Les couleurs soustractives conviennent mieux aux images que vous avez l’intention d’imprimer ultérieurement.
Les couleurs soustractives commencent par une surface blanche, un peu comme un morceau de papier d’imprimante. Les couleurs, sous forme d’encre, soustraient la luminosité de la surface en couches. Plus vous avez de calques qui se chevauchent, plus la zone de l’image devient sombre.
Une fois que vous avez choisi les bons modes d’image et de couleur, vous devez enregistrer vos images au format TIFF. Voici comment procéder :
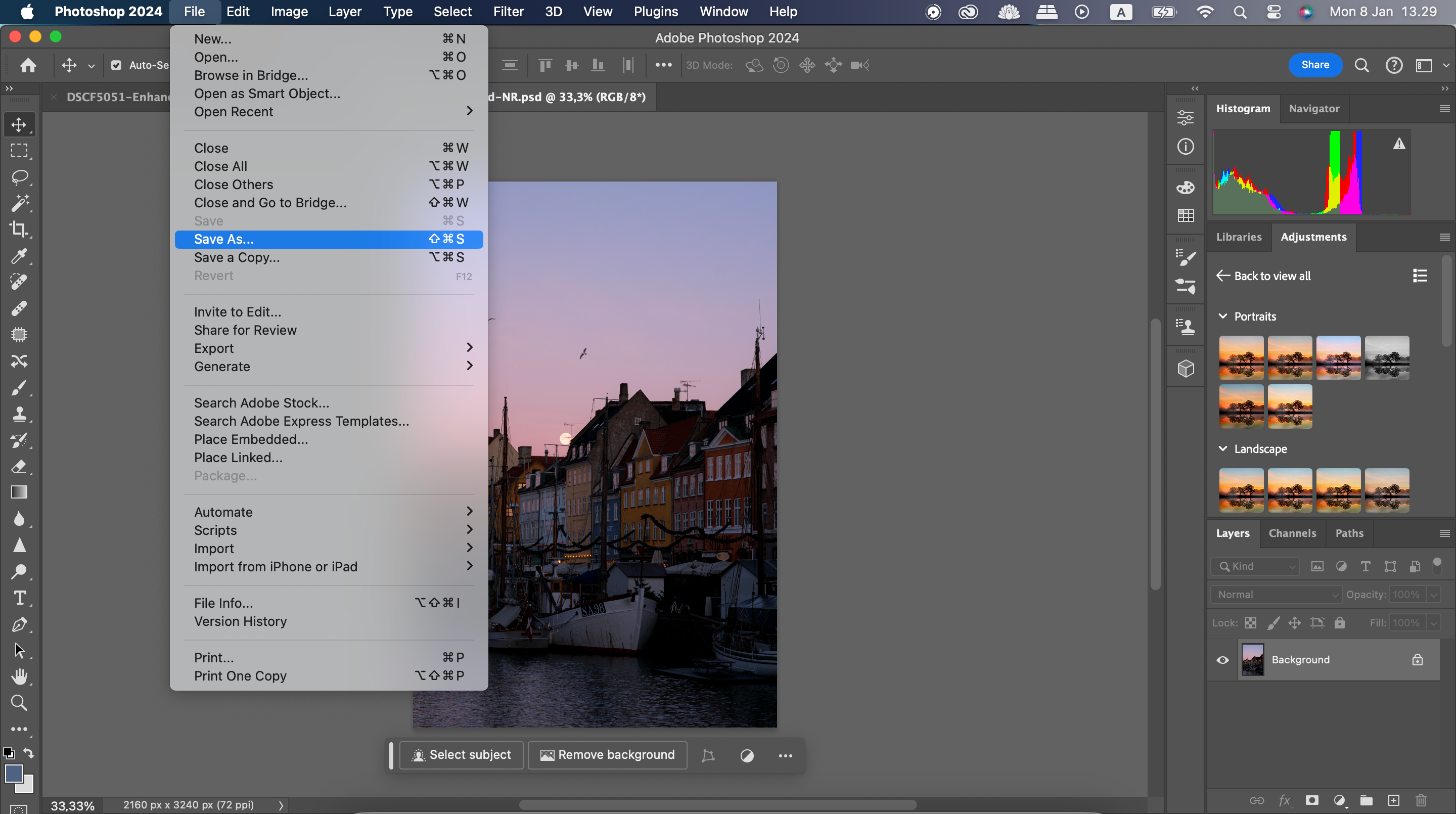
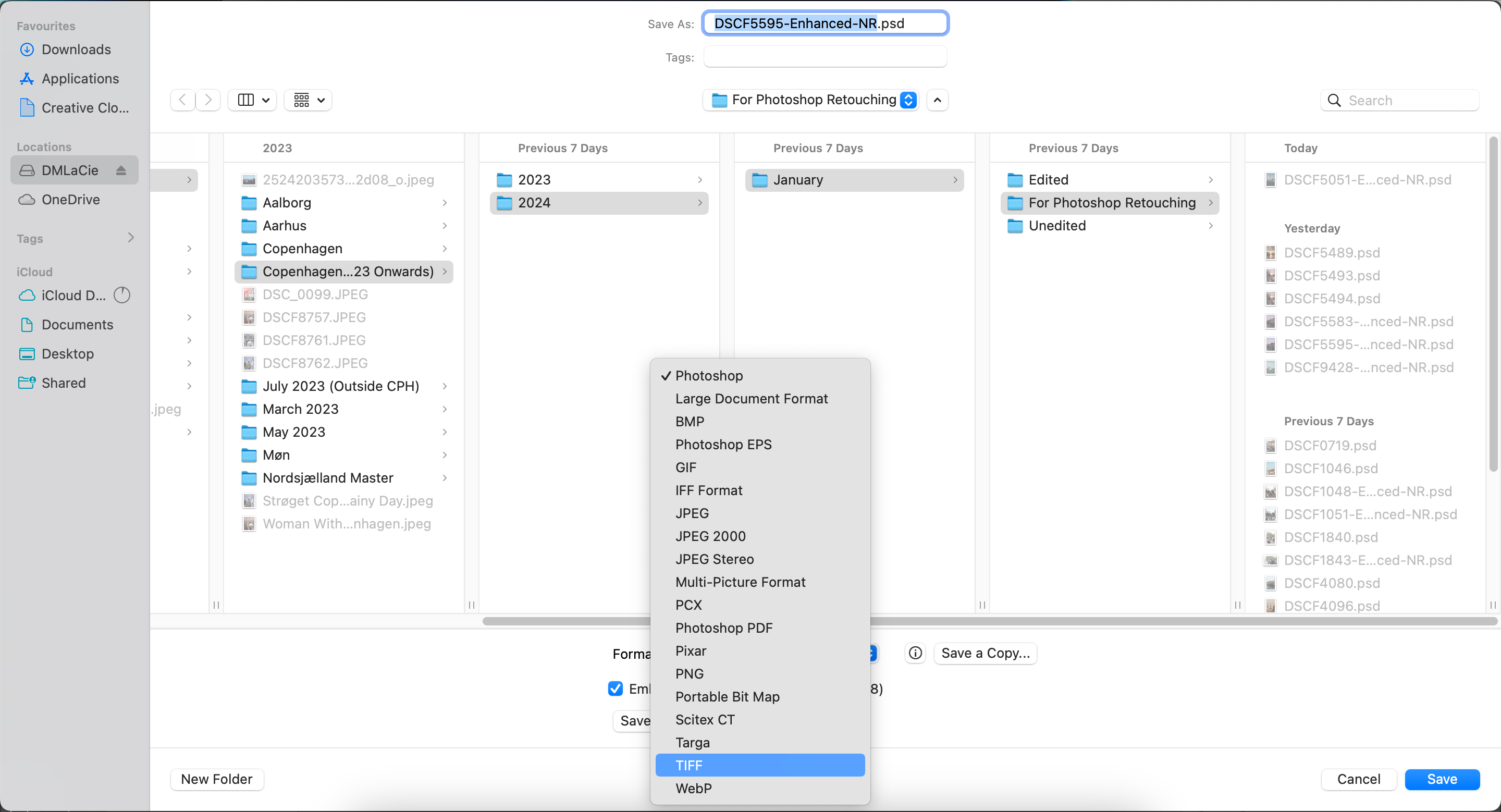
Enregistrer votre fichier avec soin préservera la qualité de l’image. Pourquoi se contenter d’un JPEG alors qu’il y a tellement plus de choix ?
Lorsque vous enregistrez des images de haute qualité dans Photoshop, pensez aux plates-formes sur lesquelles vous les utiliserez. Par exemple, JPEG 2000 fonctionne si vous téléchargez des images sur les réseaux sociaux depuis votre smartphone, mais PNG est meilleur pour les projets clients. C’est également une bonne idée de prendre en compte les différentes limites de taille de fichier imposées par les différentes plates-formes.

