Discord est une plateforme idéale pour les joueurs et diverses communautés qui souhaitent se connecter et échanger. Elle propose des conversations textuelles et vocales sans frais. Bien que Discord ne permette pas d’enregistrer directement ces échanges, des solutions externes existent. Voici comment procéder.
Avant de débuter, il est crucial de rappeler que l’enregistrement de conversations sans le consentement des participants est illégal dans de nombreux pays. Assurez-vous d’avoir l’autorisation de toutes les personnes impliquées avant d’utiliser les méthodes décrites ici.
Il est également impératif de configurer correctement votre microphone dans Discord pour pouvoir interagir vocalement avec les autres. Sans cela, vous ne pourrez pas vous exprimer sur votre serveur Discord, ni vous enregistrer en discutant.
Enregistrer l’audio Discord avec le bot Craig Chat
Si vous êtes administrateur de votre propre serveur Discord, le bot Craig Chat est une solution efficace pour enregistrer facilement l’audio. Ce bot s’installe sur votre serveur et peut être invité dans les salons vocaux pour enregistrer les discussions grâce à quelques commandes textuelles.
Pas d’inquiétude concernant les enregistrements effectués à l’insu des participants : Craig n’enregistre jamais sans une notification visible indiquant qu’il est en action. De plus, il enregistre chaque utilisateur sur des pistes audio séparées, ce qui facilite grandement l’édition ou la suppression de voix spécifiques si besoin.
Pour installer Craig, vous devez d’abord l’inviter sur votre serveur. Rendez-vous sur le site web de Craig et cliquez sur le lien « Inviter Craig sur votre serveur Discord » pour commencer.
Vous serez redirigé vers la page d’autorisation Discord. Vous devrez autoriser Craig à rejoindre votre serveur avant de pouvoir l’utiliser.
Pour ce faire, choisissez votre serveur dans la liste « Ajouter un bot à » puis cliquez sur « Autoriser » pour permettre au bot de se joindre.
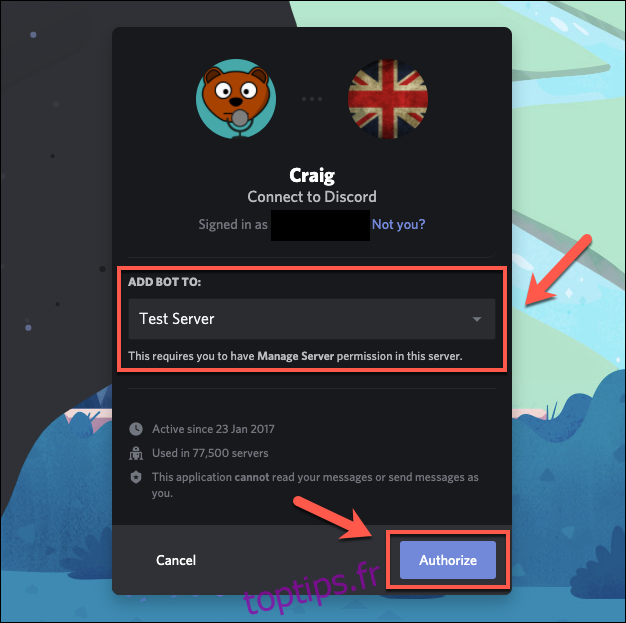
Si l’opération est réussie, un message de bienvenue de « Craig » devrait apparaître sur votre serveur. Aucune autre configuration n’est nécessaire à ce stade. Vous pouvez immédiatement utiliser Craig pour commencer à enregistrer vos canaux audio.
Pour cela, rejoignez un canal audio et tapez la commande : craig:, join.
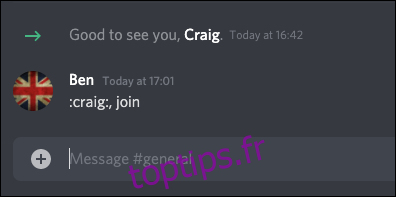
Craig rejoindra le canal et commencera immédiatement l’enregistrement. Le nom d’utilisateur du bot indiquera qu’il est en train d’enregistrer. Vous entendrez également un message audio du bot confirmant que « l’enregistrement est en cours ».
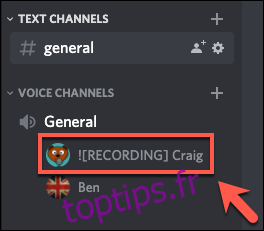
Pour arrêter un enregistrement Craig, tapez : craig:, leave. Cela forcera Craig à quitter le canal dans lequel vous vous trouvez et à cesser l’enregistrement. Les enregistrements sur les autres canaux continueront.
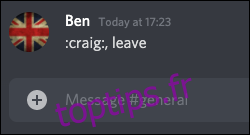
Si vous souhaitez arrêter Craig sur tous les canaux, tapez : craig:, stop. Cela forcera Craig à stopper tous les enregistrements.
Vous pouvez utiliser cette commande comme alternative à « leave » si vous n’enregistrez que sur un seul canal.
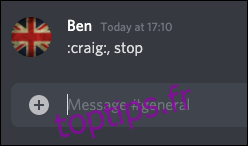
Au lancement de l’enregistrement, le bot Craig vous enverra un message privé avec des liens pour télécharger ou supprimer vos conversations.
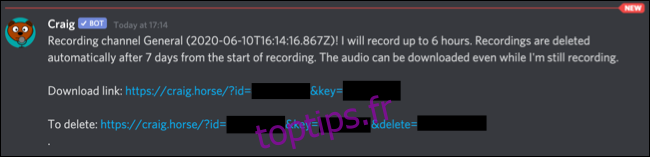
Craig peut enregistrer jusqu’à six heures consécutives. Si vous souhaitez vérifier l’état de votre enregistrement, vous pouvez télécharger une copie de l’audio jusqu’au moment de votre téléchargement.
Une liste complète des commandes Craig est disponible sur le site web de Craig. Vous pouvez y accéder rapidement en tapant craig:, help dans un canal Discord. Un lien vers le site web s’affichera alors, vous permettant d’en apprendre davantage sur le fonctionnement du bot.
Enregistrer l’audio Discord avec OBS
Si vous n’êtes ni propriétaire ni modérateur d’un serveur Discord, vous pouvez enregistrer l’audio Discord sur votre ordinateur personnel à l’aide du logiciel Open Broadcaster (OBS). OBS est un outil souvent utilisé par les streamers sur Twitch et YouTube pour diffuser des jeux et d’autres contenus. Il est disponible gratuitement pour Windows, Linux et Mac.
OBS capture différents flux audio et vidéo, y compris l’audio et l’affichage de votre bureau, ainsi que votre microphone. Vous pouvez utiliser cette fonctionnalité pour enregistrer l’audio d’un canal Discord (en plus de votre microphone), ce qui vous permet de conserver une trace des conversations.
Pour enregistrer l’audio Discord avec OBS, cliquez sur l’icône plus (+) dans la section « Sources » de la fenêtre OBS. Dans le menu, choisissez « Capture de sortie audio » pour sélectionner la sortie audio de votre bureau pour l’enregistrement.
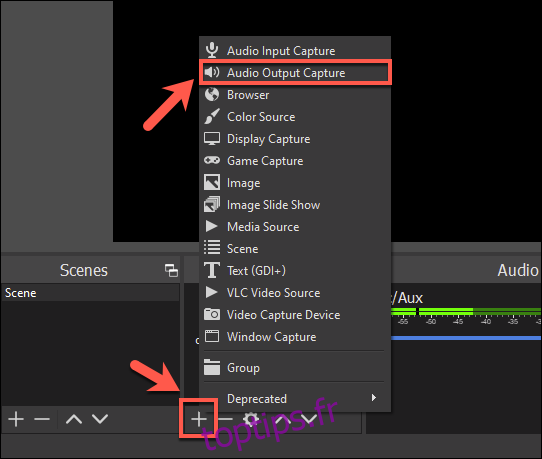
Dans la fenêtre « Créer/Sélectionner la source », donnez un nom à votre source audio de bureau, puis cliquez sur « OK » pour confirmer.
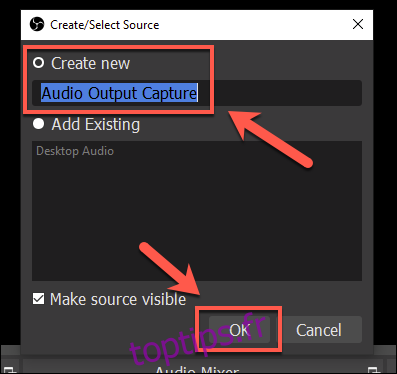
Vous devrez sélectionner le périphérique de sortie (par exemple, vos haut-parleurs ou écouteurs) dans le menu « Propriétés ». Choisissez l’appareil adéquat dans le menu déroulant « Appareil », puis cliquez sur « OK » pour confirmer.
Si vous n’avez qu’un seul périphérique de sortie, l’option « Par défaut » devrait être appropriée ici.
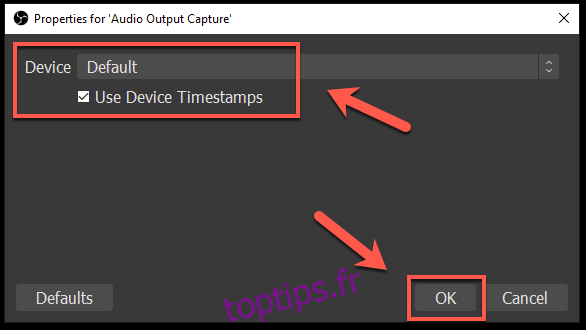
Vous pouvez vérifier que l’audio est correctement capturé en lançant une lecture audio sur votre ordinateur.
Dans la section « Audio Mixer » d’OBS, les curseurs audio correspondant à « Capture de sortie audio » devraient se déplacer pour indiquer que l’audio est bien capté, prêt pour l’enregistrement.
Vous pouvez utiliser le curseur bleu situé en dessous pour ajuster le volume d’enregistrement si nécessaire.
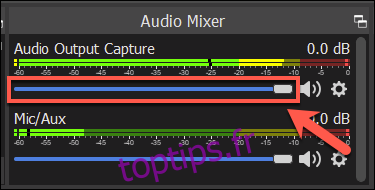
Par défaut, « Mic/Aux » doit être présent dans la section « Audio Mixer ». Cela garantit que votre propre voix sera enregistrée avec celles des autres participants à la discussion.
Si cette option n’est pas disponible, cliquez sur l’icône plus (+) dans la section « Sources », puis sélectionnez « Capture d’entrée audio » pour ajouter l’entrée de votre microphone à l’enregistrement. Si vous préférez ne pas enregistrer votre micro, cliquez sur l’icône du haut-parleur à côté du curseur « Mic/Aux » ou « Capture d’entrée audio ».
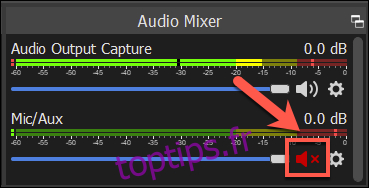
Pour commencer l’enregistrement, cliquez sur le bouton « Démarrer l’enregistrement » dans la section « Commandes » située en bas à droite de la fenêtre OBS.
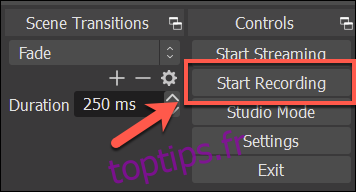
Par défaut, OBS enregistrera l’audio sous forme de fichier vidéo vierge au format MKV (sauf si vous enregistrez votre bureau en tant que capture d’écran supplémentaire). Chaque enregistrement sera sauvegardé avec un nom de fichier indiquant l’heure et la date de l’enregistrement.
Pour accéder à vos fichiers enregistrés, sélectionnez Fichier > Afficher les enregistrements dans le menu OBS.
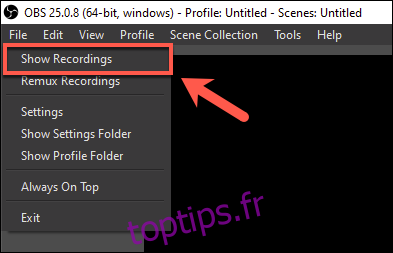
Si vous souhaitez enregistrer dans un format de fichier différent, cliquez sur Paramètres > Sortie, puis sélectionnez une alternative à MKV dans le menu déroulant « Format d’enregistrement ».
Mis à jour : 8 décembre 2020 à 8h20