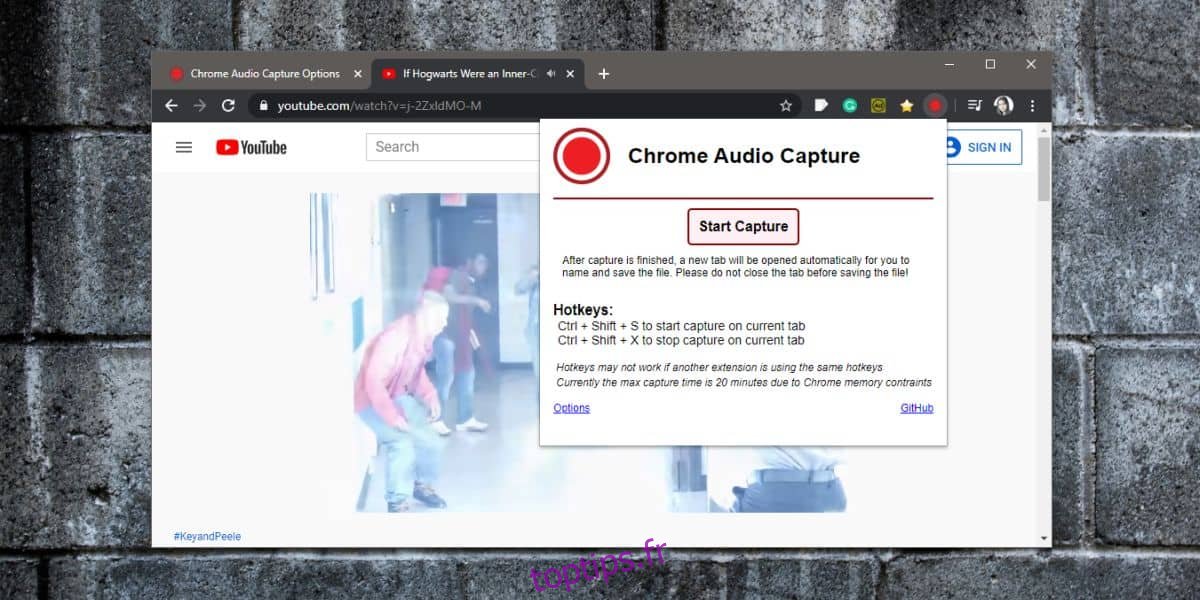Nous avons expliqué comment enregistrer de l’audio à partir d’une application sous Windows 10 et sous macOS. Le processus sur les deux plates-formes est assez simple et dans les deux cas, vous devez utiliser une application de bureau pour rediriger l’audio. Si vous regardez quelque chose dans votre navigateur, en particulier dans Chrome, et qu’une solution de bureau n’est pas quelque chose que vous pouvez configurer, il existe des moyens d’enregistrer de l’audio à partir de Chrome lui-même. Ce n’est pas une fonctionnalité du navigateur lui-même. Vous devrez installer une extension gratuite appelée Chrome Audio Capture.
L’extension est simple à utiliser et vous n’aurez pas à vous soucier des pilotes, des périphériques d’entrée / sortie audio et du réacheminement des flux audio. Il peut enregistrer l’audio au format MP3 et WAV.
Enregistrer l’audio à partir d’un onglet
Installez Chrome Audio Capture à partir de le Chrome Web Store. Ouvrez l’onglet à partir duquel vous souhaitez enregistrer l’audio. L’extension ajoute un bouton d’enregistrement à côté de la barre d’URL. Cliquez dessus et dans la fenêtre contextuelle qui s’ouvre, sélectionnez «Démarrer la capture». L’extension prend en charge les raccourcis clavier pour démarrer et arrêter l’enregistrement.
C’est une bonne idée de commencer l’enregistrement avant que l’audio ne commence réellement à jouer car il peut y avoir un léger retard au début de l’enregistrement et vous risquez de perdre un peu de l’audio que vous souhaitez enregistrer.
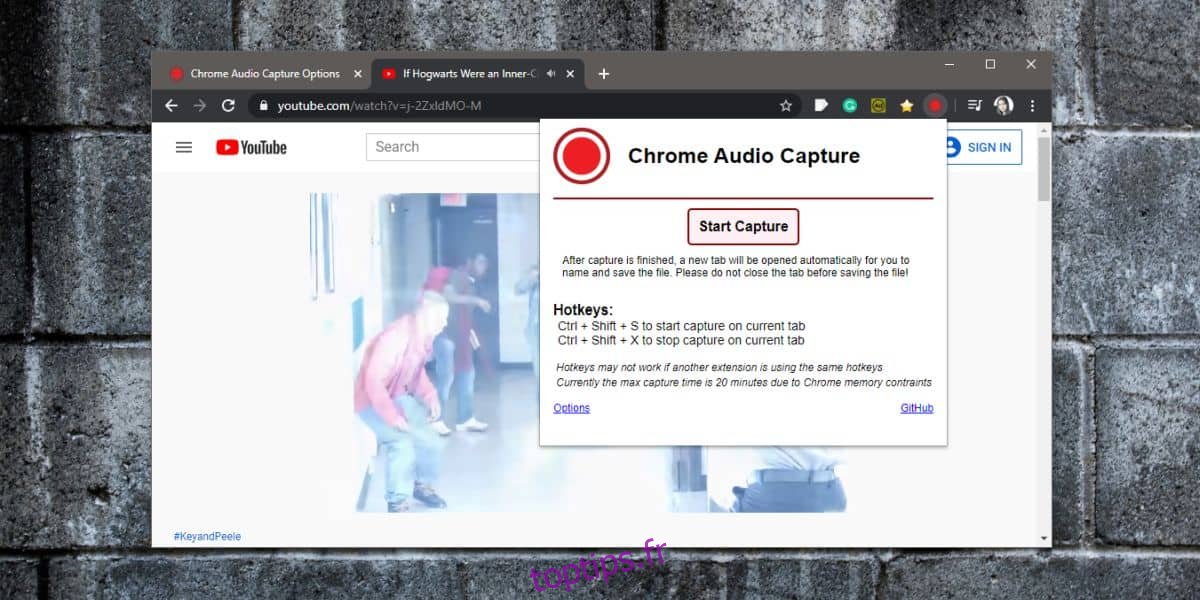
Une fois l’enregistrement terminé, utilisez le raccourci clavier pour le terminer ou cliquez sur l’icône et sélectionnez le bouton «Enregistrer la capture». Une fois l’enregistrement terminé, un nouvel onglet s’ouvrira où l’extension encodera l’audio. Attendez que l’encodage soit terminé, puis cliquez sur le bouton Enregistrer pour enregistrer le fichier où vous le souhaitez.
Par défaut, Chrome Audio Capture enregistre les fichiers sous forme de fichiers MP3. Si vous préférez les enregistrer au format WAV, visitez les options de l’extension et modifiez le format de sortie. Vous pouvez également modifier la qualité dans laquelle l’audio est capturé. Vous ne pouvez pas choisir le débit binaire, mais vous pouvez choisir une qualité élevée, moyenne et faible. Ce paramètre n’est pas disponible pour le format WAV car il s’agit généralement d’un format sans perte.
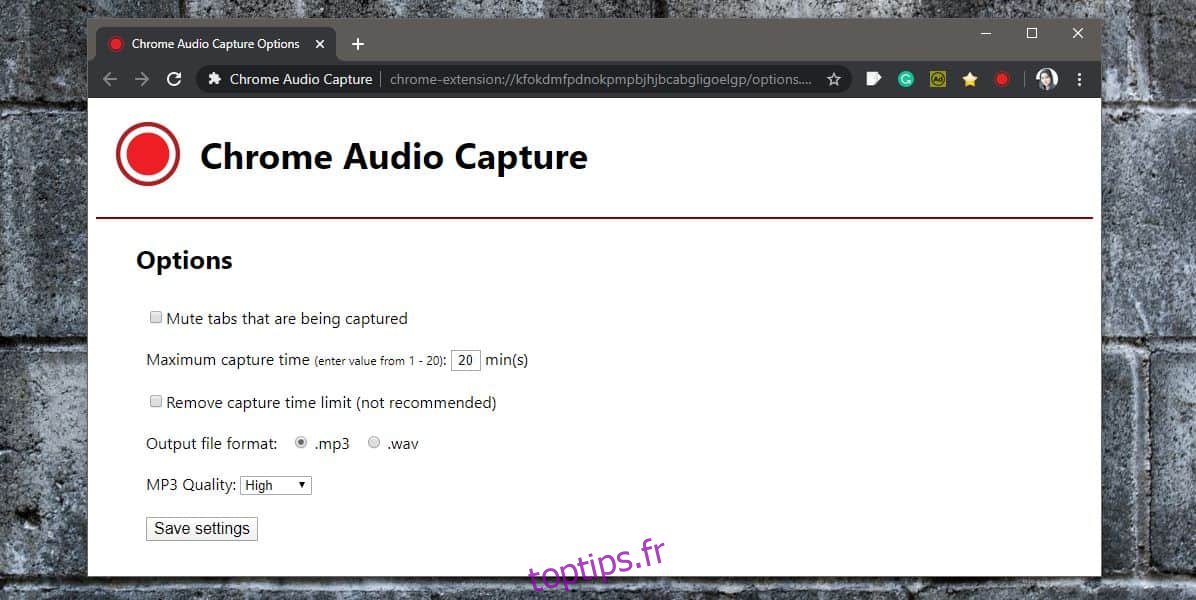
Chrome Audio Capture ne dépend pas du son pour être lu par vos haut-parleurs pour le capturer. Il vous donne la possibilité de désactiver l’onglet en cours d’enregistrement. Par défaut, l’extension ajoute une limite de 20 minutes à l’enregistrement. Ceci afin d’éviter que l’extension n’enregistre inutilement, c’est-à-dire si vous oubliez de terminer l’enregistrement lorsque la lecture audio a cessé. Vous pouvez supprimer cette limite, mais l’extension ne vous conseille pas de le faire.