Si vous êtes nouveau sur les Chromebooks, ne vous inquiétez pas. Nous compilons toutes les ressources de base sur la façon de naviguer dans Chrome OS et de tirer parti de nombreuses fonctionnalités cachées. Dans cet article, nous expliquons comment effectuer un zoom arrière sur votre Chromebook de cinq manières différentes. Qu’il s’agisse d’un document PDF ou d’une image, vous pouvez suivre notre guide et apprendre à régler le niveau de zoom. En outre, vous pouvez modifier la taille d’affichage de votre Chromebook et agrandir ou réduire l’ensemble de l’interface utilisateur, en fonction de vos besoins. Cela dit, suivez ce guide pour savoir comment effectuer un zoom arrière sur un Chromebook.
Table des matières
Zoom avant et arrière sur votre Chromebook (2023)
Dans ce didacticiel, nous avons ajouté cinq méthodes différentes pour effectuer un zoom avant et arrière sur votre Chromebook. Vous pouvez utiliser des raccourcis clavier et des gestes pour régler rapidement le niveau de zoom dans Chrome OS. Développez le tableau ci-dessous et accédez à la section de votre choix.
Zoom arrière sur un Chromebook à l’aide de raccourcis clavier
1. Tout d’abord, appuyez simplement sur les touches « Ctrl » et « – » (moins) ensemble pour effectuer un zoom arrière sur un Chromebook. Cela fera instantanément un zoom arrière sur le contenu à l’écran.
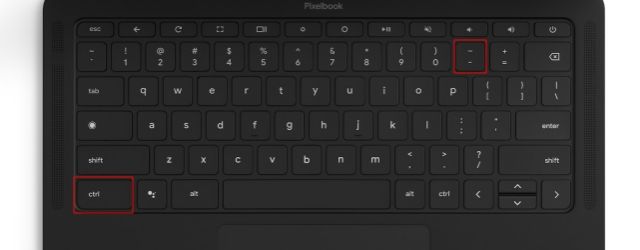
2. Pour réinitialiser le zoom au niveau par défaut, appuyez sur « Ctrl » et « 0 » (zéro) en même temps. Cela vous évitera de choisir manuellement l’échelle par défaut de la page.
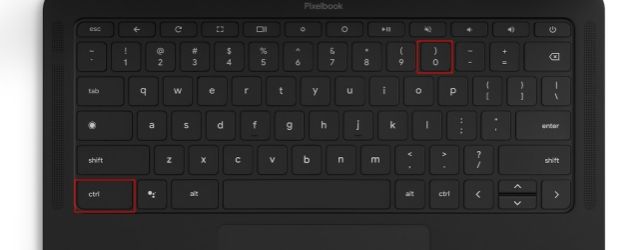
3. Et si vous souhaitez zoomer sur la page Web ou sur un élément de contenu, vous pouvez appuyer simultanément sur les touches « Ctrl » et « + » (plus). C’est ça.
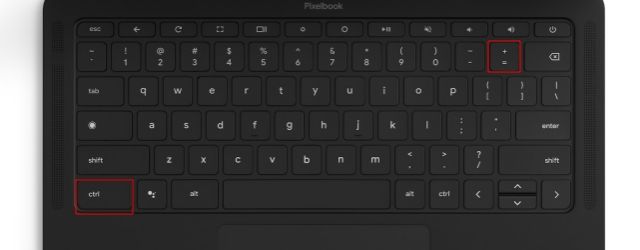
Zoom arrière sur un Chromebook à l’aide du trackpad
1. Vous pouvez également utiliser votre trackpad Chromebook pour effectuer un zoom arrière sur une page Web, une image, un fichier PDF, etc. Maintenant, vous pouvez effectuer un zoom arrière en rapprochant deux doigts.
2. Vous pouvez également utiliser le geste du trackpad pour effectuer un zoom avant. Placez simplement vos deux doigts sur le trackpad et écartez-les lentement. Cela augmentera le zoom immédiatement. Les gestes du trackpad et les raccourcis clavier pour effectuer un zoom avant/arrière sont similaires à ceux de Windows.
Outre les raccourcis clavier et les gestes du trackpad, vous pouvez également effectuer un zoom arrière sur un Chromebook à partir du menu du navigateur Chrome. Voici comment cela fonctionne :
1. Cliquez sur le menu à trois points dans le coin supérieur droit et vous trouverez le paramètre Zoom ici. Cliquez sur le bouton « – » pour effectuer un zoom arrière sur la page de votre Chromebook.
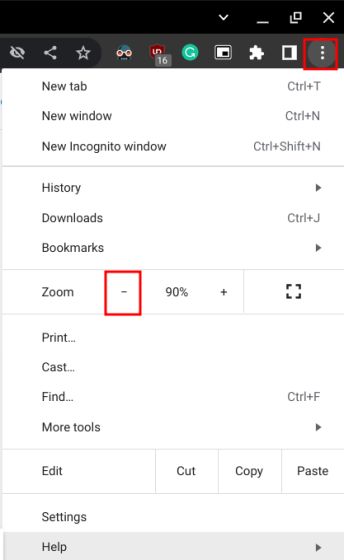
2. De même, cliquez sur le bouton « + » pour zoomer sur la page Web. Soit dit en passant, 100 % est la mise à l’échelle par défaut pour n’importe quelle page Web.
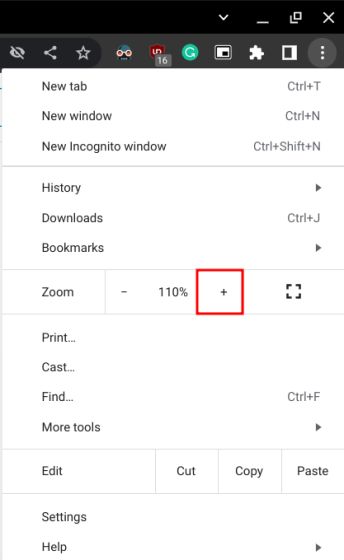
Effectuez un zoom avant/arrière sur le bureau de votre Chromebook
Si vous souhaitez effectuer un zoom arrière sur l’écran du bureau et réduire la mise à l’échelle de l’interface utilisateur de votre Chromebook à l’échelle du système, vous pouvez le faire avec une combinaison de touches. Regardons comment cela fonctionne :
1. Appuyez simultanément sur les touches « Ctrl + Maj » et « – » (moins) pour effectuer un zoom arrière sur l’écran du bureau du Chromebook.
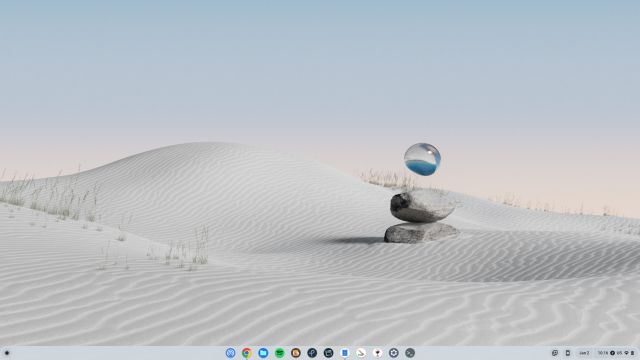
2. Et appuyez simultanément sur les touches « Ctrl + Maj » et « + » (plus) pour zoomer sur votre bureau Chromebook. De cette façon, vous pouvez choisir d’agrandir l’interface utilisateur du Chromebook et de la rendre plus facile à cliquer.
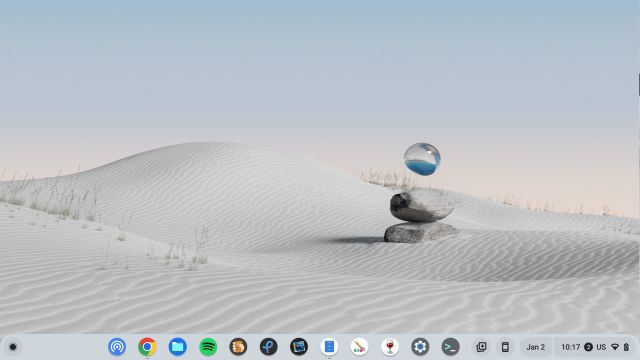
3. Enfin, appuyez sur « Ctrl + Maj » et « 0 » (zéro) sur votre clavier pour restaurer le niveau de zoom par défaut de l’interface utilisateur de votre Chromebook.
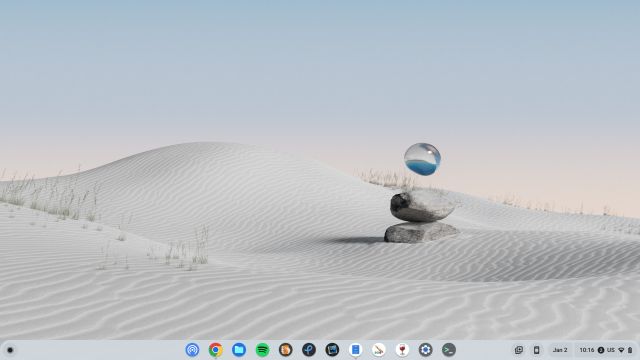
4. Au fait, vous pouvez également modifier la taille de l’affichage à partir des paramètres. Recherchez simplement « Affichage » dans le lanceur d’applications et ouvrez la fenêtre des paramètres.
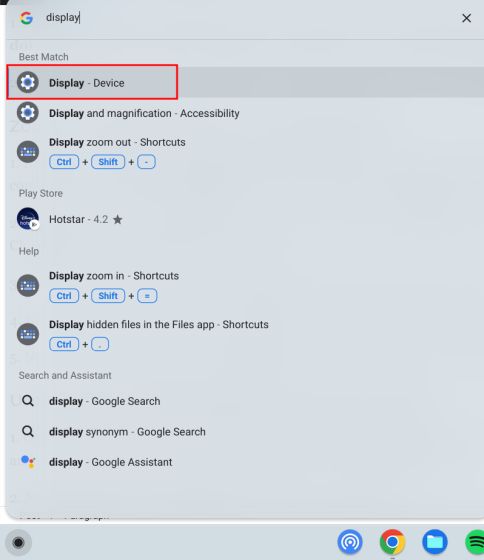
5. Ensuite, utilisez le curseur à côté de « Taille d’affichage » pour ajuster la taille de l’écran, en zoomant et dézoomant facilement sur le contenu.
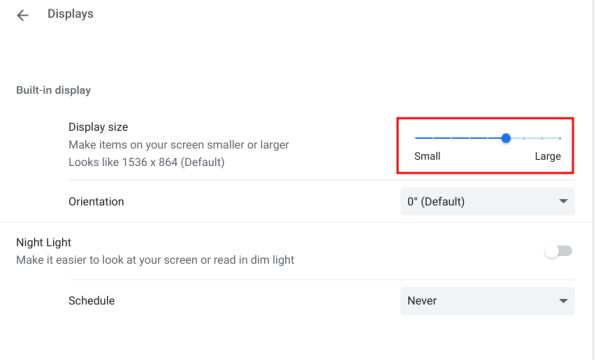
Utilisez la loupe de Chrome OS pour zoomer et dézoomer
Chrome OS est livré avec un incroyable outil d’accessibilité Loupe pour zoomer et dézoomer sur l’écran. Voici comment vous pouvez y accéder :
1. Utilisez le raccourci clavier « Ctrl + Recherche + M », et une fenêtre contextuelle apparaîtra sur votre écran. Cliquez sur « Continuer » pour utiliser l’outil de loupe plein écran.
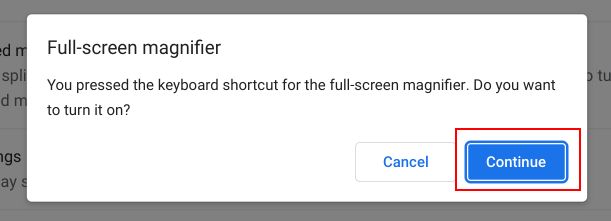
2. Maintenant, l’écran sera agrandi sur votre Chromebook.
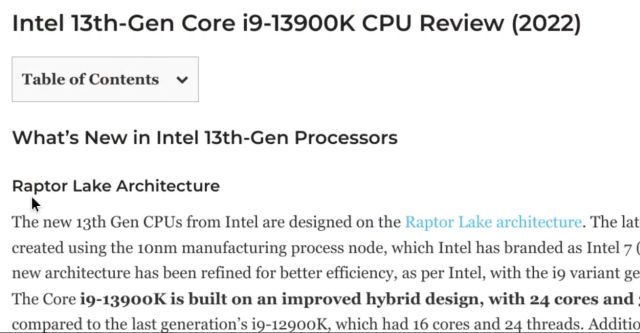
3. Pour effectuer un zoom arrière et désactiver la loupe sur le Chromebook, appuyez à nouveau sur « Ctrl + Recherche + M ».
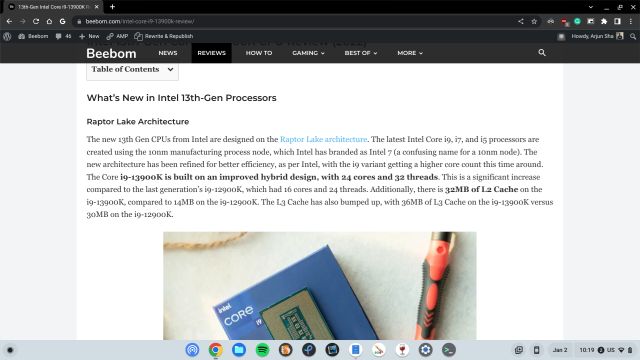
Modifier rapidement le niveau de zoom sur Chrome OS
Voici donc les cinq méthodes pour modifier le niveau de zoom et la mise à l’échelle de l’interface utilisateur sur Chrome OS. Si vous manipulez des images, des pages Web et des fichiers PDF, le raccourci clavier et le geste du pavé tactile fonctionneront très bien. Toutefois, si vous devez augmenter la taille de l’ensemble de l’interface utilisateur pour les utilisateurs âgés, vous pouvez le faire en utilisant le raccourci clavier mentionné ci-dessus. De plus, si vous souhaitez savoir comment activer Live Caption sur votre Chromebook – une autre excellente fonctionnalité d’accessibilité, suivez notre guide lié. Et pour désactiver l’écran tactile sur un Chromebook, nous avons un tutoriel astucieux en place pour vous. Enfin, si vous avez des questions, faites-le nous savoir dans la section des commentaires ci-dessous.

