Vous avez une clé USB contenant des fichiers sensibles? Avez-vous l’intention de le donner à un membre de votre famille ou à un ami, mais vous voulez d’abord l’effacer en toute sécurité? Nous pouvons aider! Suivez-nous et nous vous montrerons comment effacer en toute sécurité une clé USB sous Linux.
Table des matières
Option 1 – Effacer le lecteur flash USB avec KDE Partition Manager
Si vous êtes un utilisateur Linux débutant, la meilleure façon d’effacer une clé USB en toute sécurité est d’utiliser le gestionnaire de partition KDE. Pourquoi? Il a une fonction intégrée «Shred» qui peut supprimer en toute sécurité n’importe quelle partition sur n’importe quel périphérique, y compris ceux USB.
Pour démarrer le processus d’effacement de votre clé USB en toute sécurité, le gestionnaire de partition KDE doit être installé. Ouvrez une fenêtre de terminal sur votre PC Linux en appuyant sur Ctrl + Alt + T ou Ctrl + Maj + T sur le clavier. Ensuite, suivez les instructions de ligne de commande décrites ci-dessous qui correspondent à votre distribution Linux.
Ubuntu
sudo apt install partitionmanager
Debian
sudo apt-get install partitionmanager
Arch Linux
sudo pacman -S partitionmanager
Feutre
sudo dnf install kde-partitionmanager
OpenSUSE
L’application KDE Partition Manager est disponible pour tous les utilisateurs d’OpenSUSE Linux exécutant 15.1 LEAP ou Tumbleweed. Si vous utilisez toujours 15.0 LEAP, vous devez mettre à niveau, sinon KDE Partition Manager ne sera pas installé à partir des référentiels de logiciels.
sudo zypper install partitionmanager
Une fois le gestionnaire de partition KDE installé sur votre PC Linux, suivez les instructions étape par étape ci-dessous pour savoir comment effacer votre clé USB en toute sécurité.
Étape 1: Lancez le gestionnaire de partition KDE sur votre bureau Linux. Pour ce faire, ouvrez le menu de l’application en appuyant sur Win. Ensuite, tapez «Partition Manager» et lancez-le.
Étape 2: Lorsque vous lancez le gestionnaire de partition KDE, une boîte de mot de passe apparaît. Entrez le mot de passe de votre compte utilisateur, car les privilèges root sont requis pour utiliser le programme.
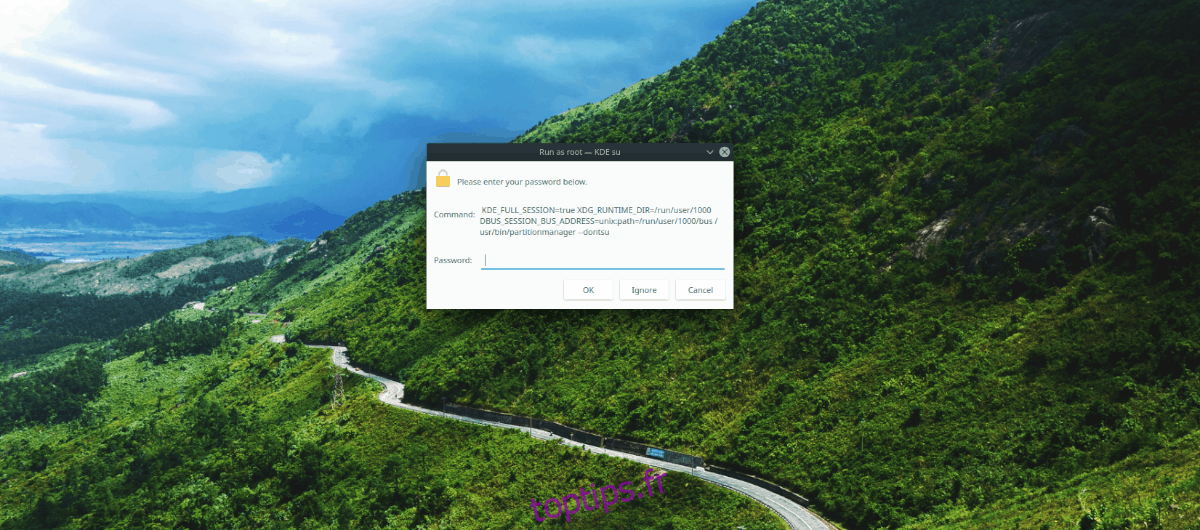
Étape 3: Avec KDE Partition Manager ouvert, branchez le lecteur flash USB que vous essayez d’effacer en toute sécurité dans le port USB (s’il n’est pas déjà branché).
Étape 4: Appuyez sur la touche F5 du clavier pour actualiser le gestionnaire de partition KDE. L’actualisation de l’application l’obligera à analyser à nouveau vos appareils, ce qui lui permettra de détecter le lecteur flash USB nouvellement branché.
Étape 5: Lorsque l’application KDE Partition Manager a détecté avec succès votre clé USB, regardez la colonne «Périphériques» et cliquez dessus avec la souris pour la sélectionner.
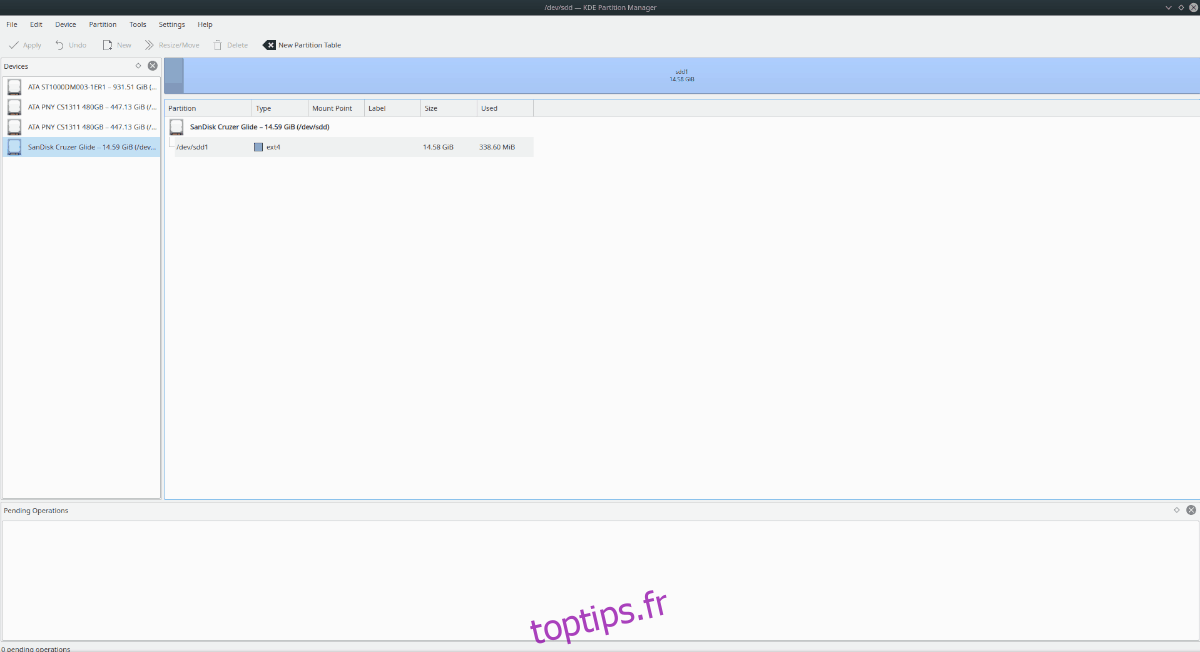
Vous ne savez pas quel appareil est votre clé USB? Regardez la boîte qui l’accompagne (ou l’appareil lui-même) et déterminez le nom de marque de l’appareil. Par exemple, si vous avez un Sandisk Cruzer Glide, «Sandisk Cruzer Glide» apparaîtra dans la liste des appareils.
Étape 6: Lors de la sélection du lecteur flash USB dans la liste «Périphériques», vous verrez les partitions du lecteur flash USB. Sélectionnez chaque partition sur l’appareil avec la souris et cliquez dessus avec le bouton droit de la souris pour afficher le menu contextuel.
Dans le menu contextuel, recherchez l’option «Shred» et sélectionnez-la pour indiquer à KDE Partition Manager que vous souhaitez détruire la partition (AKA l’efface en toute sécurité).
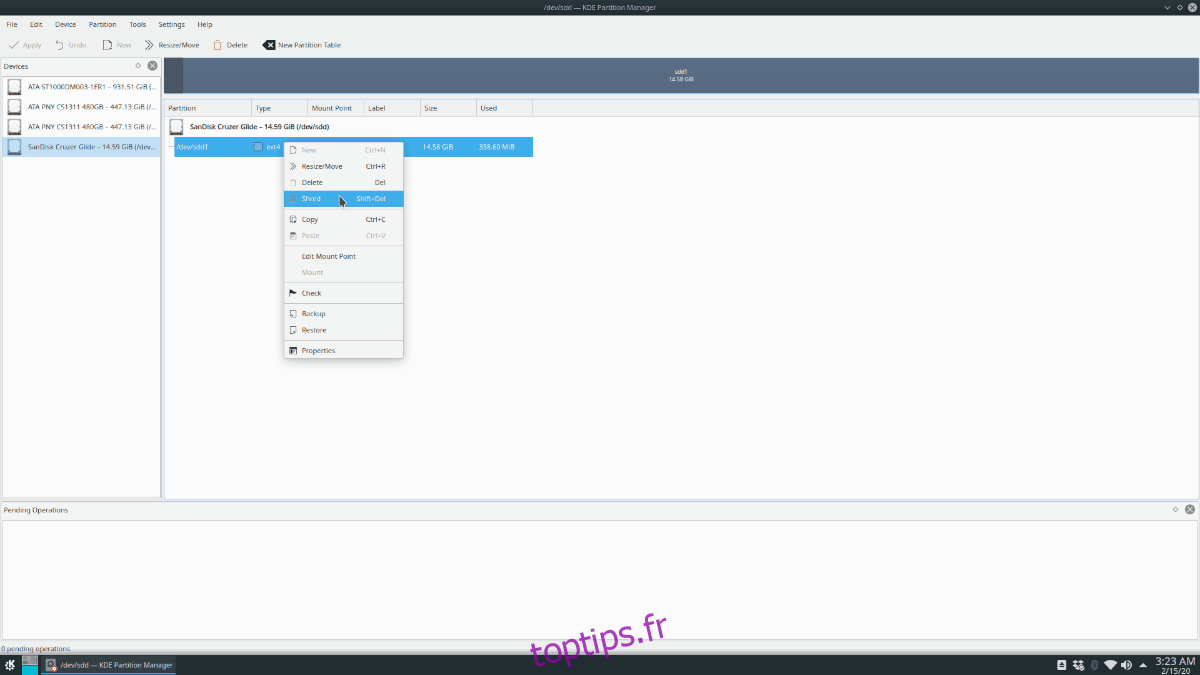
Étape 7: Trouvez le bouton «Appliquer» dans la section supérieure gauche de l’application et cliquez dessus. Cliquez sur «Appliquer» pour lancer le processus de déchiquetage.

Soyez patient et attendez que KDE Partition Manager efface votre clé USB en toute sécurité. Lorsque le pourcentage dans la fenêtre contextuelle «lit 100%», le processus est terminé!
Option 2 – Effacer le lecteur flash USB dans la ligne de commande
Vous n’êtes pas fan des outils d’interface graphique tels que le gestionnaire de partition KDE, mais vous souhaitez toujours effacer votre clé USB en toute sécurité? Bonnes nouvelles! Il est possible d’effacer votre disque en toute sécurité avec la ligne de commande Linux.
Pour démarrer le processus d’effacement, ouvrez une fenêtre de terminal en appuyant sur Ctrl + Alt + T ou Ctrl + Maj + T sur le clavier. Ensuite, une fois la fenêtre du terminal ouverte, branchez la clé USB dans le port USB et exécutez la commande lsblk.
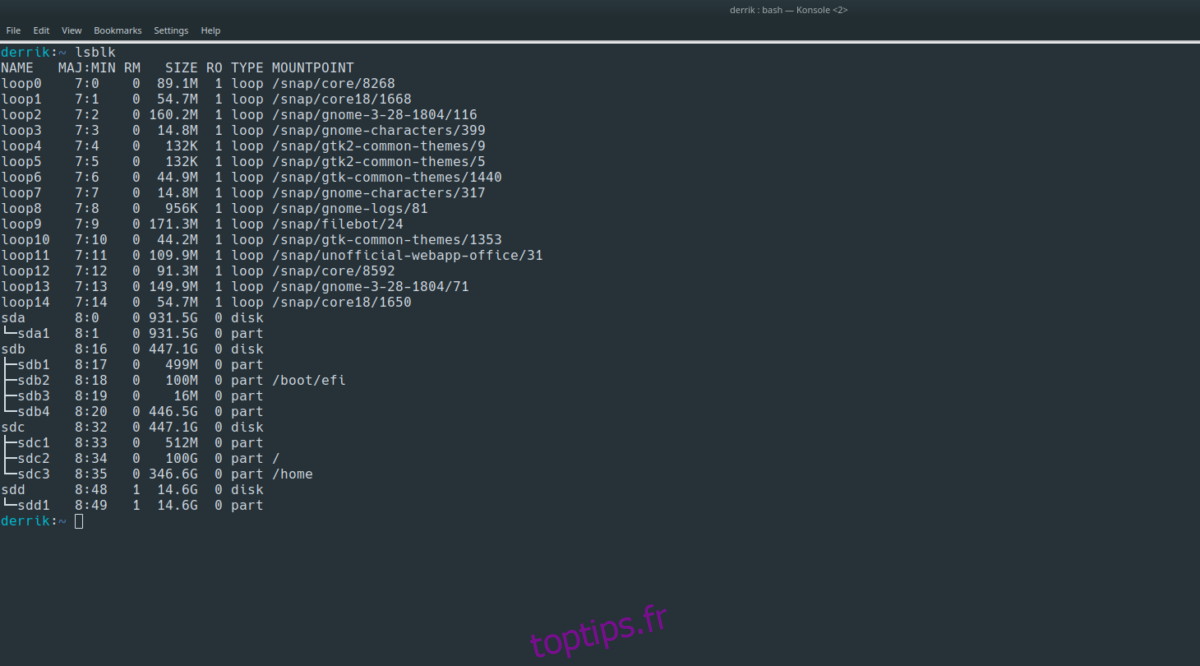
lsblk
Regardez dans la sortie lsblk et essayez de trouver le nom de votre clé USB. Le nom doit être / dev / sdLETTER. Pour plus d’informations sur l’identification de votre clé USB, suivez notre guide sur la façon de trouver des informations sur le disque dur sous Linux, car il peut montrer comment utiliser la commande lsblk.
Une fois que vous avez trouvé le nom du lecteur flash USB, notez-le et démontez-le du système à l’aide de la commande umount.
Remarque: / dev / sdLETTER est un exemple. Le nom de votre clé USB sera différent. Assurez-vous de changer / dev / sdLETTER dans l’exemple de commande ci-dessous, sinon cela ne fonctionnera pas!
sudo umount /dev/sdLETTER
Si la clé USB refuse de se démonter, exécutez la commande avec le commutateur -l.
sudo umount /dev/sdLETTER -l
Avec la clé USB non montée, utilisez l’outil DD pour l’effacer en toute sécurité. Encore une fois, assurez-vous de remplacer / dev / sdLETTER dans la commande ci-dessous par le nom réel de votre lecteur flash USB trouvé dans la sortie de la commande lsblk.
sudo sudo dd if=/dev/urandom of=/dev/sdLETTER bs=10M
L’outil DD prend beaucoup de temps, alors soyez patient. Une fois le processus terminé, votre clé USB sera effacée en toute sécurité.

