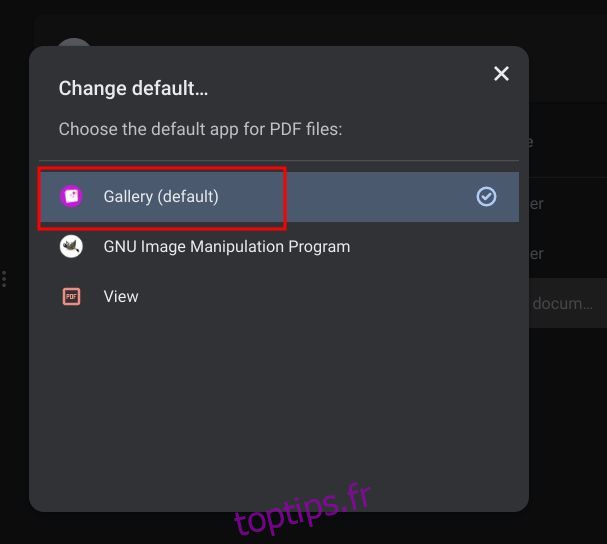Il existe un moyen d’exécuter un outil OCR hors ligne sur des Chromebooks à l’aide de Wine pour extraire du texte à partir d’images ou de fichiers PDF. Mais si vous souhaitez ajouter du texte ou des images à un PDF ou simplement signer électroniquement un document, vous avez besoin d’un éditeur PDF sur votre Chromebook. Heureusement, Google a récemment ajouté la prise en charge de l’annotation PDF dans l’application native Gallery. Bien que la fonctionnalité soit simple dans sa forme actuelle, vous pouvez l’utiliser pour l’édition PDF de base. Ainsi, dans cet article, nous avons expliqué comment éditer gratuitement des fichiers PDF sur un Chromebook. Parallèlement à cela, nous avons également détaillé une application tierce qui vous permet de réviser, de modifier et de signer des PDF sur les Chromebooks. Sur cette note, apprenons à modifier un PDF sur Chromebook.
Table des matières
Modifier des fichiers PDF sur un Chromebook (2022)
Dans ce didacticiel, nous avons inclus deux méthodes pour modifier des fichiers PDF sur un Chromebook. Les deux méthodes sont gratuites et vous disposez de nombreux outils différents.
Modifier des fichiers PDF sur un Chromebook à l’aide de l’application Galerie intégrée
Votre Chromebook doit exécuter Chrome OS 104 ou une version ultérieure pour pouvoir modifier des fichiers PDF à l’aide de l’application Galerie. Google a récemment révisé l’application native Gallery et ajouté de nouvelles fonctionnalités telles que l’annotation PDF, l’ajout de texte, la signature, etc. Cela dit, voici les étapes à suivre.
1. Ouvrez l’application Fichiers et double-cliquez sur le fichier PDF que vous souhaitez modifier. Par défaut, il ouvrira le fichier PDF à l’aide de l’application Galerie. Vous pouvez également cliquer avec le bouton droit sur le fichier PDF et choisir « Ouvrir avec -> Galerie ».
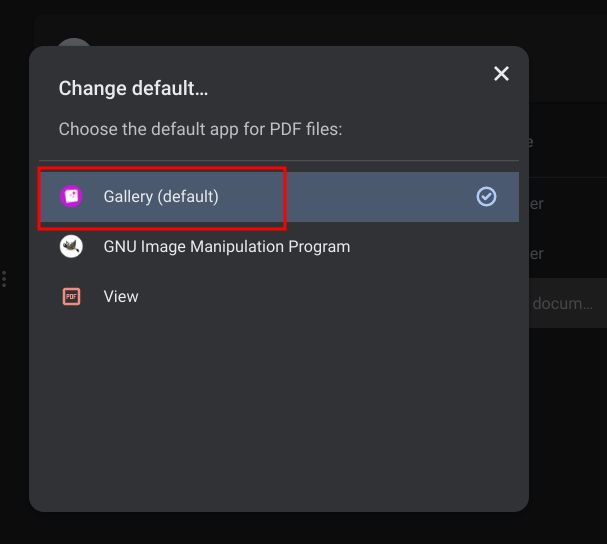
2. Ensuite, si vous souhaitez ajouter du texte ou remplir un formulaire, cliquez sur l’icône d’annotation de texte « Tt » dans la barre de menu supérieure.
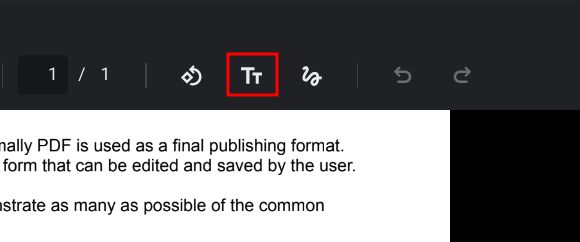
3. Ensuite, un nouveau menu s’ouvrira dans la barre latérale droite. À partir de là, vous pouvez choisir la police, la taille, l’alignement, la mise en forme et la couleur. Maintenant, vous pouvez continuer et ajouter une zone de texte au fichier PDF.
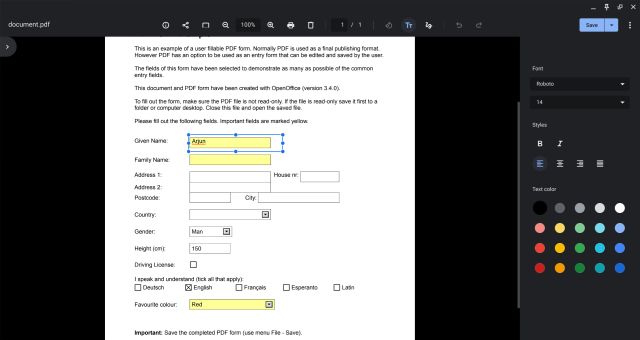
4. Si vous souhaitez annoter un PDF ou signer un document PDF, cliquez sur l’icône « Annoter » (ligne ondulée) dans la barre de menu supérieure.
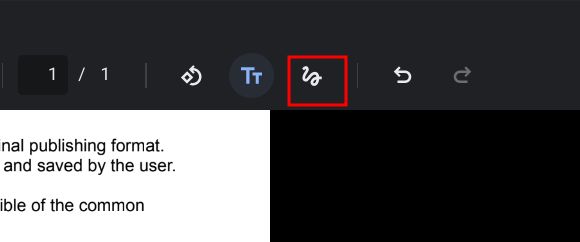
5. Maintenant, choisissez un stylo, un surligneur ou une gomme dans la barre latérale droite. Vous pouvez également personnaliser la taille du stylo et sélectionner également les couleurs. Une fois cela fait, cliquez sur « Enregistrer » dans le coin supérieur droit, et c’est tout.
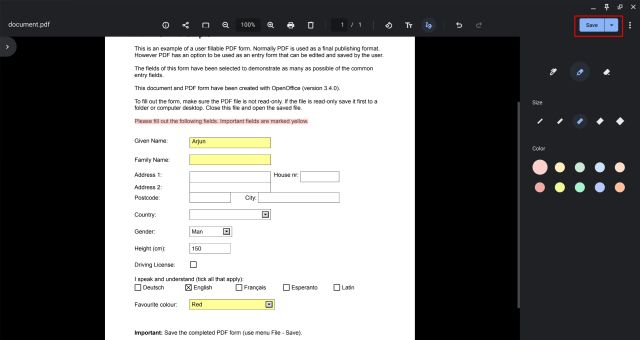
Modifier des fichiers PDF sur un Chromebook à l’aide d’une application tierce
Il existe de nombreux éditeurs PDF tiers, mais Smallpdf est l’une des meilleures applications Web que vous pouvez utiliser sur votre Chromebook pour éditer rapidement des fichiers PDF. Outre l’ajout de texte et d’annotations, vous pouvez convertir vos fichiers PDF en plusieurs formats, fusionner des fichiers, compresser des fichiers PDF et bien plus encore.
Cela dit, Smallpdf ne permet que l’édition gratuite de deux documents par jour. Si votre limite gratuite est épuisée, vous pouvez essayer une autre application Web similaire appelée Sejda (visite) ou SodaPDF (visite). Cela dit, voici comment éditer gratuitement des fichiers PDF sur un Chromebook.
1. Rendez-vous sur le site officiel de Smallpdf (visite) et chargez le fichier PDF que vous souhaitez modifier.
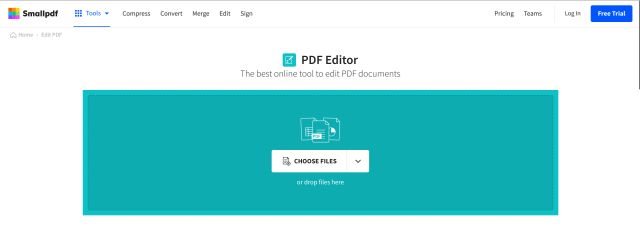
2. Après cela, vous pouvez ajouter du texte, annoter, surligner du texte, insérer des images et même des documents de signature électronique. Une fois cela fait, cliquez sur « Exporter » dans le coin supérieur droit.
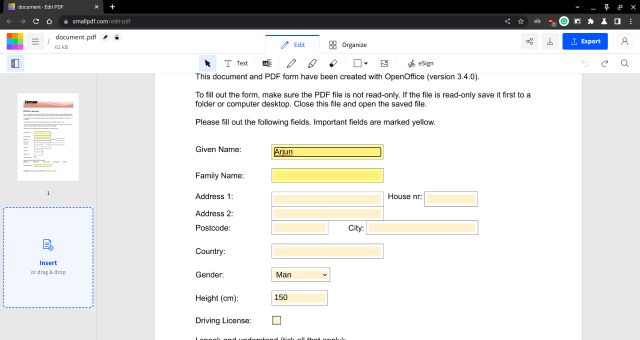
3. Si vous souhaitez convertir le fichier PDF et effectuer d’autres actions, vous pouvez explorer la longue liste d’outils de Smallpdf à partir de ici.
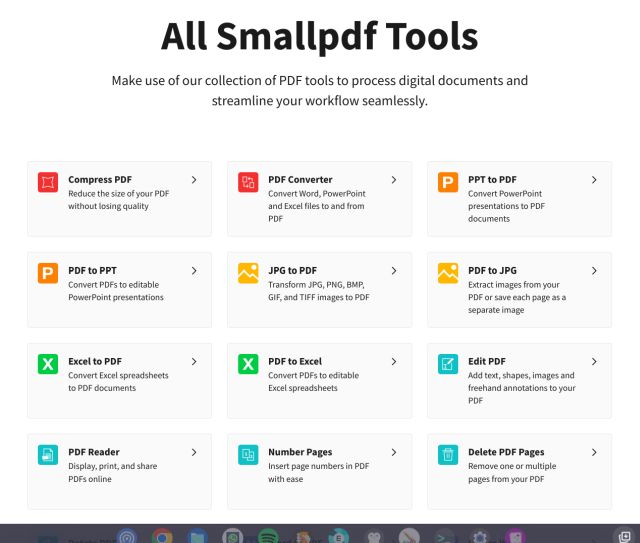
Annoter et signer des fichiers PDF sur des appareils Chrome OS
Ce sont donc les deux façons les plus simples de modifier et d’annoter gratuitement des documents PDF sur les Chromebooks. J’utilise habituellement Smallpdf car il est riche en fonctionnalités et dispose de nombreux outils qui fonctionnent aussi bien que n’importe quelle application de bureau dédiée. Cependant, l’ajout d’annotations PDF dans l’application native Gallery est une bonne décision, et vous devriez l’essayer. En dehors de cela, si vous recherchez les meilleures applications de dessin sur un Chromebook, rendez-vous sur notre liste organisée ici. Et pour découvrir de nouvelles et incroyables applications Chrome OS, nous avons une longue liste en place pour vous. Et si vous avez des questions concernant Chromebook, faites-le nous savoir dans la section des commentaires ci-dessous.