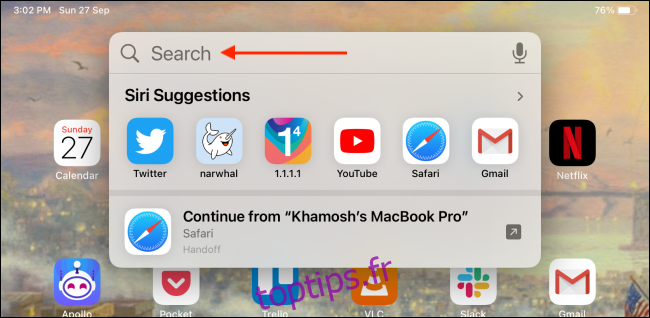Votre Apple Pencil est plus qu’un simple outil de dessin. C’est aussi un remplacement du clavier. Au lieu de taper dans une zone de texte, écrivez simplement à l’aide de votre Apple Pencil. Votre iPad convertira automatiquement votre écriture en texte.
La fonction Scribble a été lancée pour la première fois dans iPadOS 14. Elle fonctionne avec tous les iPad et iPad Pro prenant en charge l’Apple Pencil (toutes générations). Et comme vous vous en doutez avec Apple, cela fonctionne. Il n’est pas nécessaire d’activer cette fonctionnalité.
Table des matières
Écrivez dans n’importe quelle zone de texte sur iPad à l’aide de votre Apple Pencil
Si vous aimez prendre des notes manuscrites, la fonction Scribble vous semblera une bénédiction. Il convertira automatiquement tout ce que vous écrivez en texte. Tout ce que vous avez à faire est de rendre le texte au moins semi-lisible. Apple est assez doué pour transcrire le texte manuscrit.
Tout ce que vous avez à faire touchez dans un champ de texte à l’aide de votre Apple Pencil (au lieu d’utiliser votre doigt ou le curseur de la souris). Vous verrez une icône de crayon flottante apparaître à l’écran, au lieu d’un clavier.
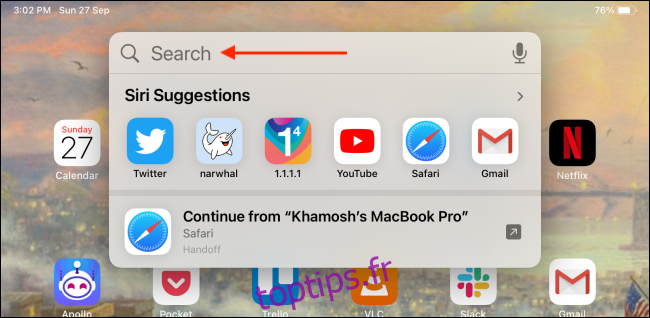
Maintenant, écrivez dans le champ de texte à l’aide de votre Apple Pencil. Une fois que vous avez écrit quelques mots, soulevez votre crayon Apple. Dans une seconde ou deux, les mots disparaîtront de l’écran et seront automatiquement convertis en texte.
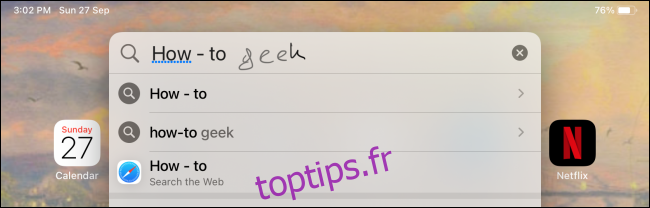
Si vous souhaitez en écrire davantage, vous pouvez continuer à le faire dans la zone de champ de texte. Vous pouvez également utiliser l’Apple Pencil pour modifier le texte transcrit. Jetez un œil à la dernière section pour découvrir comment cela fonctionne.
Écrire un texte plus long à l’aide de votre Apple Pencil et de l’application Notes
La fonction Scribble est idéale pour saisir rapidement du texte dans un petit champ de texte. Mais sa plus grande limitation est la taille du champ de texte lui-même. Si vous souhaitez écrire un paragraphe ou une page, vous devrez utiliser une application d’écriture ou de notes dédiée.
Heureusement, l’application Apple Notes est dotée d’une fonction Scribble intégrée.
Ouvrez l’application Notes sur votre iPad et créez une nouvelle note. Ensuite, appuyez sur la partie vide de la note à l’aide de votre Apple Pencil. Par défaut, cela vous amènera au mode de dessin.
Appuyez sur le bouton « Crayon » situé dans la barre d’outils pour voir les options du crayon.

Dans la barre d’outils Crayon, choisissez le Crayon avec l’icône «A».

Vous êtes maintenant en mode Scribble. Allez simplement en haut de la note et commencez à écrire avec votre Apple Pencil. Tout ce que vous écrivez sera transcrit instantanément en texte écrit.
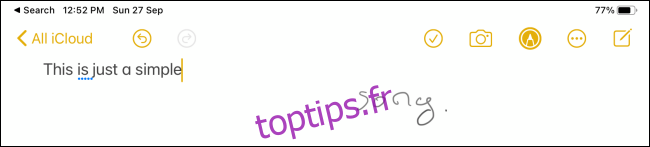
Sélectionner et modifier du texte à l’aide de l’Apple Pencil
Lorsque vous écrivez avec votre Apple Pencil, le texte transcrit ne sera pas toujours parfait, ou vous voudrez peut-être simplement modifier du texte. Vous pouvez le faire en utilisant votre Apple Pencil et quelques gestes.
Sélectionnez du texte avec l’Apple Pencil
La sélection de texte est aussi simple que d’encercler le mot ou le paragraphe.
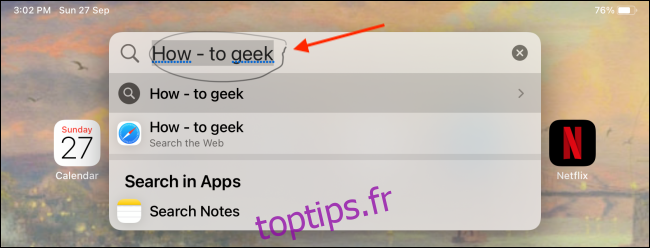
Une fois que vous avez terminé le cercle, vous verrez des options pour Couper, Copier et Coller. Si vous souhaitez supprimer le texte, appuyez sur le bouton «Couper».
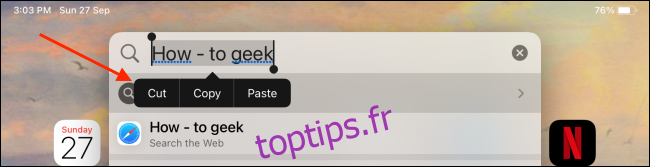
Si vous souhaitez sélectionner un texte plus long, vous pouvez dessiner une ligne continue sous le texte. Taper deux fois sur un mot fait également l’affaire. Si vous souhaitez sélectionner un paragraphe, appuyez trois fois sur le texte.
Supprimer du texte avec l’Apple Pencil
Pour supprimer rapidement un mot ou quelques mots, griffonnez simplement une ligne ondulée sur les mots (par exemple, comment vous gratteriez un mot sur du papier).

Insérer du texte avec l’Apple Pencil
Pour écrire quelque chose entre un texte écrit, appuyez de manière prolongée sur votre Apple Pencil à l’endroit où vous souhaitez insérer du texte. Cela vous laissera un peu d’espace pour écrire. Ensuite, commencez à écrire dans l’espace disponible. Lorsque vous relâchez l’Apple Pencil, iPadOS fusionne automatiquement le texte.

Ajouter ou supprimer des espaces avec l’Apple Pencil
Pour ajouter ou supprimer rapidement un espace, tracez simplement une ligne verticale. Si vous tracez une ligne sans espace, cela en ajoutera un. S’il y a déjà un espace, il sera supprimé.

Vous n’aimez pas la fonction Scribble? Voici comment le désactiver.