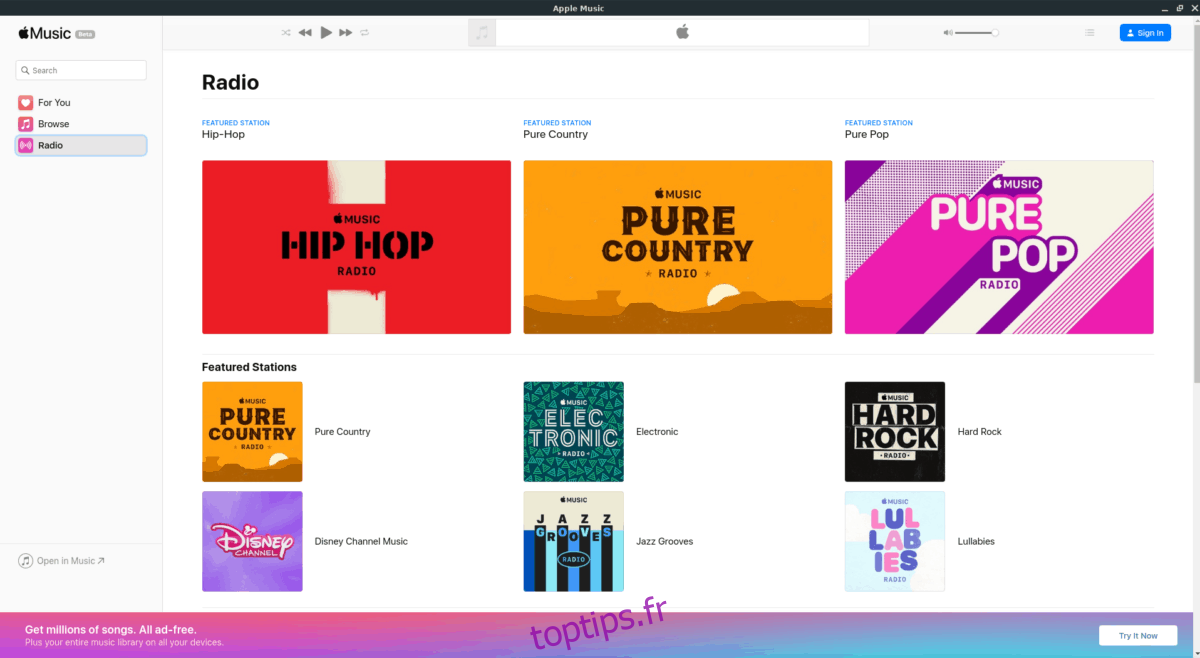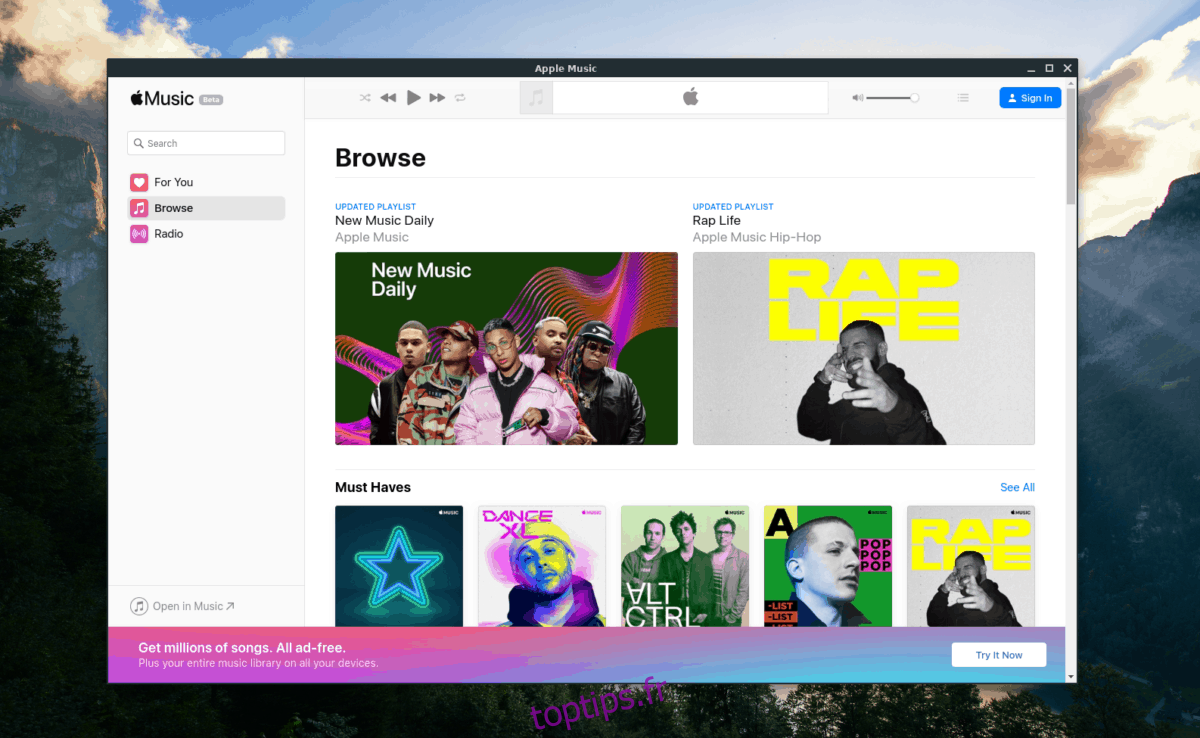Apple Music est la réponse d’Apple à Spotify et Google Music. Le service fonctionne plutôt bien sur iPhone, iPad, macOS et même Windows. Cependant, cela ne fonctionne pas bien sur la plate-forme Linux et Apple n’a pas l’intention de changer cela.
Même si Apple Music n’obtiendra jamais de support Linux officiel, il est toujours possible d’obtenir une application Apple Music native sur Linux avec l’aide de Nativfier.
Installez Nativefier
Nativfier est une application NodeJS qui peut prendre n’importe quel site Web pointé par l’utilisateur et le convertir en une application native Linux, Windows ou Mac. Pour que Apple Music fonctionne, l’application Nativefier doit être installée sur votre système.
L’installation de Nativefier est un outil compliqué à installer. Si vous savez comment NPM fonctionne et que NodeJS est déjà configuré sur votre système, ouvrez une fenêtre de terminal et entrez la commande ci-dessous pour installer le dernier Nativfier. Sinon, suivez notre guide sur Nativefier pour savoir comment configurer l’application et NodeJS sur Linux.
sudo npm install nativefier -g
Après avoir exécuté la commande d’installation, vous pouvez exécuter nativefier –helptpour confirmer que cela fonctionne.
Créer Apple Music sur Linux
Construire Apple Music sur Linux est un processus fastidieux mais enrichissant. Le processus commence par ouvrir une fenêtre de terminal et utiliser la commande CD pour déplacer la session de ligne de commande du répertoire de base (~) vers le dossier temporaire.
cd /tmp
Une fois à l’intérieur du dossier temporaire de votre PC Linux, utilisez la commande mkdir pour créer un nouveau répertoire de compilation pour Apple Music nommé «apple-music-linux-build-dir».
mkdir -p mkdir -p apple-music-linux-build-dir
Après avoir créé le nouveau dossier de construction Apple Music dans le répertoire temporaire, utilisez la commande CD pour changer de répertoire du dossier temporaire dans le nouveau répertoire de construction Apple Music.
cd apple-music-linux-build-dir
L’étape suivante du processus de création d’Apple Music consiste à télécharger l’icône que le programme utilisera sur le bureau Linux. Pour télécharger l’icône Apple Music depuis Internet, copiez et collez la commande de téléchargement wget suivante ci-dessous dans la fenêtre du terminal.
wget https://i.imgur.com/9ts6pyp.png -O icon.png
L’icône Apple Music est téléchargée et enregistrée sous «icon.png». Nous pouvons maintenant utiliser l’outil Nativefier pour générer un nouveau binaire Apple Music Linux dans le dossier de construction.
Remarque: au moment de la rédaction de ce guide, l’URL Web d’Apple Music est https://beta.music.apple.com. À l’avenir, cela pourrait changer. Pour plus d’informations, consultez la page officielle Apple Music sur Apple.com.
nativefier -p linux -a x64 -i icon.png --disable-context-menu --disable-dev-tools --single-instance https://beta.music.apple.com/
L’outil Nativefier prendra un certain temps pour générer un binaire Linux natif de la page Web Apple Music. Une fois terminé, les fichiers du programme Apple Music seront situés dans le répertoire «apple-music-linux-x64».
À l’aide de la commande mv, renommez le dossier «apple-music-linux-x64» en «apple-music».
mv apple-music-linux-x64 apple-music
Maintenant que le dossier Apple Music est renommé, il est temps de déplacer les fichiers de l’application du répertoire temporaire vers le dossier «opt». À l’aide de la commande mv ci-dessous, déplacez les fichiers dans «opt».
mv /tmp/apple-music-linux-build-dir/apple-music /opt
Avec les fichiers Apple Music dans le répertoire «opt» sur votre PC Linux, il est temps de mettre à jour les autorisations des fichiers afin que votre utilisateur puisse y accéder avec succès. À l’aide de la commande chmod ci-dessous, mettez à jour les autorisations de l’application Apple Music Linux.
sudo chmod 755 -R /opt/apple-music
Les autorisations pour l’application Apple Music Linux sont à jour. Il est maintenant temps de créer un raccourci sur le bureau pour faciliter le lancement de l’application à partir du bureau Linux. À l’aide de la commande tactile, créez un nouveau raccourci sur le bureau Apple Music.
sudo touch /usr/share/applications/apple-music.desktop
Ouvrez le fichier de raccourci Apple Music dans l’éditeur de texte Nano.
sudo nano -w /usr/share/applications/apple-music.desktop
Collez le code ci-dessous dans l’éditeur de texte Nano. Pour coller dans Nano, appuyez sur Ctrl + Maj + V.
[Desktop Entry]
Commenter[en_US]= Accédez à Apple Music sous Linux.
Commentaire =
Exec = / opt / apple-music / apple-music
Nom générique[en_US]= Application de bureau Apple Music.
GenericName = Apple Music
Icon = / opt / apple-music / resources / app / icon.png
MimeType =
Nom[en_US]= Musique Apple
Nom = Apple Music
NoDisplay = false
Catégories = AudioVideo; Audio
Enregistrez les modifications dans le fichier de raccourci avec Ctrl + O et quittez Nano avec Ctrl + X. Ensuite, mettez à jour les autorisations vers le nouveau fichier de raccourci Apple Music.
sudo chmod +x /usr/share/applications/apple-music.desktop
Après avoir mis à jour les autorisations pour le raccourci, ouvrez le menu de l’application sur votre PC Linux, cliquez sur «Audio» ou «Multimédia» (ou recherchez simplement Apple Music) et lancez Apple Music. Une fois le programme ouvert, trouvez le bouton bleu «connexion» et cliquez dessus pour vous connecter à votre compte.
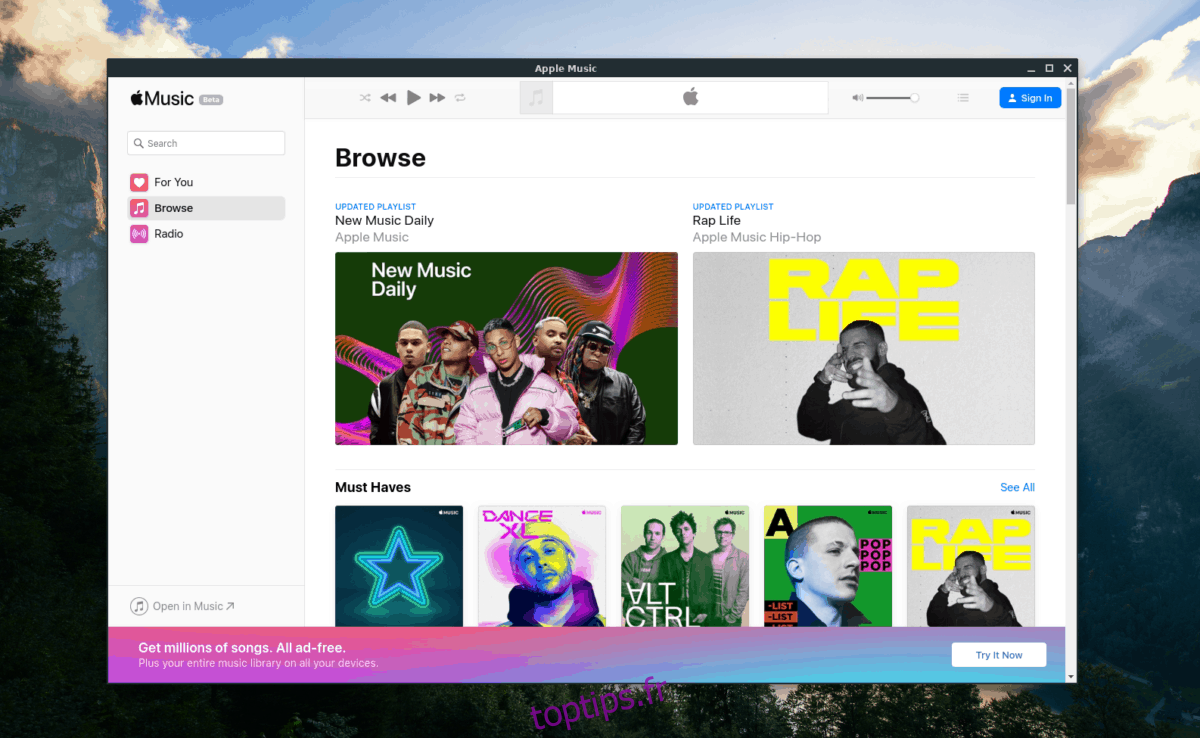
Une fois connecté à l’application Apple Music, vous pourrez écouter vos chansons préférées! Profitez!