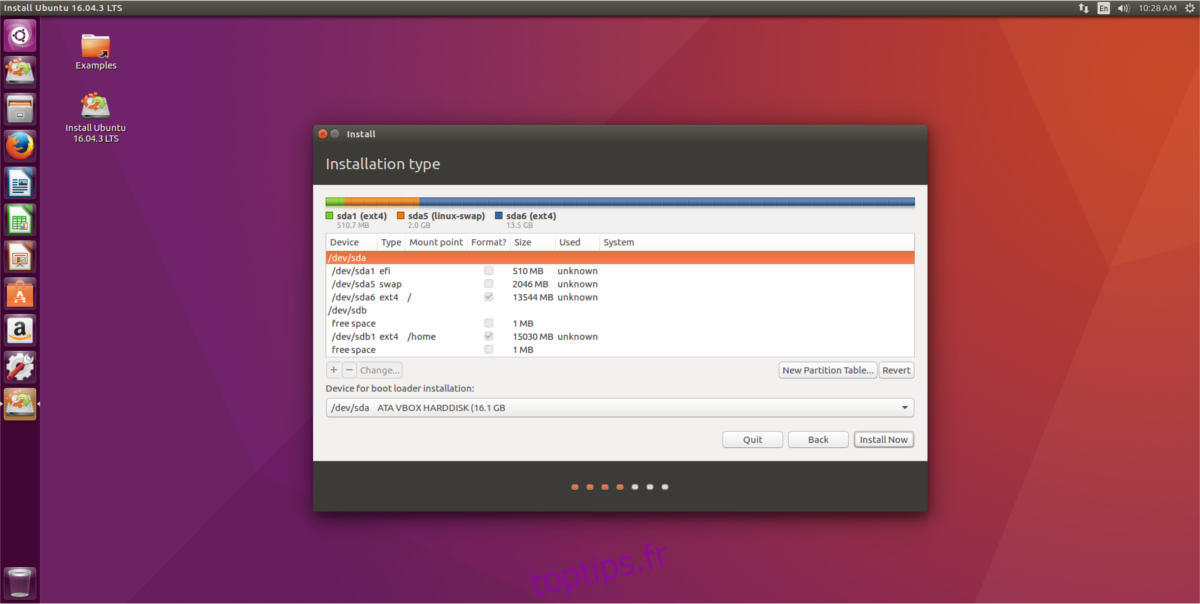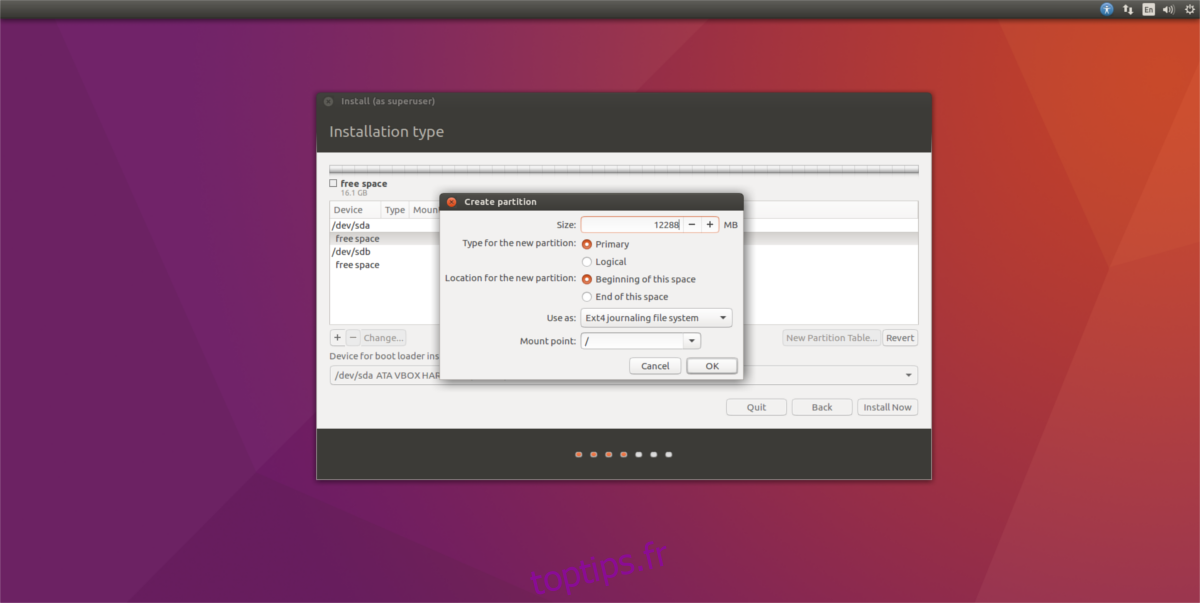L’idée de diviser votre installation Ubuntu entre deux disques durs est un concept qui n’est pas nouveau. L’idée vient souvent de ceux qui cherchent à étendre une installation Linux sur différents disques durs, pour de nombreuses raisons. L’une des principales raisons pour lesquelles les utilisateurs divisent Ubuntu est de compenser la petite taille des disques SSD, par exemple: lorsque vous avez un SSD et un grand lecteur de 1 To à 7200 tr / min. Vous voulez profiter des vitesses de rupture d’un SSD, mais vous vous rendez compte que c’est petit. C’est à ce moment-là que vous réalisez que vous avez également un grand deuxième disque dur. Avec cette méthode, il est possible de diviser la moitié de l’installation Linux sur le SSD et l’autre sur celui du RPM.
Dans ce didacticiel, nous nous concentrerons sur Ubuntu, car l’outil d’installation est le plus simple et le plus facile à comprendre lorsqu’il s’agit de fractionner une installation. Cela dit, le concept de base est facilement reproductible sur de nombreux types de distributions Linux (complexes et débutantes).
Table des matières
Disques durs et disques SSD
Comprenez que cette méthode ne nécessite pas de SSD. Il se trouve que les SSD sont généralement chers plus ils sont volumineux. En conséquence, de nombreux utilisateurs de Linux trouvent des moyens «d’étendre le stockage» sur leurs machines. «Fractionner» une installation est la méthode préférée. Deux disques durs fonctionneront avec ce processus, tout comme un disque dur et un disque SSD.
Remarque: comme les SSD sont plus rapides, nous utiliserons ceci comme / dev / sda. Le disque dur RPM doit être / dev / sdb.
Préparation
Avant d’installer Ubuntu, préparez vos disques pour le processus d’installation. Assurez-vous que toutes les données de ces deux disques durs sont sauvegardées, car tout ce qu’ils contiennent devra être supprimé. L’outil d’installation personnalisé d’Ubuntu les formatera pour créer un nouveau système de fichiers.
Remarque: il est possible de monter un système de fichiers existant, en cours d’utilisation comme deuxième lecteur, mais il est recommandé de recommencer à neuf avec un nouveau système de fichiers pour des raisons de santé du lecteur.
Une fois les disques préparés, téléchargez Ubuntu. N’importe quelle version ou saveur d’Ubuntu fera l’affaire, car l’outil d’installation est ce qui compte ici. Une fois téléchargé, accédez au Site Web de gravure, et créez un disque live. Ensuite, utilisez le BIOS de votre PC pour charger à partir de celui-ci.
Installation
Lorsque vous chargez le disque dur Ubuntu, un écran de bienvenue apparaît avec deux options. Sélectionnez l’option «Installer Ubuntu». Cliquez sur cette option pour lancer le processus de pré-configuration. Ce processus implique la sélection de plusieurs options pour votre nouvelle installation. Parcourez, lisez et cochez les cases correspondant à tout ce que vous voulez dans votre nouvelle installation.
Une fois terminé, dirigez-vous vers la fenêtre «Type d’installation». Dans cette section, la seule option qui compte est «Autre chose». Sélectionnez cette option et le bouton «Continuer» pour accéder à la section d’installation personnalisée.
Ce qui suit est l’outil de partition Ubuntu Ubiquity. Dans cette fenêtre, vous devrez attribuer manuellement des points de montage pour votre nouvelle installation.
Remarque: Commencez par sélectionner / dev / sda dans l’outil de disposition de partition. S’il n’y a pas de système de fichiers dessus, cliquez sur «Nouvelle table de partition» pour en créer une nouvelle. Faites de même avec le deuxième lecteur (/ dev / sdb)
Instructions BIOS / MBR
La disposition des partitions BIOS / MBR est très simple, car aucune partition de démarrage spéciale n’est nécessaire. La première étape consiste à créer le lecteur «racine». Sélectionnez l’espace libre sous / dev / sda et cliquez sur + pour créer une nouvelle partition. Multipliez 1024 fois ce nombre pour convertir Mo en Go.
Par exemple: la totalité du disque dur / dev / sda fait 14 Go. J’aimerais créer une partition racine de 12 Go, alors je ferais: 1024 x 12 et obtiendriez 12288 Mo.
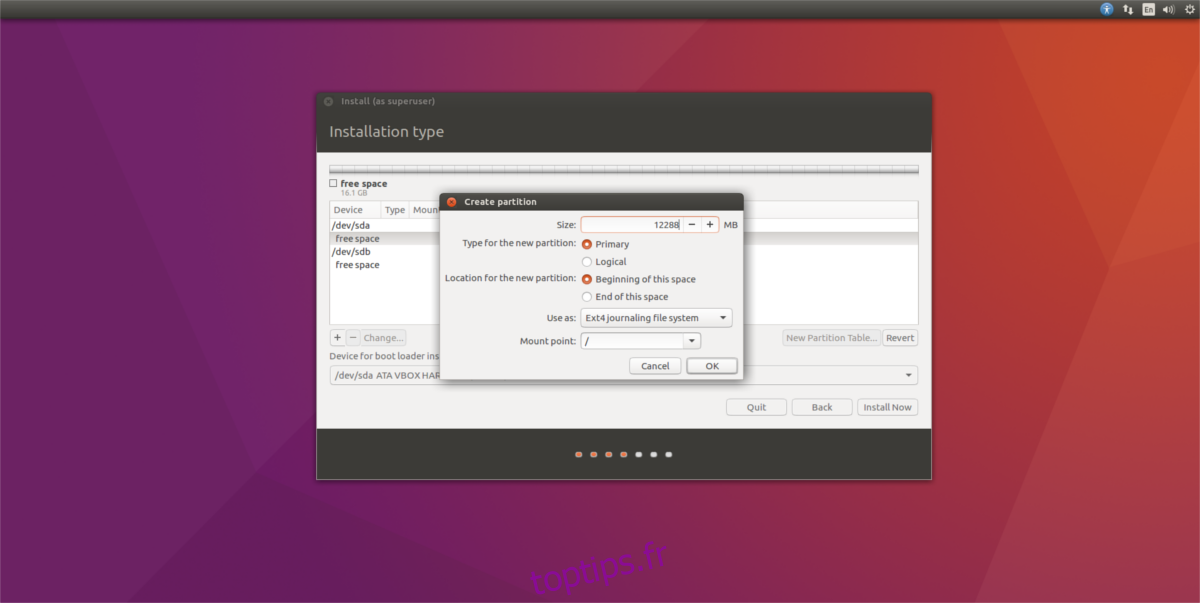
Entrez votre propre conversion dans la zone «Taille:», cliquez sur «point de montage» et réglez-la sur /. Cliquez sur OK pour accepter les modifications.
Ensuite, créez une partition SWAP. Sélectionnez «espace libre», cliquez sur +, recherchez «utiliser comme» et choisissez «zone d’échange».
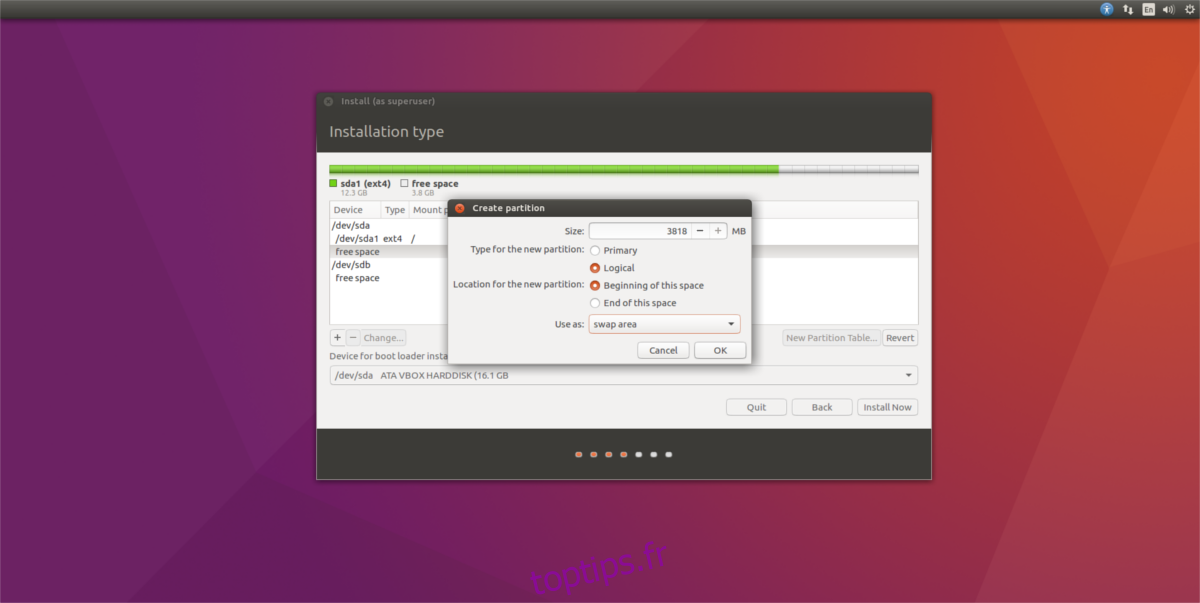
Remarque: Si vous utilisez un SSD, envisagez fortement de sauter la partition / le fichier d’échange car cela contribue à des écritures excessives.
Enfin, cliquez sur la section «espace libre» sous le lecteur / dev / sdb, sélectionnez le signe + et créez une nouvelle partition. Ne vous inquiétez pas de la conversion, car cette partition doit remplir tout le disque dur. Recherchez «point de montage» et sélectionnez / home.
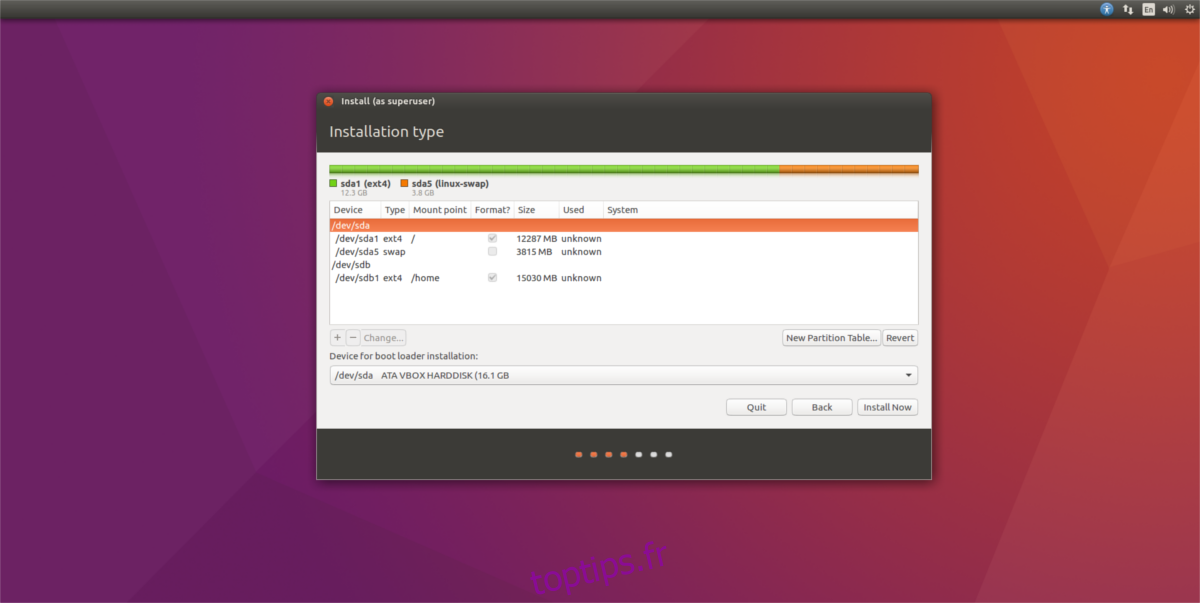
Une fois les trois partitions configurées, cliquez sur le bouton d’installation pour terminer le reste du processus d’installation d’Ubuntu.
Instructions UEFI / GPT
Les instructions pour les ordinateurs UEFI sont identiques au mode MBR / BIOS à une différence près: la partition de démarrage. Avant de faire quoi que ce soit, sélectionnez «espace libre» sur / dev / sda et cliquez sur + pour créer une nouvelle partition. Sous la taille de cette partition, entrez 512 Mo. Ensuite, sélectionnez rechercher «utiliser comme» et sélectionnez l’option «Utiliser comme partition système EFI».
Remarque: le programme d’installation arrondira 512 Mo à 510 Mo. Ne t’en fais pas! Tout va bien. Souvent, le programme d’installation d’Ubuntu ne reflète pas les nombres exacts saisis par les utilisateurs.
Lorsque la partition système EFI est configurée dans le programme d’installation, le plus dur est fait. À partir de là, accédez aux instructions ci-dessus et suivez-les.
Perdu? Jetez un œil à l’image ci-dessous. Votre disposition de partition EFI pour Ubuntu sera similaire.