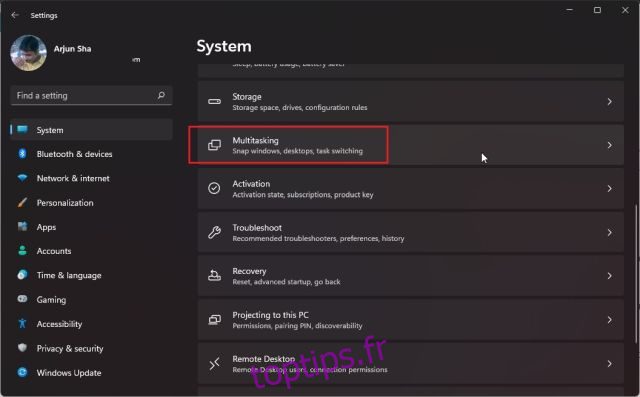Si vous voulez être productif dans Windows 11, vous devez essayer les nouvelles options d’écran partagé, également appelées mises en page Snap. Il vous permet de casser l’écran en deux moitiés afin que vous puissiez travailler dans deux fenêtres côte à côte. Désormais, Windows 11 va encore plus loin dans la fonctionnalité standard d’écran partagé et propose différentes dispositions d’accrochage parmi lesquelles vous pouvez choisir. Ainsi, dans cet article, nous avons détaillé comment diviser l’écran dans Windows 11 avec les nouvelles dispositions d’accrochage, les touches de raccourci et d’autres méthodes astucieuses. Alors sans plus tarder, apprenons à casser des fenêtres dans Windows 11.
Table des matières
Écran partagé sur Windows 11 (2022)
Ici, nous avons ajouté trois façons de diviser l’écran dans Windows 11. Vous pouvez capturer une fenêtre avec des raccourcis clavier, par des gestes et en sélectionnant des dispositions prédéfinies. Développez le tableau ci-dessous et passez à votre méthode préférée.
Écran partagé dans Windows 11 avec mise en page Snap
1. Tout d’abord, appuyez sur le raccourci clavier Windows 11 « Windows + I » pour ouvrir les paramètres Windows. Ici, ouvrez « Multitâche » sous « Système ».
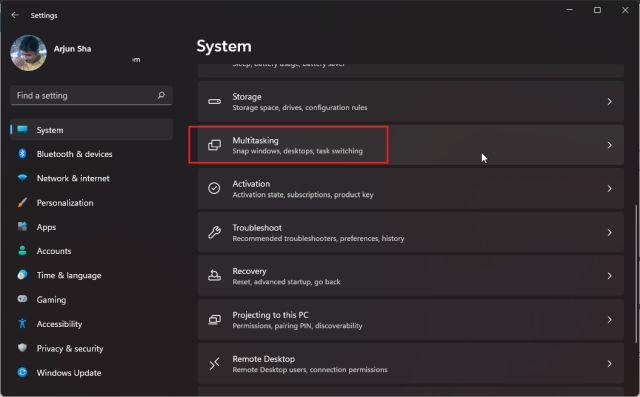
2. Ensuite, assurez-vous que la bascule « Snap Windows » est activée. Cela vous permettra d’accéder à la disposition Snap (anciennement appelée Snap Assist) qui est une nouvelle fonctionnalité de Windows 11 pour diviser l’écran.

3. Maintenant, survolez le bouton Agrandir de la fenêtre et la disposition Snap apparaîtra. Cliquez sur la colonne de gauche et la fenêtre s’alignera sur la gauche.

4. Sur le côté droit, vous pouvez choisir une autre fenêtre. Vous pouvez également faire glisser le curseur de positionnement vers la gauche ou la droite pour ajuster la taille de la fenêtre.

5. Vous pouvez également choisir d’autres dispositions Snap pour diviser l’écran en 3 parties et horizontalement.

6. Et si vous souhaitez aligner les fenêtres dans quatre coins, cliquez sur la barre de titre et faites-la glisser vers votre coin préféré. Par exemple, si vous le faites glisser vers le coin supérieur gauche, il s’enclenchera dans ce coin particulier. Vous pouvez maintenant choisir l’endroit où aligner les autres fenêtres.

Écran partagé dans Windows 11 avec des raccourcis clavier
1. Si vous souhaitez diviser rapidement l’écran dans Windows 11, vous devez utiliser des raccourcis clavier. Appuyez sur « Windows + Z » sur une fenêtre active, et la disposition Snap apparaîtra. Maintenant, vous pouvez choisir votre mise en page préférée.

2. De plus, si vous exécutez Windows 11 Insider Preview Dev build 22593 ou une version ultérieure, le raccourci clavier « Win + Z » affichera désormais les numéros associés à chaque mise en page instantanée. Vous pouvez ensuite appuyer sur les chiffres correspondants de votre clavier pour aligner l’écran sur la position souhaitée sur votre PC Windows 11. Voici une vidéo de démonstration rapide de la fonctionnalité :

3. En dehors de cela, vous pouvez simplement appuyer sur la touche « Windows + flèche gauche » pour aligner la fenêtre vers la gauche dans Windows 11. De même, vous pouvez appuyer sur la touche « Windows + droite » pour aligner la fenêtre sur la moitié droite de l’affichage.
Et si vous vous demandez comment accrocher une fenêtre, disons dans le coin supérieur gauche, il vous suffit d’appuyer sur la touche Windows + flèche gauche, puis d’appuyer sur la flèche vers le haut. Votre fenêtre couvrira maintenant un quart de l’écran. Pratique, non ?

Écran partagé dans Windows 11 avec Snap Bar (pour les initiés)
Si vous êtes sur une version récente de Windows 11 Insider Dev, vous pouvez simplement faire glisser la fenêtre en haut au centre de l’écran pour voir la barre Snap nouvellement ajoutée.
Une fois que l’interface utilisateur de la barre d’accrochage s’affiche, vous pouvez faire glisser la fenêtre vers votre disposition préférée, et voilà ! Cela peut être utile pour les utilisateurs qui ont un appareil Windows 11 à écran tactile. C’est l’une des nombreuses fonctionnalités à venir de Windows 11 et atteindra tous les utilisateurs stables avec la prochaine mise à jour majeure 22H2. Voici comment ça fonctionne:

Écran partagé Windows 11 : FAQ
Comment diviser l’écran dans Windows 11 ?
Appuyez simplement sur « Windows + flèche gauche » pour aligner la fenêtre sur la moitié gauche et sur « Windows + flèche droite » pour aligner la fenêtre sur la droite de l’écran. Vous pouvez également appuyer sur « Windows + Z » pour ouvrir les mises en page Snap, et à partir de là, vous pouvez choisir le mode d’écran partagé souhaité.
Qu’est-ce que Snap Layout dans Windows 11 ?
Snap Layout dans Windows 11 (anciennement connu sous le nom de Snap Assist dans Windows 10) permet aux utilisateurs d’aligner l’écran dans de nombreuses zones prédéfinies. C’est essentiellement un moyen supérieur d’effectuer la gestion des fenêtres. Vous pouvez diviser l’écran en deux, trois ou quatre moitiés. Il existe également une option pour diviser l’écran en quatre coins.
Snap Layout ne fonctionne pas sous Windows 11 ?
Si la disposition Snap ne fonctionne pas dans Windows 11, cela signifie que la fonctionnalité est désactivée sur votre PC. Ouvrez les paramètres en utilisant « Windows + I » et passez à Système -> Multitâche. Ici, activez la bascule « Fenêtres instantanées ».
Accrocher Windows à gauche ou à droite sur Windows 11
C’est ainsi que vous pouvez diviser l’écran dans Windows 11. Et bien, Microsoft a rendu la tâche plus simple qu’auparavant avec l’ajout des Snap Layouts. Dans Windows 11, non seulement vous pouvez casser l’écran en deux moitiés, mais vous pouvez également les casser en trois parties horizontalement. Quoi qu’il en soit, c’est à peu près tout pour ce guide. Si vous souhaitez apprendre à renommer des fichiers par lots dans Windows 11, suivez notre didacticiel lié. Et pour élever l’autorisation sur tous les programmes, vous pouvez apprendre à toujours exécuter des applications en tant qu’administrateur sur Windows 11. Enfin, si vous avez des questions, faites-le nous savoir dans la section commentaires ci-dessous.