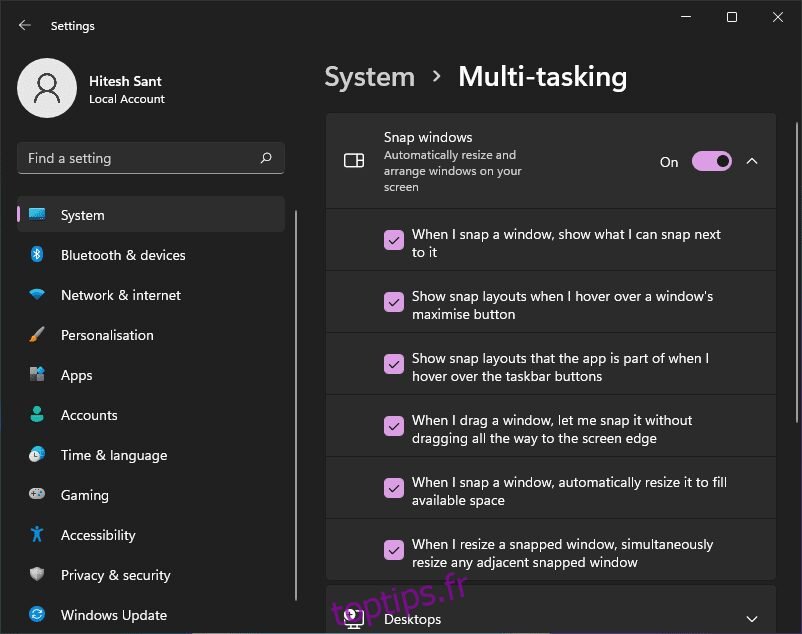Voyons comment diviser l’écran sur Windows 10/11 pour effectuer plusieurs tâches comme un pro.
L’écran partagé est l’une des nombreuses fonctionnalités cachées de Windows dont la plupart des utilisateurs ne sont pas conscients.
C’était quelque chose dont j’avais grandement besoin, car parfois mon bébé de 2 ans se présente et dit de jouer quelque chose sur YouTube.
Au lieu de cela, j’avais l’habitude d’être en désaccord et de lui remettre l’un de mes anciens ordinateurs portables pour le regarder retirer la vie de son clavier.
Grâce à la fonction d’écran partagé de Windows, cela s’arrêtera maintenant. 😉
Sur une note plus sérieuse, on peut arrêter de changer de fenêtre à chaque fois et diviser l’écran pour faire le travail.
Alors passons à autre chose et voyons comment diviser l’écran sur Windows 10/11.
Notamment, cet article propose trois méthodes pour partager l’écran sous Windows :
- Faire glisser des fenêtres manuellement (Windows 10/11)
- Utilisation des raccourcis clavier (Windows 10/11)
- Utilisation de l’option de fractionnement intégrée de Windows (exclusive à Windows 11)
Mais d’abord, assurez-vous d’activer la fonctionnalité Snap windows dans les paramètres :
Les utilisateurs de Windows 10 peuvent accéder à Paramètres > Multitâche et s’assurer que la bascule Snap windows est activée.
Les utilisateurs de Windows 11 peuvent faire de même en parcourant Paramètres > Système > Multitâche et en confirmant que Snap Windows est activé.
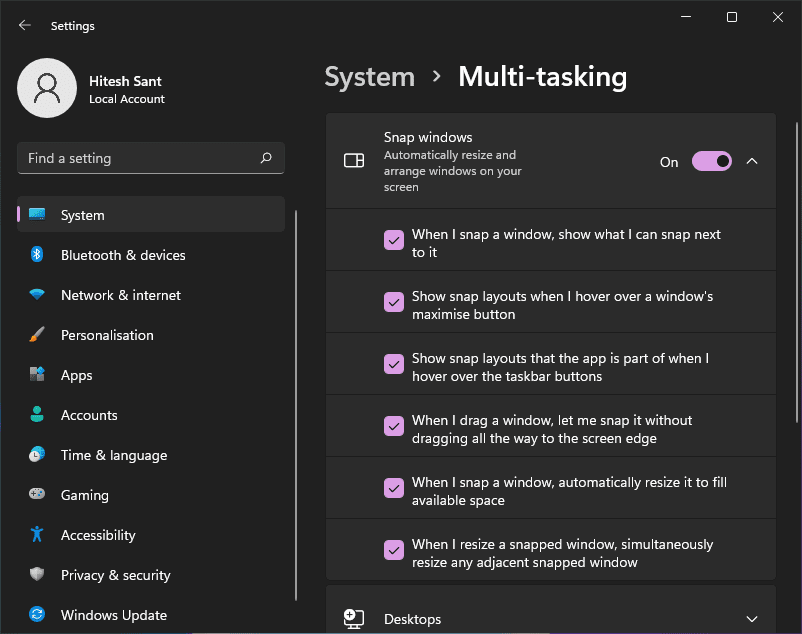
Commençons maintenant à diviser l’écran en deux, suivi de trois et quatre divisions.
Table des matières
Écran divisé en 2 dans Windows 10/11
C’est très simple. Maintenez simplement et continuez à faire glisser la fenêtre de chaque côté jusqu’à ce que vous voyiez l’indication de division :
Par la suite, vous pouvez le faire pour l’autre fenêtre afin de diviser l’affichage en deux. De plus, vous pouvez redimensionner la séparation en déplaçant la bordure à votre convenance.
Cependant, il y a une limite à la limite avec laquelle vous pouvez aller avec une application spécifique. Le maximum que je puisse utiliser est Slack, l’autre fenêtre occupant environ plus de 75% de l’immobilier.
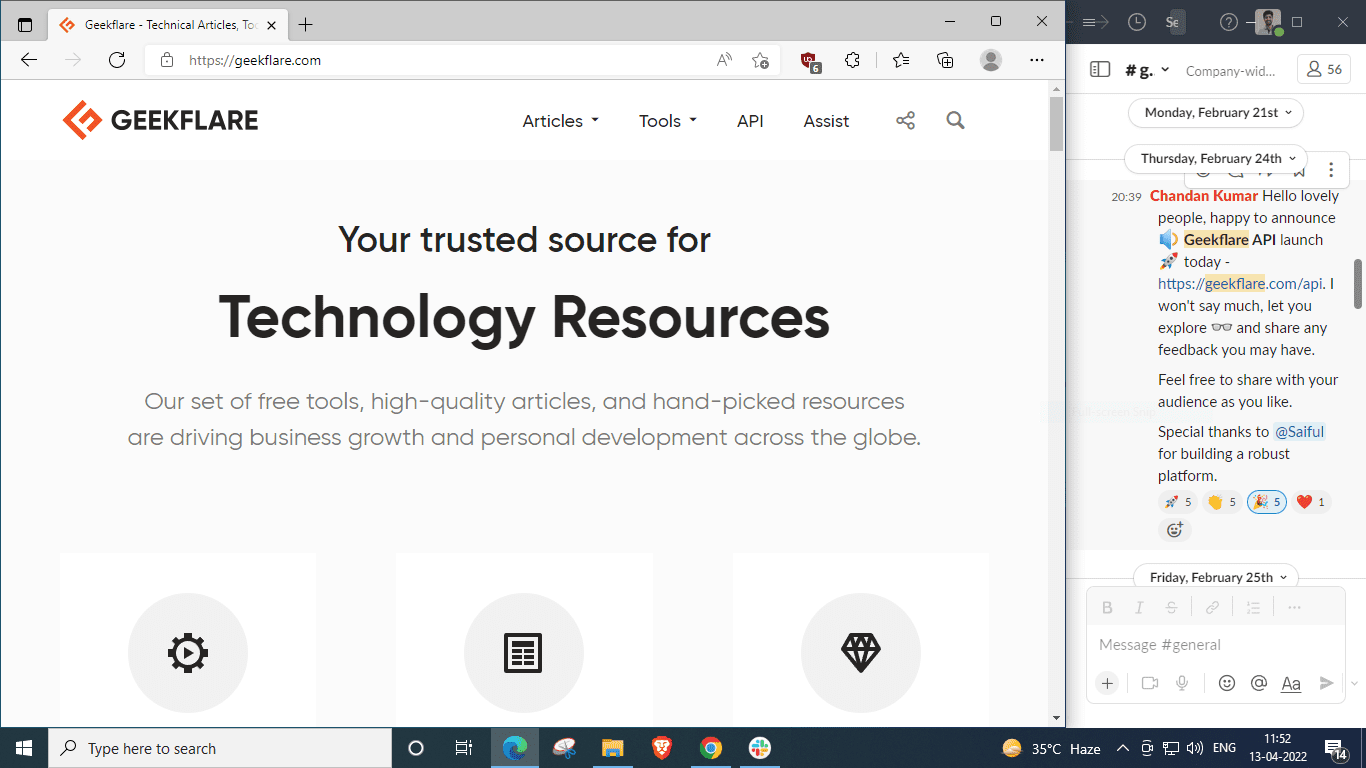
Alternativement, vous pouvez également utiliser des raccourcis clavier.
Ouvrez la fenêtre du sujet, maintenez la touche Windows ⊞ enfoncée et appuyez sur la touche fléchée gauche ⬅️ pour la placer dans la moitié gauche de l’écran. Ensuite, placez l’autre fenêtre sur l’autre moitié en maintenant ⊞ et en appuyant sur ➡️.
Écran divisé en 3 dans Windows 10/11
Le fractionnement de l’écran en 3 implique un arrangement comme celui-ci :
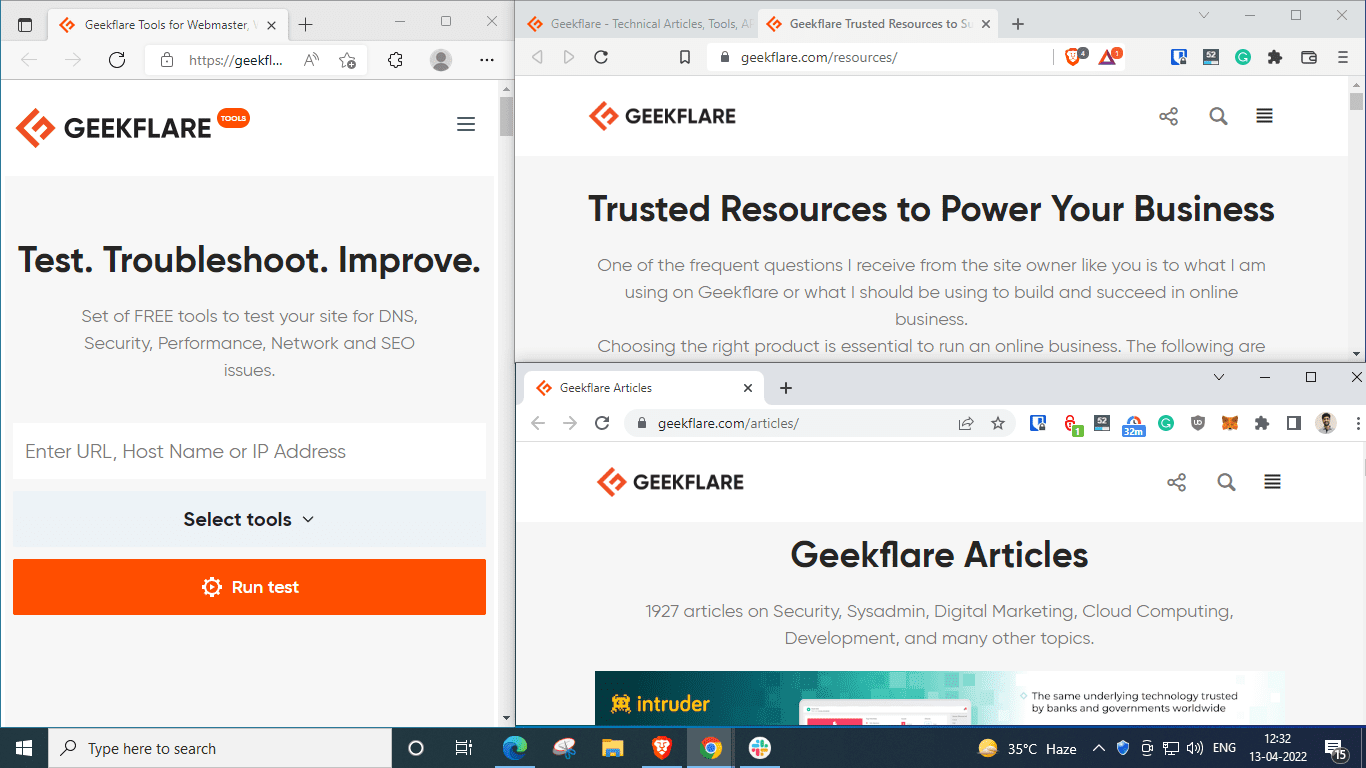
Le moyen le plus simple d’obtenir cette combinaison consiste à faire glisser les fenêtres une par une.
Néanmoins, nous essaierons également de reproduire cela avec les raccourcis clavier.
Pour cela, ouvrez la première fenêtre et placez-la sur la moitié gauche en maintenant la touche Windows ⊞ + et en tapant la flèche gauche ⬅️ :
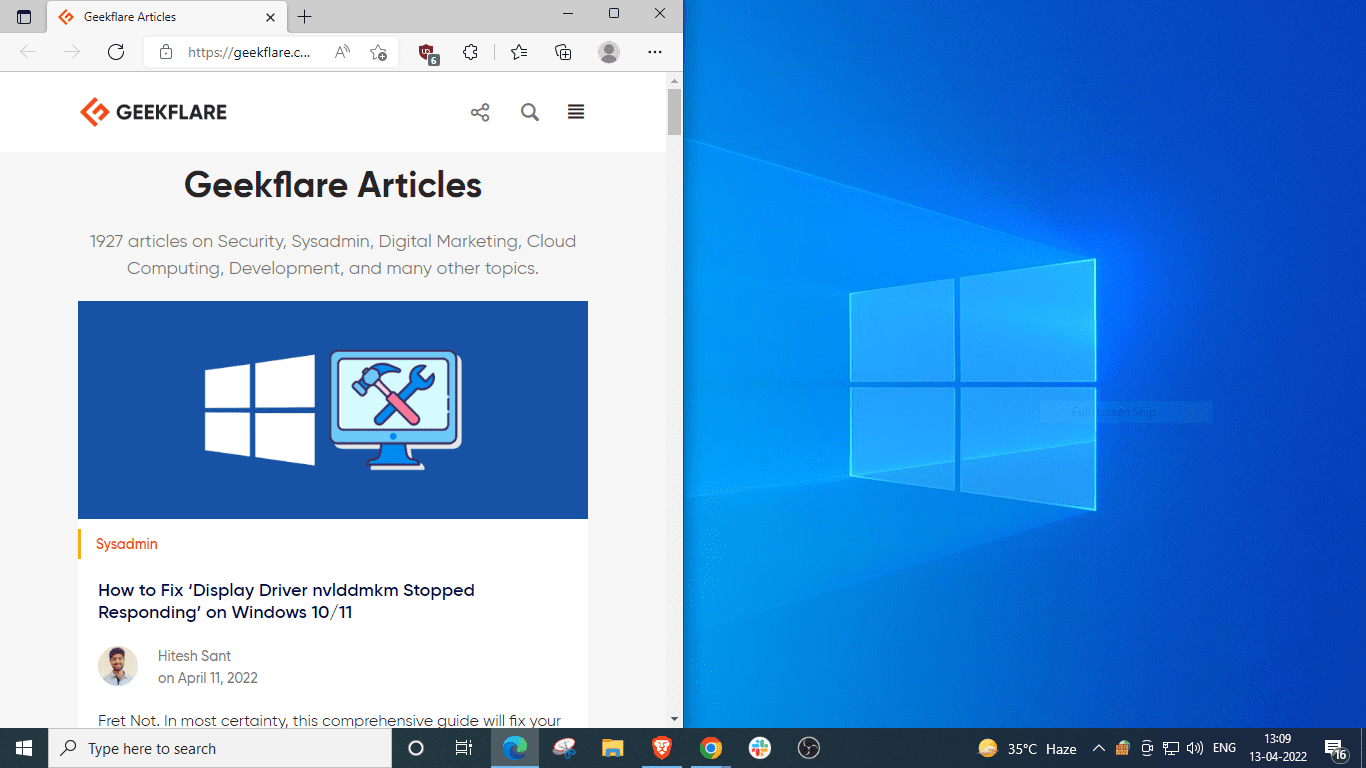
Ensuite, ouvrez la deuxième fenêtre, maintenez ⊞, appuyez sur ➡️, suivi de ⬆️.
Veuillez noter que les flèches Windows + Haut/Bas fonctionnent également comme des raccourcis pour maximiser/restaurer les fenêtres.
Donc, ne maximisez pas les fenêtres que vous voulez mettre dans les coins. Au lieu de cela, laissez-le pendre quelque part au milieu et continuez avec la combinaison de touches ci-dessus.
Regarde:
Ici, Windows a suggéré de remplir le quadrant inférieur droit, mais si vous ne voyez pas les options, vous pouvez simplement maintenir ⊞, appuyer et laisser ➡️, et appuyer sur ⬇️.
Écran divisé en 4 dans Windows 10/11
Faisons-le une dernière fois et divisons l’écran en quatre parties en faisant glisser chacune vers un coin :
Alternativement, nous pouvons également le faire avec des raccourcis Windows. N’oubliez pas d’éviter de maximiser une fenêtre.
Voici les étapes :
- Ouvrez le premier. Maintenez ⊞, appuyez sur ⬅️, puis sur ⬆️ pour le placer dans le coin supérieur gauche.
- Par la suite, ouvrez le suivant. Maintenez ⊞, appuyez sur ⬅️, puis sur ⬇️ pour l’envoyer sous le premier.
- Ensuite, placez la troisième fenêtre dans le quadrant supérieur droit en maintenant ⊞, en tapant ➡️ suivi de ⬆️.
- De même, fixez le dernier dans l’espace restant en maintenant ⊞ et en appuyant séquentiellement sur ➡️ et ⬇️.
Ce sont les méthodes valables pour Windows 10 et 11. La section suivante implique une technique exclusive qui ne fonctionnera que pour les utilisateurs de Windows 11.
Écran partagé pour Windows 11
Sous Windows 11, vous pouvez survoler l’icône Agrandir/Restaurer pour sélectionner la disposition (2, 3 ou 4 divisions) et commencer à remplir la position préférée de manière séquentielle.
Cependant, vous devez vous en tenir à la même disposition pour toutes vos sélections. Sinon, il continuera à changer la mise en page à chaque étape et vous ne verrez pas la répartition finale souhaitée.
C’est un peu comme résoudre un puzzle et mettre les pièces une par une.
Conclusion
Il s’agissait donc de diviser l’écran en 2, 3 ou 4 sections sur Windows 10 et 11.
On peut dire que les utilisateurs de Windows 11 peuvent le faire plus rapidement sans faire glisser ni utiliser les raccourcis. Et c’est affreux que Microsoft ait interdit à certains d’avoir un matériel différent d’obtenir cette mise à niveau.
Ne vous inquiétez pas ! Nous avons trois méthodes de travail pour installer Windows 11 sur du matériel non pris en charge. 🥂