Microsoft Excel et Microsoft Word intègrent des styles de tableaux prédéfinis. Ces styles s’adaptent aux couleurs sélectionnées pour vos documents ou feuilles de calcul. Vous avez peut-être constaté que certains de ces styles permettent de fractionner une cellule en diagonale, généralement la première cellule de la première ligne. Microsoft Word offre également la possibilité de créer vos propres styles de tableaux et, si vous le souhaitez, de diviser une cellule en diagonale, de façon similaire aux styles préexistants. Voici comment procéder.
Fractionner une cellule en diagonale
Ouvrez un document Word et insérez un tableau. Sélectionnez la cellule que vous souhaitez diviser. Dans l’onglet « Création » des « Outils de tableau », cliquez sur l’option « Bordures ».
Les options de bordures proposent deux types de division de cellule : « Bordure diagonale bas » et « Bordure diagonale haut ». L’icône adjacente à chaque option illustre la manière dont la cellule sera divisée. Choisissez l’option qui vous convient pour la division diagonale de votre cellule.
Ajout de contenu
Cette division est purement esthétique, il ne s’agit pas de deux cellules distinctes. La cellule reste unique, traversée par une ligne. Pour rendre cette division utile, vous devez insérer des données de manière à ce qu’elles soient séparées par la diagonale, tout en restant lisibles. Il y a une astuce pour cela.
Sélectionnez la cellule divisée et allez dans l’onglet « Accueil » du ruban. Dans le groupe « Police », vous verrez deux boutons à côté du style « Barré ». Ces boutons correspondent à « Indice » et « Exposant ».
Cliquez sur le bouton « Indice » et saisissez le texte pour la partie inférieure de la cellule. Ensuite, utilisez la barre d’espace pour créer un espace suffisant afin que le curseur se retrouve de l’autre côté de la ligne diagonale. Cliquez ensuite sur le bouton « Exposant » et saisissez le texte que vous souhaitez voir apparaître dans la partie supérieure de la cellule.
L’indice et l’exposant utilisent une police plus petite, ajustez-la donc en conséquence. Si l’alignement du texte est perturbé, réduisez l’espace entre le texte en indice et en exposant.
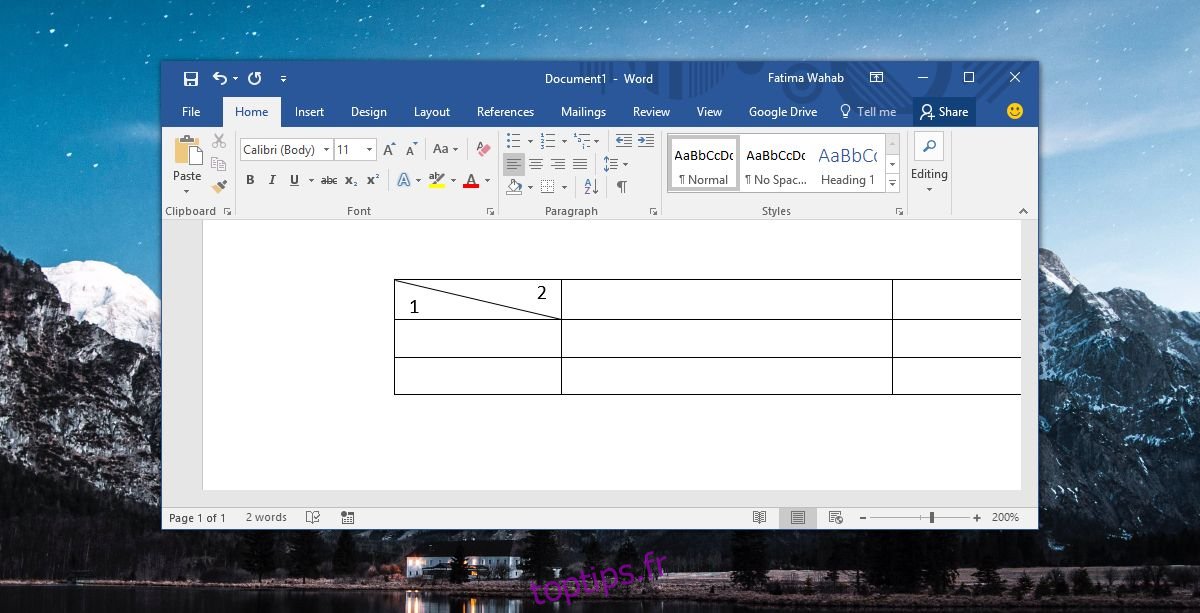
Il ne s’agit pas d’une véritable division de cellules ou de colonnes, mais d’une astuce avec des limitations, notamment en termes de mise en forme. La quantité de texte que vous pouvez insérer dans cette cellule est également limitée. Si vous avez besoin d’ajouter plus de texte, l’utilisation d’une zone de texte insérée dans la cellule peut s’avérer nécessaire, mais cela complexifiera la gestion du tableau. Il est donc conseillé d’utiliser cette méthode avec modération, ou uniquement si vous disposez du temps nécessaire pour ajuster la mise en forme.