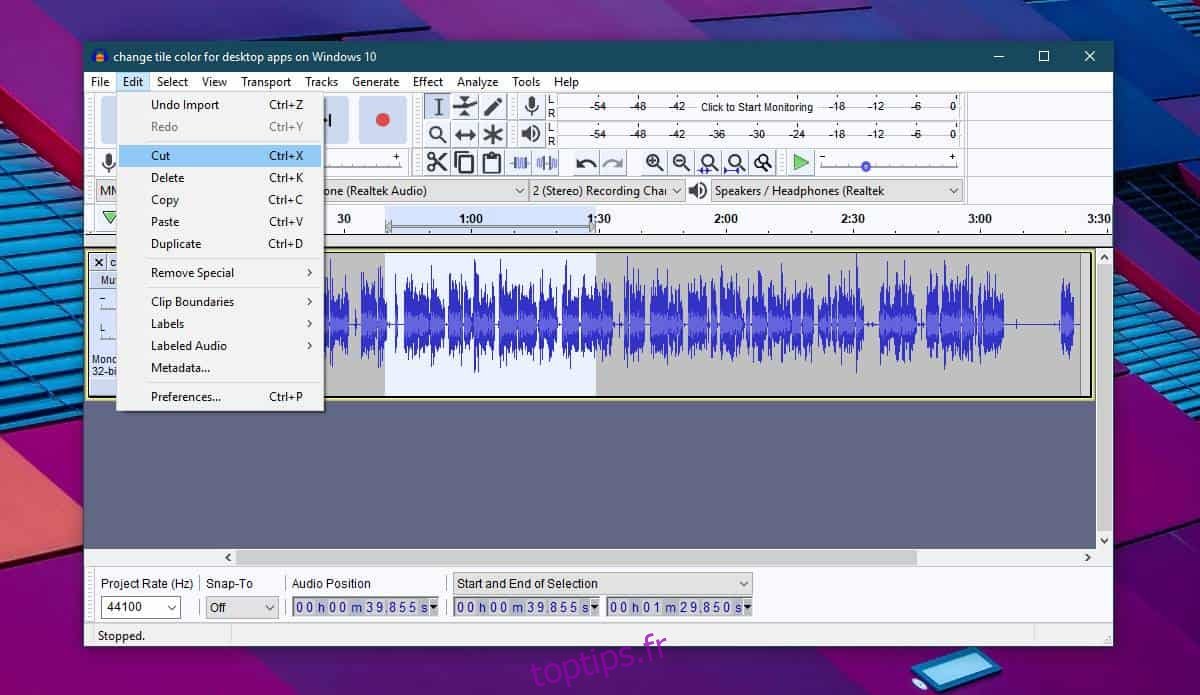L’application Films et TV, ou plus précisément l’application Photos sur Windows 10, peut à la fois diviser et fusionner des vidéos. L’application Groove sur Windows 10 est cependant incroyablement basique. Il a un égaliseur, mais c’est aussi un ajout récent, alors oubliez d’utiliser l’application pour éditer vos fichiers audio. MP3 est un format audio populaire et si vous avez un fichier MP3 que vous devez diviser, Groove n’est pas l’application pour cela. Vous pouvez trouver des applications de base qui font l’affaire, mais Audacity est une bonne et fiable. C’est un peu compliqué à utiliser pour des choses plus sophistiquées, mais pour diviser des fichiers MP3, c’est assez facile à apprendre.
Diviser les fichiers MP3
Audacity est une application open source gratuite, alors allez-y et Télécharger et installez-le. Avant de commencer à modifier un fichier, sachez que par défaut, Audacity n’écrase pas le fichier d’origine, quoi que vous fassiez. Lorsque vous y ajoutez un fichier et que vous le modifiez, vous créez essentiellement un projet. Il sera enregistré en tant que projet sauf si vous l’exportez.
Ouvrez Audacity et faites glisser et déposez le fichier MP3 que vous souhaitez diviser. Votre fichier est représenté sous forme de longueur d’onde. Cliquez et faites glisser le curseur de votre souris sur la partie que vous souhaitez découper. Pour une sélection plus précise, utilisez l’option Début et fin de sélection en bas.
Allez dans le menu Edition. Sélectionnez Couper ou utilisez simplement le raccourci clavier Ctrl + X et cela supprimera le bit sélectionné. Vous pouvez ensuite aller dans Fichier> Exporter> Exporter au format MP3. Le bit restant du fichier peut être exporté au format MP3. Vous devrez cependant lui donner un nom différent afin qu’il n’écrase pas le fichier d’origine pendant le processus d’exportation.
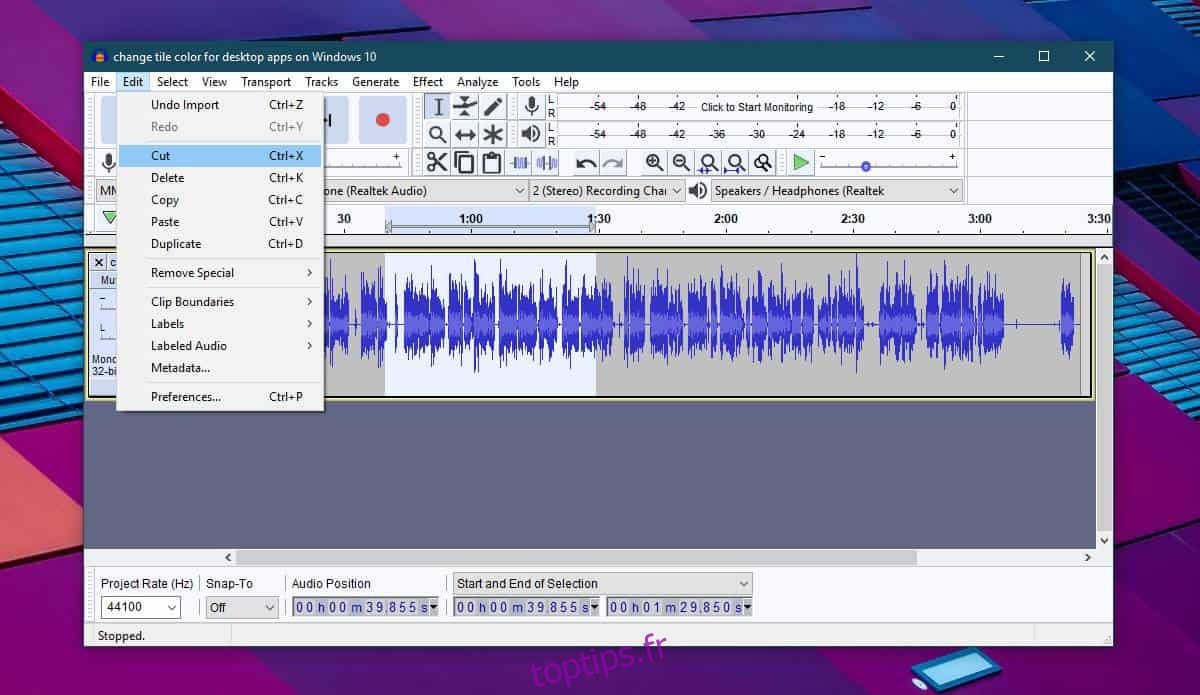
Si vous souhaitez découper la partie qui n’est pas sélectionnée, accédez à Edition> Découper.
Audacity peut également joindre deux fichiers audio différents. C’est incroyablement simple à faire. Faites glisser et déposez les fichiers sur lesquels vous souhaitez fusionner dans Audacity. Si vous souhaitez fusionner un fichier entier avec un autre, cliquez dessus et utilisez le raccourci clavier Ctrl + A pour tout sélectionner. Utilisez le raccourci clavier Ctrl + C pour le copier. Cliquez sur l’autre fichier à l’endroit exact où vous souhaitez coller l’audio du premier et utilisez le clavier Ctrl + V pour le coller.
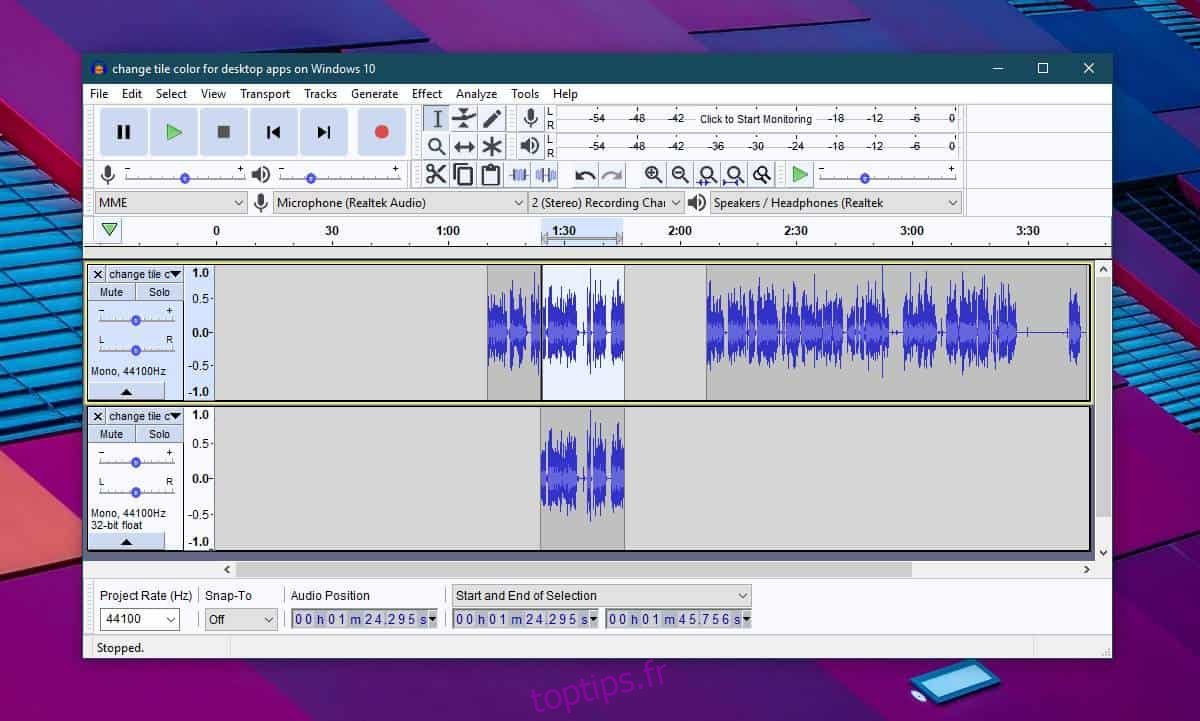
Si vous souhaitez fusionner juste une petite partie du fichier, sélectionnez uniquement celle du deuxième fichier et utilisez à nouveau le raccourci Ctrl + C pour le copier. Cliquez sur le premier fichier à l’endroit exact où vous souhaitez coller l’extrait et utilisez le raccourci clavier Ctrl + V pour le coller. Lorsque vous collez un extrait d’un fichier audio à l’autre, Audacity n’écrase pas le fichier que vous collez. Au lieu de cela, il ajoute au fichier, poussant son contenu actuel plus bas dans la chronologie. Après cela, vous n’avez qu’à l’exporter et n’oubliez pas de renommer le nouveau fichier en autre chose.