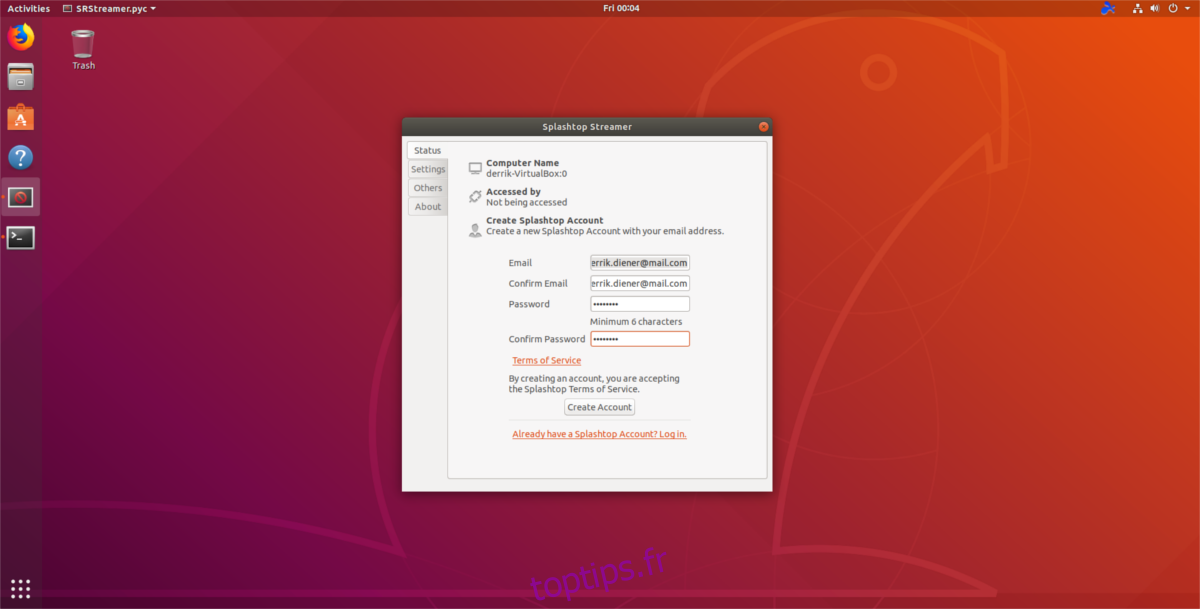Vous avez un PC Linux auquel vous devez accéder à distance depuis un bureau Windows? Oubliez la configuration d’un serveur VNC. Au lieu de cela, consultez Splashtop! Qu’est-ce que Splashtop? C’est une application simple qui peut facilement diffuser Ubuntu sur Windows, ou littéralement diffuser votre écran entre n’importe quel système d’exploitation PC (en toute sécurité) sur un réseau (y compris Internet) pour un accès à distance. Vous pouvez également utiliser Splashtop pour contrôler votre PC à partir d’un appareil Android.
Remarque: dans ce guide, nous nous concentrons sur Ubuntu Linux en tant que PC distant. Cependant, le code source de Splashtop Streamer est disponible pour toutes les distributions Linux ici.
Table des matières
Conditions préalables
L’utilisation de Splashtop sur les nouvelles versions d’Ubuntu est difficile, car les développeurs ne disposent d’aucune nouvelle version du logiciel disponible pour la version la plus récente d’Ubuntu. Les dernières versions de Splashtop concernent Ubuntu 14.04. Le téléchargement du package tel quel et son installation dans la dernière version d’Ubuntu 18.04 échouera, car les dépendances ne sont pas là.
Pour résoudre ce problème, vous devrez ajouter un ancien référentiel de logiciels Ubuntu 14.04. L’ajout de ce référentiel permettra à l’ancien package Splashtop de rassembler les dépendances dont il a besoin pour fonctionner correctement.
Dans le terminal, éditez votre fichier /etc/apt/sources.list avec l’éditeur de texte Nano.
sudo nano /etc/apt/sources.list
Collez le code suivant dans Nano:
# Ubuntu 14.04 Repo pour Splashtop
deb https://cz.archive.ubuntu.com/ubuntu univers principal fidèle
Enregistrez Nano avec la combinaison de touches Ctrl + O et quittez-le avec Ctrl + X.
Après avoir quitté Nano, actualisez les sources logicielles d’Ubuntu avec la commande de mise à jour.
sudo apt update
Une fois à jour, il est temps d’installer toutes les mises à jour logicielles qui apparaissent.
sudo apt upgrade
Lors de l’exécution de la commande de mise à jour et de mise à niveau, vous pouvez remarquer une erreur avec le référentiel de logiciels 14.04. Cette erreur apparaît car le référentiel n’a pas la clé GPG correcte. Heureusement, il est facile de résoudre ce problème:
sudo apt-key adv --recv-keys --keyserver keyserver.ubuntu.com 40976EAF437D05B5
L’exécution de la commande apt-key résoudra tous les problèmes de clé GPG rencontrés par la source logicielle Ubuntu 14.04. À partir de là, réexécutez la commande de mise à jour pour la finaliser.
sudo apt update
Avec le GPG fonctionnant, Splashtop sera désormais installable sur Ubuntu 18.04!
Installez Splashtop Streamer
Maintenant que le référentiel de logiciels de dépendance Ubuntu 14.04 fonctionne dans Ubuntu 18.04, le téléchargement de l’ancien package Splashtop Linux à partir du site Web fonctionnera parfaitement. Pour commencer, récupérez le paquet avec wget.
wget https://d17kmd0va0f0mp.cloudfront.net/linux/Splashtop_Streamer_Ubuntu_14.04_v2.2.5.1-4_amd64.deb
À l’aide de la commande dpkg, installez le package.
sudo dpkg -i Splashtop_Streamer_Ubuntu_14.04_v2.2.5.1-4_amd64.deb
L’installation de Splashtop sur Ubuntu pose quelques problèmes, car le package n’installe pas automatiquement les dépendances. Pour résoudre ce problème, vous devrez forcer Ubuntu à les installer manuellement, avec la commande apt install:
sudo apt install -f
Désactiver Ubuntu 14.04 Repo
L’activation de la source logicielle 14.04 permet à Splashtop de s’installer sur les nouvelles versions d’Ubuntu, cependant, en raison de son âge, nous devrions le désactiver. Ne t’inquiète pas! Splashtop ne se cassera pas! Tout cela ne fait que désactiver les futures mises à jour via cette source logicielle.
Pour désactiver, ouvrez nano et ajoutez un # devant le dépôt de logiciels 14.04. Ça devrait ressembler à ça:
## Ubuntu 14.04 Repo pour Splashtop
#deb https://cz.archive.ubuntu.com/ubuntu univers principal fidèle
Avec le dépôt désactivé, exécutez la commande de mise à jour pour terminer:
sudo apt update
Configurer Splashtop Streamer
Lorsque vous ouvrez Splashtop pour la première fois, l’interface utilisateur vous invite à accepter le «Contrat utilisateur». Cliquez sur pour l’accepter pour démarrer le programme.
Une fois ouvert, Splashtop vous indiquera que l’application ne doit pas être utilisée sans compte. Cliquez sur le bouton «créer un» pour créer un nouveau compte Splashtop.
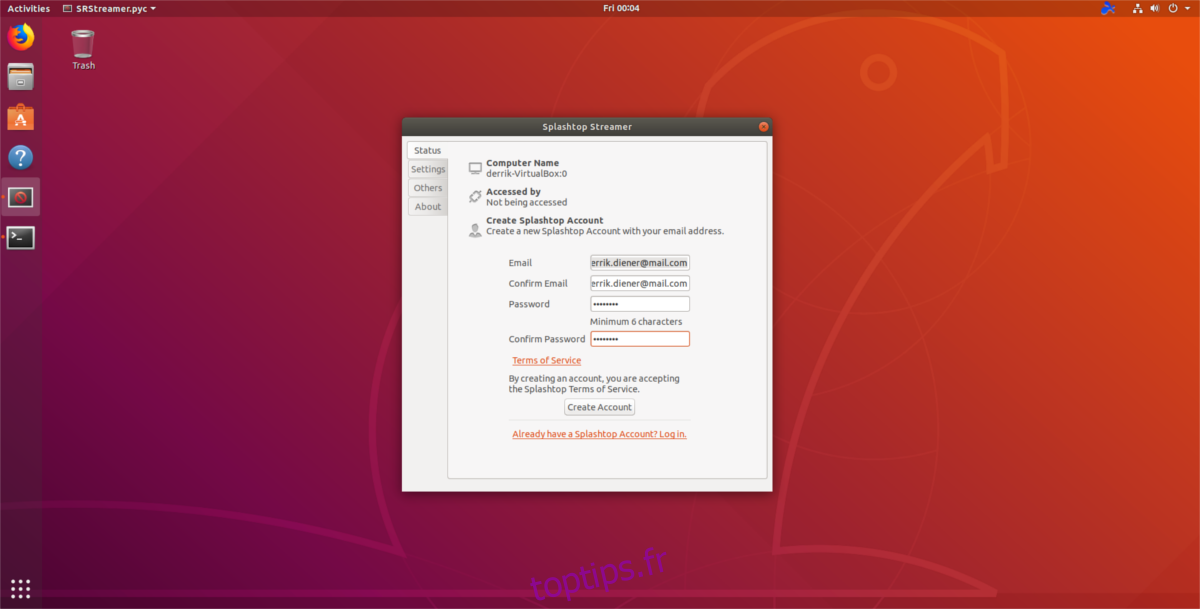
Connectez-vous à votre nouveau compte Splashtop et laissez l’application s’exécuter. Tant que l’application Streamer est en cours d’exécution, votre PC Ubuntu sera accessible avec Splashtop Personal.
Accéder à Ubuntu à distance
Splashtop Streamer diffuse avec succès votre PC Ubuntu Linux sur Internet. Maintenant, il est temps d’y accéder. Accédez à un autre PC (sous Windows) et visitez ce site. Faites défiler vers le bas et téléchargez la dernière version de Splashtop Personal pour Windows.
Remarque: Splashtop fonctionne également sur Mac et Mobile.
Lancez l’application d’installation et faites-la fonctionner sur le PC distant. Une fois installé, vous devrez vous connecter à votre compte Splashtop. Gardez à l’esprit que pour accéder à votre PC Linux Ubuntu distant qui diffuse avec Splashtop, vous devrez utiliser le même compte.
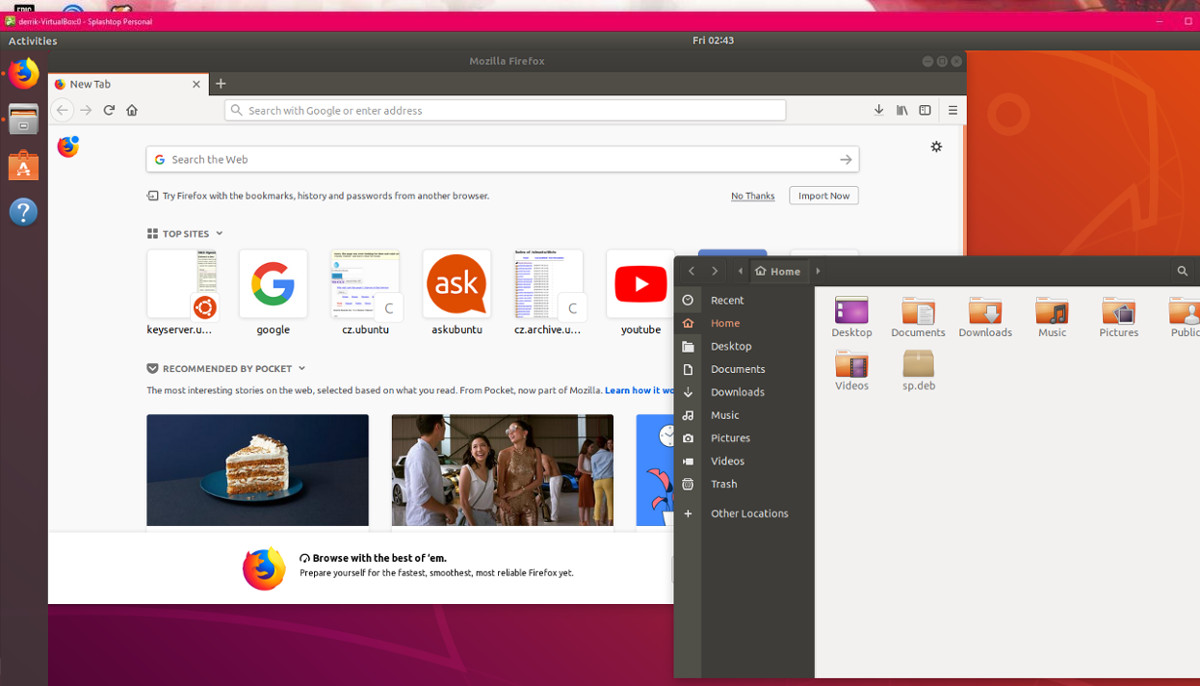
Une fois connecté, autorisez l’application à charger et à détecter tous les PC exécutant le streamer. Ensuite, regardez et localisez le PC Ubuntu. Cliquez avec le bouton droit sur le PC Ubuntu et sélectionnez «réveiller ce PC» pour vous assurer que le PC est réveillé et accessible à distance.
Une fois le PC distant réveillé, double-cliquez dessus pour démarrer une connexion à distance.
Déconnexion
Se déconnecter des sessions distantes dans Splashtop est aussi simple que de se connecter. Pour quitter la session Ubuntu distante, fermez la fenêtre Splashtop Personal en appuyant sur le bouton X. À la fermeture de la fenêtre, Splashtop se déconnectera automatiquement de la session Ubuntu distante.