Un port USB inopérant peut engendrer divers désagréments, étant donné que de nombreux périphériques informatiques dépendent de cette connexion. Votre souris, clavier et autres outils essentiels peuvent cesser de fonctionner à cause d’un port USB défectueux. Heureusement, des solutions existent. Lisez la suite pour découvrir comment rétablir le bon fonctionnement d’un port USB sur différents types d’appareils.
Mon port USB est hors service sous Windows 10
Un port USB sur un ordinateur Windows 10 peut devenir inutilisable pour plusieurs raisons. Cependant, il existe quatre approches pour remédier à ce problème.
Éliminer les doutes sur la clé USB
Il est peu probable que la clé USB soit la source du problème si elle fonctionnait correctement avant la mise à niveau vers Windows 10. Toutefois, des particularités peuvent survenir. Avant de se lancer dans des dépannages plus complexes, il est judicieux d’écarter cette possibilité. Il suffit de tester le périphérique USB en le connectant à un autre ordinateur.
Vérifier l’alimentation
Cette méthode s’applique aux ordinateurs portables. Les ports USB de votre ordinateur portable sont alimentés par la batterie de l’appareil. Si l’alimentation est instable, l’USB peut ne pas fonctionner. Une simple manipulation peut souvent résoudre le souci :
- Débranchez le câble d’alimentation et le connecteur du chargeur de l’ordinateur portable.

- Éteignez votre ordinateur.
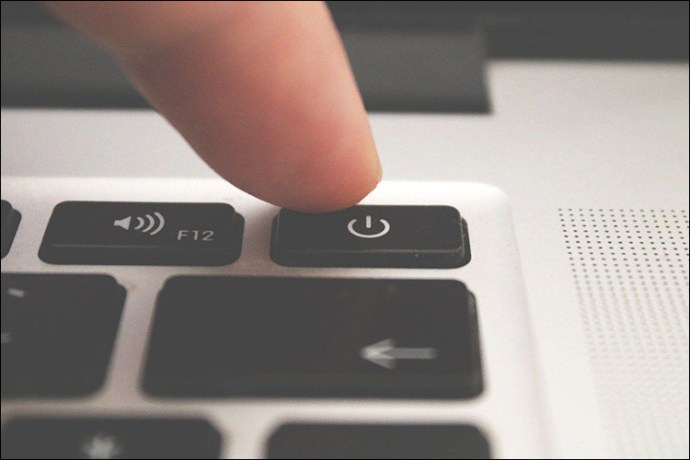
- Reconnectez votre périphérique USB à l’ordinateur portable.

- Rebranchez la source d’alimentation.

Ajuster les paramètres de gestion de l’alimentation
Par défaut, Windows désactive les ports USB non utilisés et les réactive à l’utilisation. Il arrive cependant que Windows ne parvienne pas à réactiver un port. Pour empêcher Windows de gérer l’alimentation des ports USB et des périphériques, suivez ces étapes :
- Tapez « Gestionnaire de périphériques » dans la barre de recherche Windows pour ouvrir l’application.
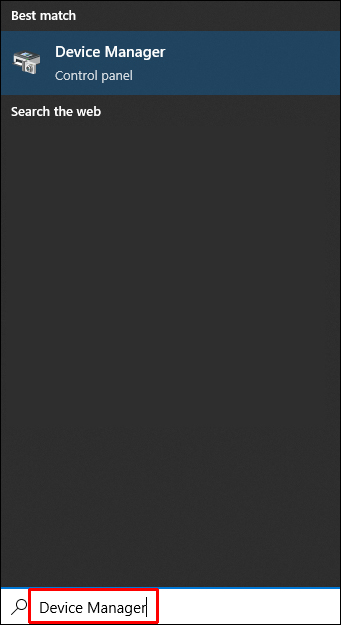
- Double-cliquez sur le périphérique « Concentrateur USB racine » trouvé dans la liste.
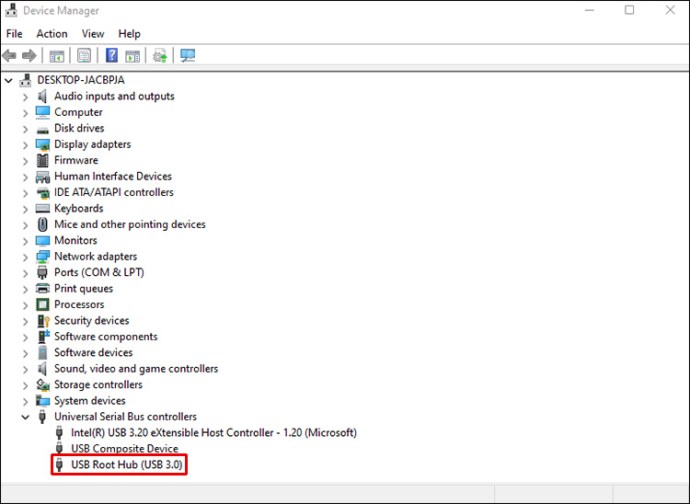
- Cliquez sur l’onglet « Gestion de l’alimentation ».

- Décochez l’option « Autoriser l’ordinateur à éteindre ce périphérique pour économiser l’énergie ».
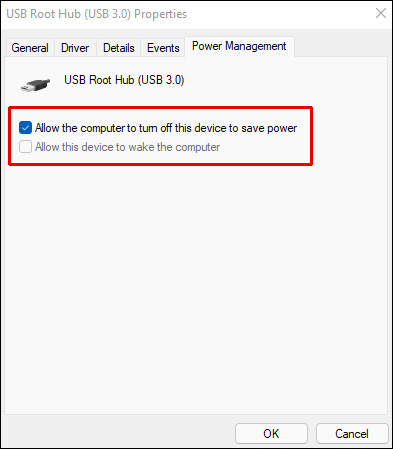
- Répétez l’opération pour chaque port USB.
Contrôler les pilotes USB
Un problème de pilote peut être la cause du dysfonctionnement de vos ports USB. Si les étapes précédentes n’ont pas donné de résultat ou si vous n’êtes pas à l’aise avec les pilotes, vous pouvez utiliser un outil comme Driver Easy.
Driver Easy identifie instantanément les pilotes adaptés à votre système. Vous n’avez pas besoin de connaître votre système d’exploitation, évitant ainsi le risque d’installer un mauvais pilote ou de faire une erreur.
Driver Easy peut mettre à jour automatiquement les pilotes, que vous utilisiez la version payante ou gratuite. La mise à jour est simple et ne nécessite que deux clics :
- Lancez le programme d’installation Driver Easy.
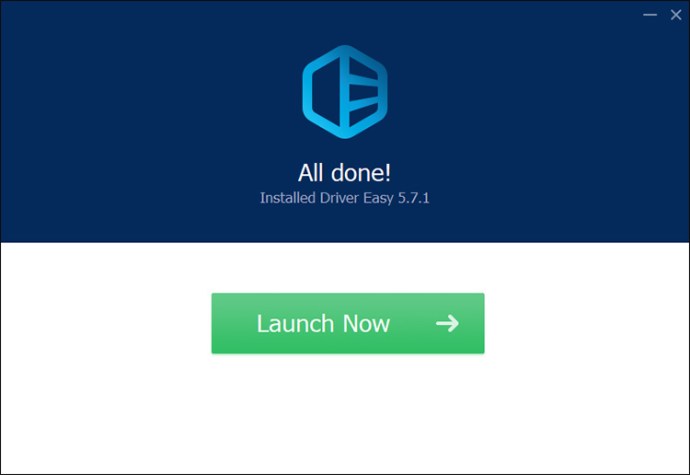
- Cliquez sur « Analyser maintenant » pour lancer l’analyse.
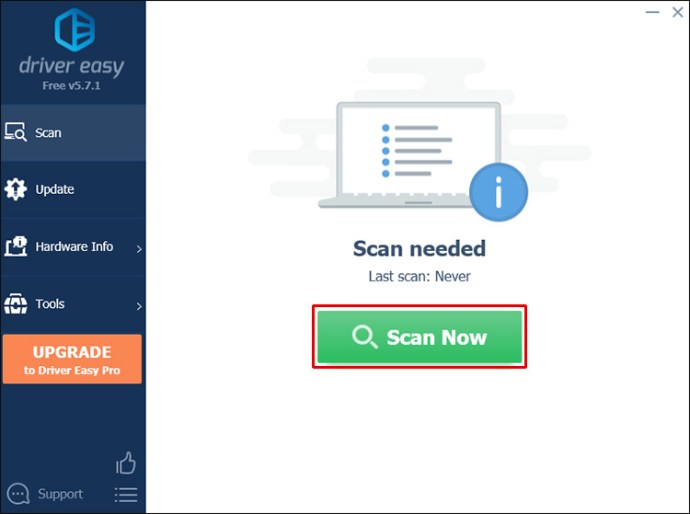
Un pilote USB identifié comme nécessitant une mise à jour sera mis à jour instantanément lorsque vous cliquez sur le bouton « Mettre à jour ». Vous pouvez également sélectionner « Tout mettre à jour » pour télécharger et installer la dernière version de tous les pilotes obsolètes ou manquants de votre système (une confirmation vous sera demandée).
Mon port USB est hors service sous Windows 11
Les raisons pour lesquelles un port USB peut cesser de fonctionner sous Windows 11 sont similaires à celles de Windows 10. Par conséquent, les solutions sont comparables. Les méthodes suivantes sont parmi les plus efficaces.
Mettre à jour les pilotes
Vous pouvez télécharger manuellement les mises à jour si vous n’avez pas installé d’utilitaire OEM. Les pilotes et mises à jour logicielles sont généralement disponibles en recherchant le numéro de modèle de votre appareil. Voici comment procéder :
- Utilisez le raccourci clavier « Touche Windows + R » pour ouvrir la fenêtre « Exécuter ».

- Tapez « devmgmt.msc » et cliquez sur « OK ».

- Dans le Gestionnaire de périphériques, faites un clic droit sur votre périphérique USB et sélectionnez « Mettre à jour le pilote ».
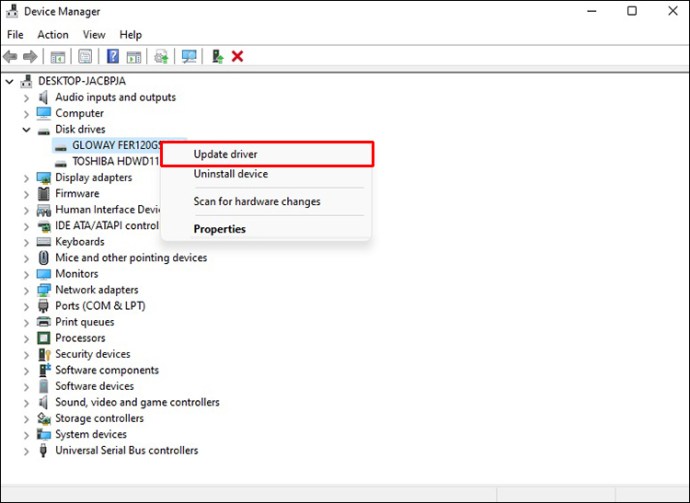
- Si vous avez téléchargé une mise à jour logicielle, suivez les instructions à l’écran pour terminer l’installation.
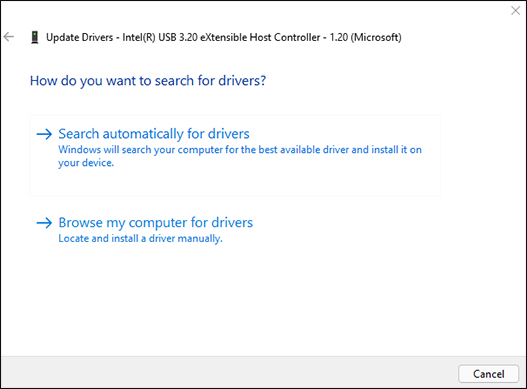
- Il peut être nécessaire de redémarrer votre ordinateur pour finaliser les modifications.
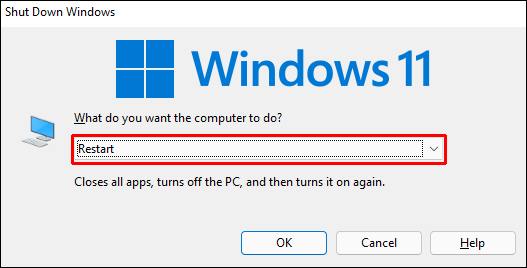
Modifier la configuration de la gestion de l’alimentation
Les périphériques USB peuvent consommer beaucoup d’énergie. Cette alimentation n’est pas toujours disponible lorsque vous utilisez votre ordinateur portable sur batterie. Un pilote USB peut ne pas recevoir suffisamment d’énergie à cause des paramètres de gestion de l’alimentation. Ajuster ces paramètres peut résoudre le problème. Voici comment faire :
- Utilisez le raccourci clavier « Touche Windows + R » pour ouvrir la fenêtre « Exécuter ».

- Tapez « devmgmt.msc ».

- Développez la section des ports USB dans le Gestionnaire de périphériques.
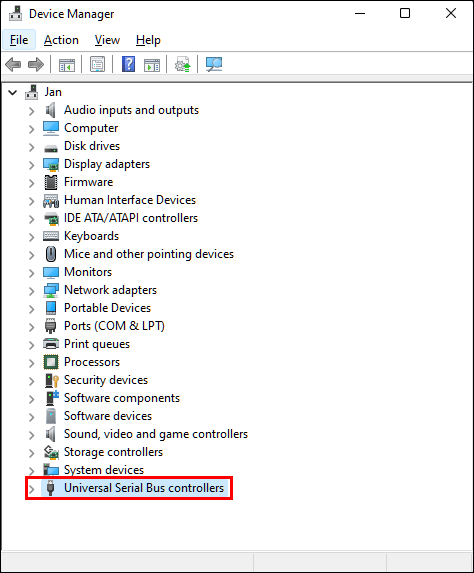
- Faites un clic droit sur « Concentrateur USB racine » et sélectionnez « Propriétés ».
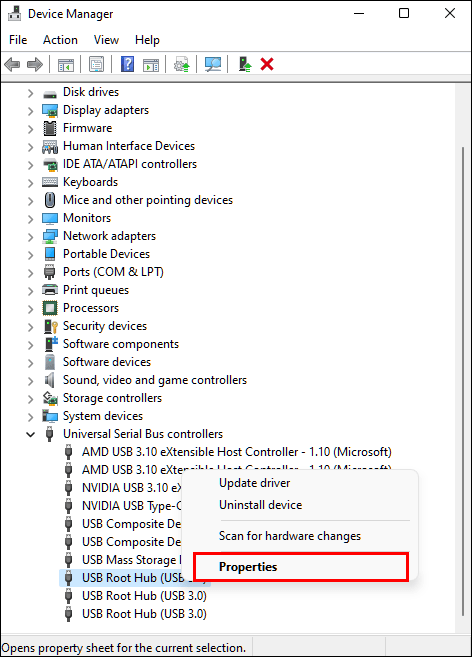
- Sélectionnez l’onglet « Gestion de l’alimentation ».

- Décochez l’option « Autoriser l’ordinateur à éteindre ce périphérique pour économiser l’énergie ».
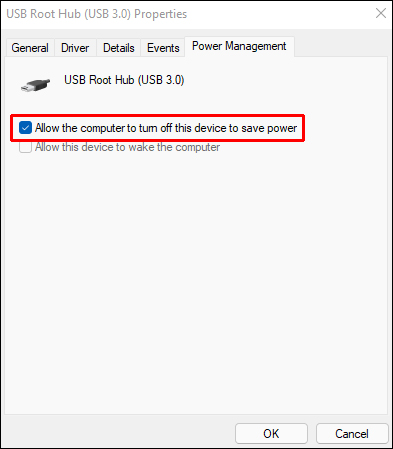
Désactiver la suspension sélective USB
Pour désactiver la suspension sélective USB sous Windows 11, suivez ces étapes :
- Cliquez sur « Démarrer » ou appuyez sur la touche « Windows » pour ouvrir le menu Démarrer.

- Recherchez « Modifier le mode de gestion de l’alimentation » et sélectionnez le premier résultat.
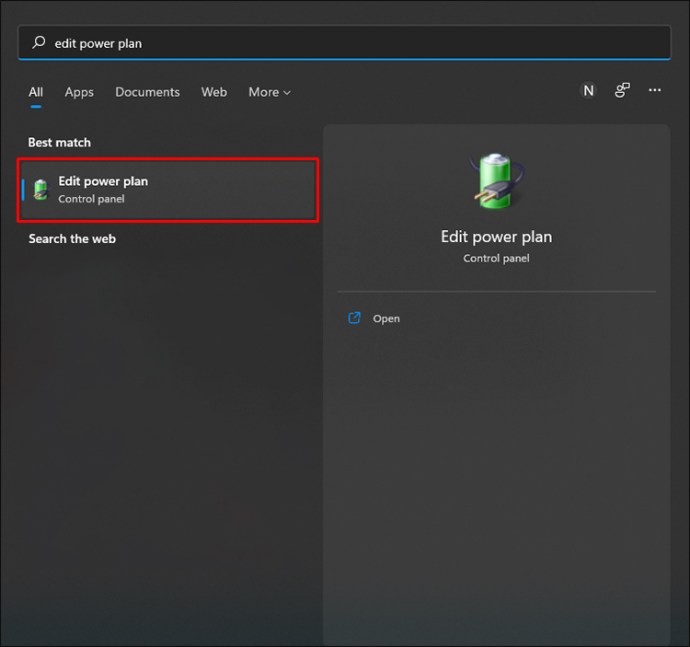
- Cliquez sur « Modifier les paramètres d’alimentation avancés ».
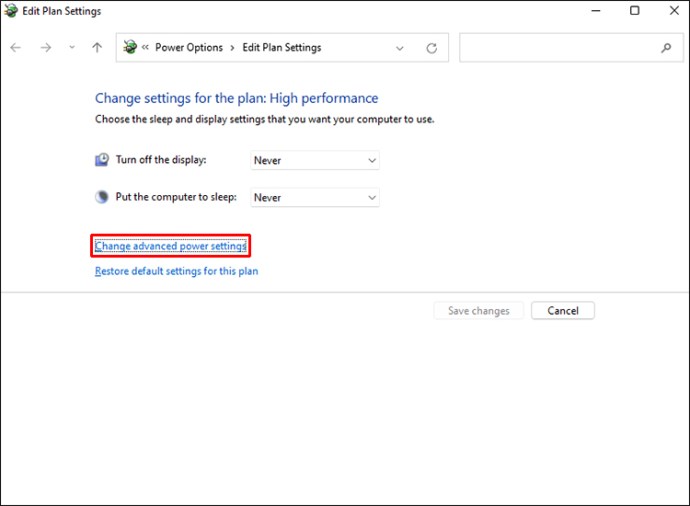
- Développez la section USB et mettez le « Paramètre de suspension sélective USB » sur « Désactivé ».
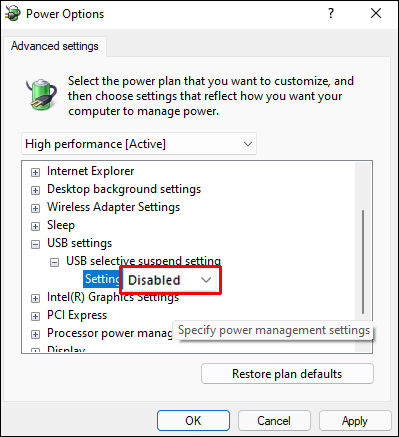
- Cliquez sur « OK » pour enregistrer les modifications.
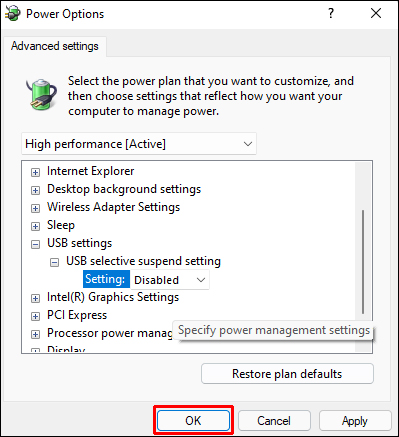
Mon port USB est hors service sur un Mac
Commencez par réinitialiser le SMC (System Management Controller) de votre Mac. C’est une opération simple :
- Éteignez votre Mac et assurez-vous qu’il est branché si vous avez un ordinateur portable.

- Maintenez enfoncées simultanément les touches « Shift + Control + Option + Power » pendant quelques secondes. Le voyant de l’adaptateur secteur doit clignoter ou changer de couleur pour indiquer que la réinitialisation du SMC est terminée.
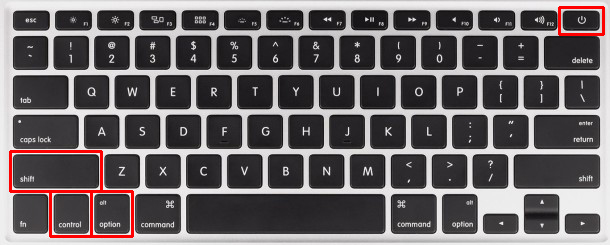
- Relâchez toutes les touches en même temps.
- Appuyez sur le bouton d’alimentation pour redémarrer votre MacBook Pro ou Air.
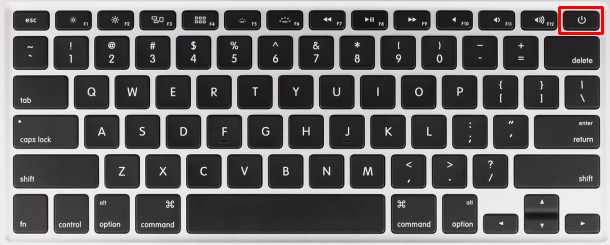
Vous pouvez maintenant tester les ports USB en connectant un périphérique et en vérifiant s’il fonctionne.
Mon port USB est hors service sur un Chromebook
Vérifier les mises à jour
Assurez-vous que votre Chromebook utilise la dernière version de ChromeOS. Des anomalies au sein du système d’exploitation pourraient perturber le fonctionnement des ports USB. Si c’est le cas, il est possible que Google ait déjà publié un correctif.
- Ouvrez le menu « Paramètres » de votre Chromebook et cherchez « À propos de Chrome ».
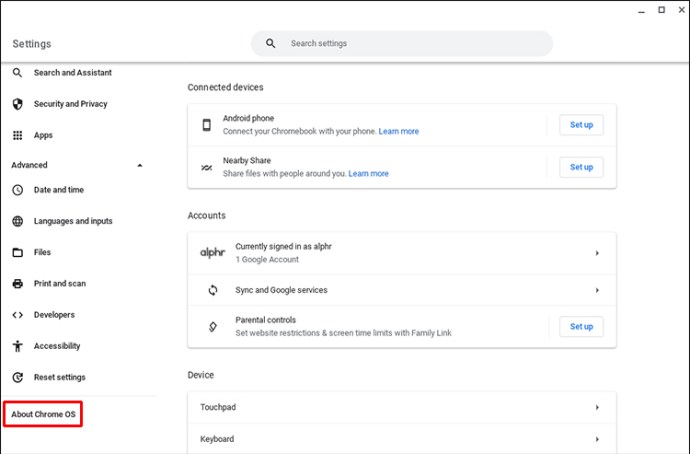
- Dans la page « À propos de ChromeOS », cliquez sur le lien « Vérifier les mises à jour ».
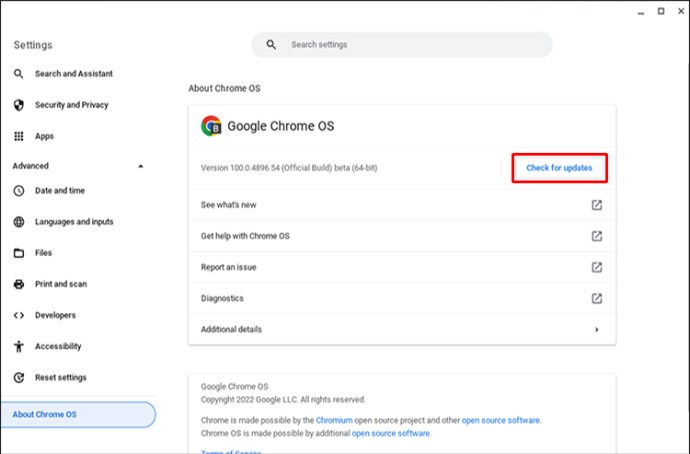
- Il sera nécessaire de redémarrer votre Chromebook après l’installation de la dernière version de ChromeOS.
Réinitialiser le matériel du Chromebook
- Éteignez votre Chromebook.
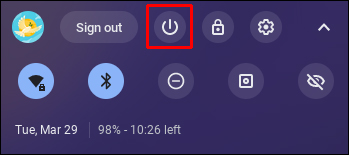
- Patientez 30 secondes avant de redémarrer.
- Appuyez simultanément sur les touches « Actualiser » et « Alimentation ».
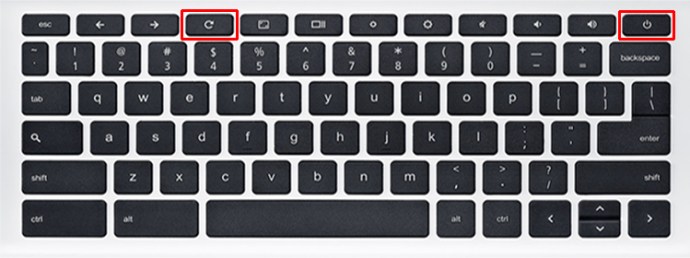
- Dès que l’ordinateur s’allume, relâchez la touche « Actualiser ».
- Démarrez l’ordinateur et vérifiez si votre périphérique USB est reconnu.
Mon port USB est hors service sur un ordinateur portable Dell
Vérification des paramètres de gestion de l’alimentation
- Appuyez sur les touches « Windows + R » pour ouvrir la fenêtre « Exécuter ».

- Tapez « Gestionnaire de périphériques » et cliquez sur « OK ».
- Développez la section « Contrôleurs de bus série universels ».

- Double-cliquez sur la première entrée « Concentrateur USB racine ».

- Décochez « Autoriser l’ordinateur à éteindre ce périphérique pour économiser l’énergie ».

- Cliquez sur « OK » pour valider vos modifications.

Répétez ce processus pour chaque port USB.
Mettre à jour les pilotes USB
Si les trois méthodes précédentes n’ont pas résolu votre problème, le pilote USB pourrait en être la cause. La mise à jour est alors la solution la plus simple.
- Ouvrez la fenêtre « Exécuter » en appuyant sur les touches « Windows + R ».

- Tapez « devmgmt.msc » et cliquez sur « OK ».

- Dans le Gestionnaire de périphériques, faites un clic droit sur votre périphérique USB et sélectionnez « Mettre à jour le pilote ».
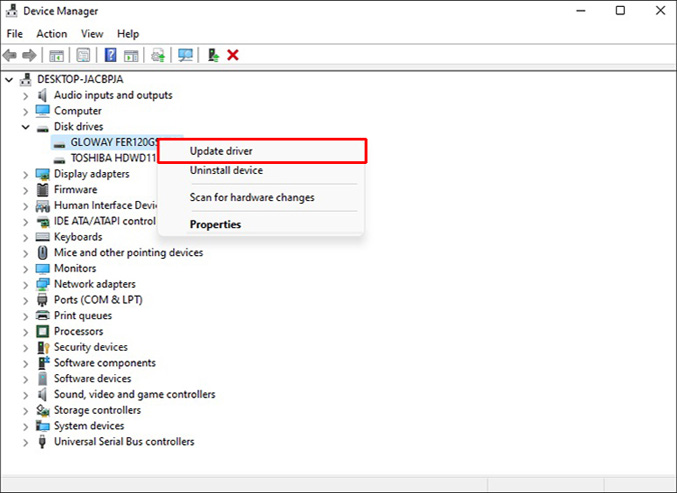
- Suivez les instructions à l’écran si vous avez téléchargé une mise à jour logicielle.

- Redémarrer votre ordinateur peut être nécessaire pour que les changements soient appliqués.

Mon port USB est hors service sur un ordinateur portable HP
Modifier les paramètres de gestion de l’alimentation
- Utilisez le raccourci clavier « Windows + R » pour ouvrir la fenêtre « Exécuter ».

- Dans la fenêtre « Exécuter », tapez « Gestionnaire de périphériques » et cliquez sur « OK ».
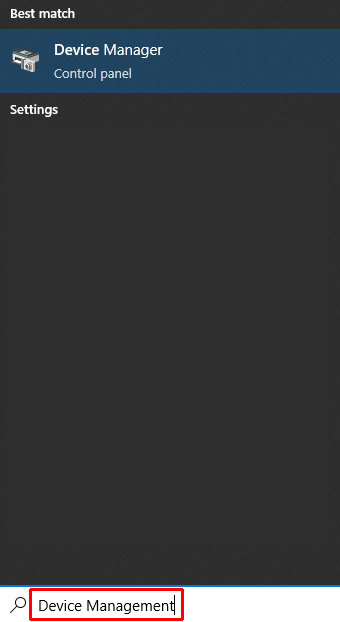
- Développez la section « Contrôleurs de bus série universels ».

- Double-cliquez sur la première entrée « Concentrateur USB racine ».

- Décochez la case « Autoriser l’ordinateur à éteindre ce périphérique pour économiser l’énergie ».

- Cliquez sur « OK » pour enregistrer vos modifications.

Recommencez le processus pour chaque port USB.
Mettre à jour les pilotes USB
- Ouvrez la fenêtre « Exécuter » avec les touches « Windows + R ».

- Dans le champ de texte, tapez « devmgmt.msc » et cliquez sur « OK ».

- Dans le Gestionnaire de périphériques, faites un clic droit sur votre périphérique USB et sélectionnez « Mettre à jour le pilote ».
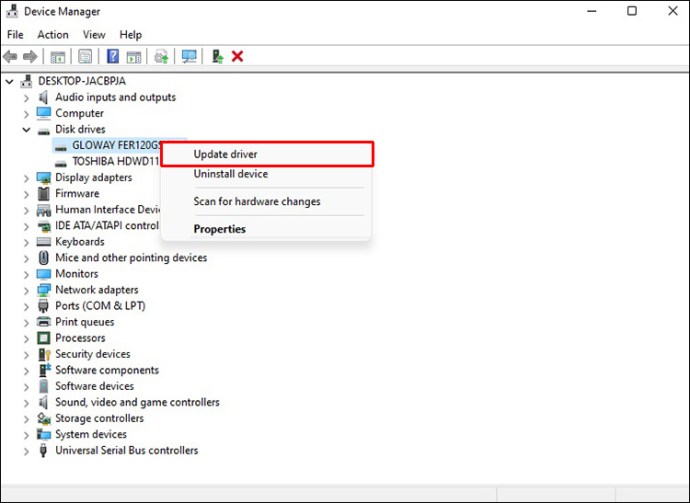
- Si vous avez téléchargé une mise à jour logicielle, suivez les instructions à l’écran pour terminer l’installation.

- Il peut être nécessaire de redémarrer votre ordinateur pour que les mises à jour soient appliquées.

Retrouver un port USB fonctionnel
Si aucune de ces solutions n’a fonctionné, il est possible que les ports USB de votre ordinateur soient endommagés. Dans ce cas, un atelier de réparation pourra effectuer un diagnostic. Le remplacement de ports USB défectueux est généralement une intervention simple et abordable.
Avez-vous déjà rencontré un problème de port USB ? Comment l’avez-vous résolu ? N’hésitez pas à partager votre expérience dans les commentaires ci-dessous !