Si vous souhaitez bénéficier de droits éditoriaux illimités sur une présentation PowerPoint en lecture seule, vous devez la déverrouiller. La bonne nouvelle est que vous pouvez l’ouvrir en quelques clics simples. Voici comment.
Table des matières
Déverrouiller une présentation en lecture seule
Il existe deux façons de savoir si une présentation est un fichier en lecture seule. Le premier est si vous voyez les mots «Lecture seule» après le titre de la présentation. La seconde est si vous voyez une barre de message jaune en haut d’une présentation avec un message vous informant que le document a un accès limité.
À côté du message de la bannière jaune, il y aura un bouton indiquant «Modifier quand même». Cliquez sur ce bouton pour déverrouiller PowerPoint.

La barre jaune doit disparaître avec le texte «Lecture seule» qui apparaît après le titre de la présentation. Votre PowerPoint sera désormais modifiable.
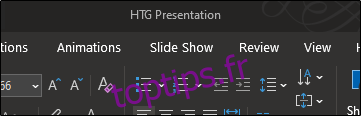
Comme le dit le proverbe, il y a plus d’une façon de faire cuire un œuf. La même chose s’applique au déverrouillage d’une présentation. Bien que cette méthode implique quelques étapes supplémentaires, nous ne serions pas de vrais geeks si nous ne vous montrions pas comment.
Tout d’abord, ouvrez la présentation en lecture seule et sélectionnez l’onglet «Fichier».
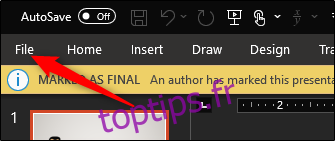
Vous serez déplacé dans le menu «Info». Ici, vous verrez que l’option «Protéger la présentation» est marquée en jaune et a un message affiché à côté d’elle – la présentation a été marquée comme finale pour décourager toute modification. Allez-y et sélectionnez «Protéger la présentation».
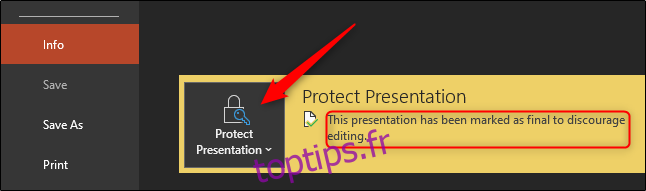
Dans le sous-menu, sélectionnez « Marquer comme final ». Cliquez dessus pour annuler le verrouillage.
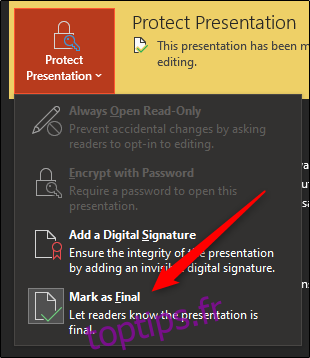
Vous verrez maintenant que la bannière jaune et son message d’accompagnement à côté de l’option «Protéger la présentation» disparaissent. Le texte «Lecture seule» à côté du titre de la présentation disparaît également.
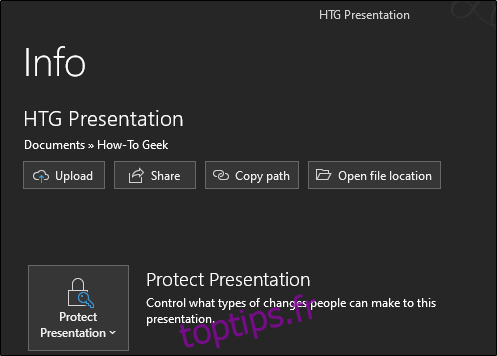
Pourquoi créer un PowerPoint en lecture seule?
Une présentation peut être verrouillée pour plusieurs raisons valables. Pour commencer, les gens l’utilisent principalement pour décourager les modifications; ils avertissent simplement les destinataires que la présentation qu’ils ont reçue est la version finale fournie par l’auteur original. L’état en lecture seule peut également empêcher les modifications accidentelles causées par une erreur humaine.
Faire une présentation en lecture seule est plus poli que de demander aux gens de ne pas la modifier que c’est une mesure de protection réelle de votre contenu. Cependant, prendre les mesures supplémentaires pour faire savoir aux gens que vous ne voulez pas que votre contenu soit modifié est une bonne chose à faire.
Comment créer un PowerPoint en lecture seule
Maintenant que nous savons comment déverrouiller une présentation PowerPoint et pourquoi elle a probablement été verrouillée en premier lieu, voici comment réactiver la lecture seule.
Ouvrez la présentation que vous souhaitez faire en lecture seule et sélectionnez l’onglet «Fichier».
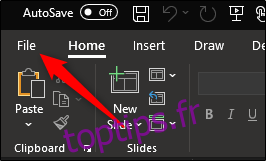
Vous serez alors dans le menu «Info». Sélectionnez «Protéger la présentation» pour ouvrir un menu déroulant. Cliquez sur « Marquer comme final ».
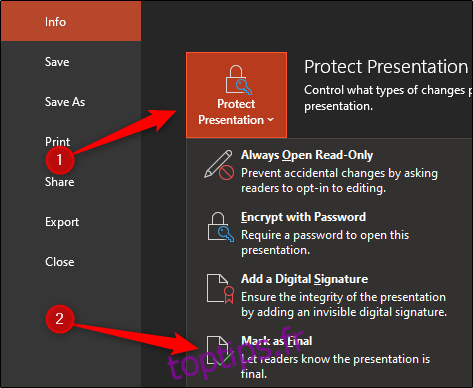
Une boîte de dialogue apparaîtra alors, vous informant que la présentation sera marquée comme finale et enregistrée. Cliquez sur OK. »
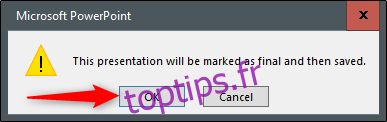
Désormais, lorsque vous envoyez la présentation, il affichera la barre de message «Marqué comme final», alertant les destinataires que la présentation est en lecture seule.

