Si vous êtes à la recherche d’un outil de dessin accessible sur diverses plateformes, l’application web Google Chrome Canvas est une excellente option. Étant liée à votre compte Google, elle vous donne la possibilité de sauvegarder et de retoucher vos créations sur plusieurs appareils. Voici comment vous pouvez l’utiliser.
Lors de votre première connexion à Google Chrome Canvas, il vous sera demandé de vous identifier avec votre compte Google. Cliquez sur « Commencer » et saisissez vos identifiants pour débuter.
Ouvrir, créer ou effacer une esquisse dans Chrome Canvas
Quand vous lancez Google Chrome Canvas, un nouveau projet s’affiche par défaut. Si vous avez déjà utilisé l’application, vous verrez les aperçus de vos réalisations précédentes.
Pour retravailler une création existante, cliquez simplement dessus. Sinon, vous pouvez opter pour le bouton bleu « Nouveau dessin » pour commencer sur une page blanche ou choisir « Nouveau à partir de l’image » pour importer une image depuis votre ordinateur et l’utiliser comme base de votre dessin.
Votre nouvelle zone de dessin (vierge ou avec image) s’ouvrira automatiquement, vous permettant de commencer immédiatement à dessiner.
Si vous souhaitez supprimer une création après l’avoir réalisée, retournez à l’écran d’accueil en sélectionnant l’icône de la maison située en haut à gauche de l’interface web de Google Chrome Canvas. Ensuite, appuyez sur le menu à trois points au coin inférieur droit de la vignette de votre dessin, puis sur « Supprimer ».
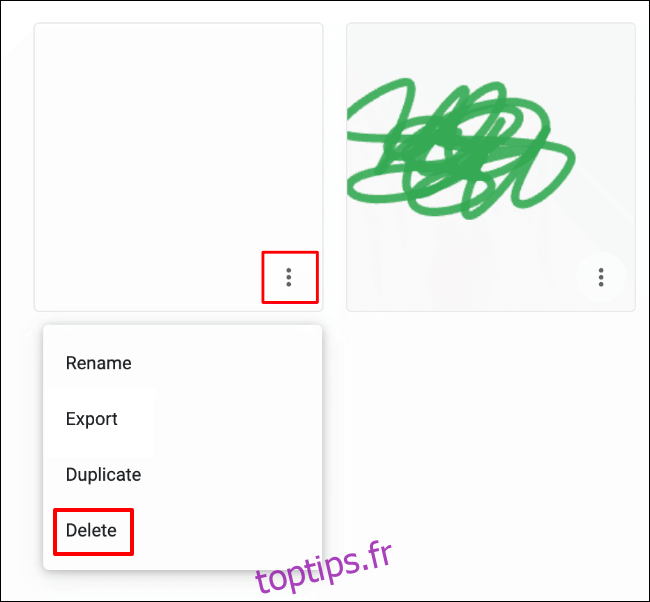
Nommer vos créations Google Chrome Canvas
Les nouvelles créations sur Google Chrome Canvas n’ont pas de nom par défaut. Pour nommer une création, sélectionnez l’icône du menu à trois points sur l’écran de sélection et cliquez sur « Renommer ».
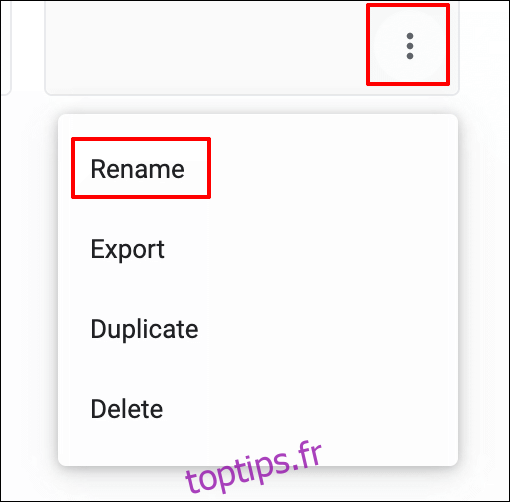
Saisissez un nom pertinent pour votre création, puis validez en cliquant sur « OK » pour sauvegarder votre modification.
Le nom de votre projet s’affichera sous sa vignette, près de l’icône du menu à trois points.
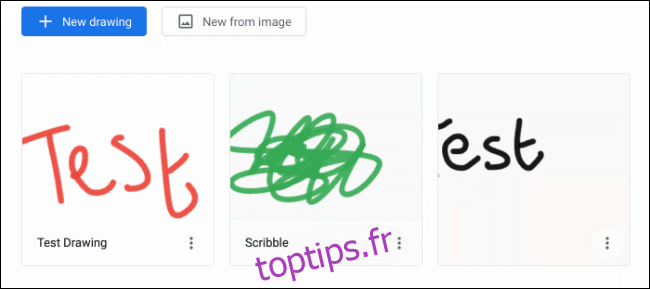
Modifier les outils et les couleurs de dessin
L’interface d’édition de Google Chrome Canvas propose plusieurs outils de dessin, chacun avec son aspect, sa taille et son impact distincts. Ces outils sont présentés dans un menu sur le côté gauche de votre écran.
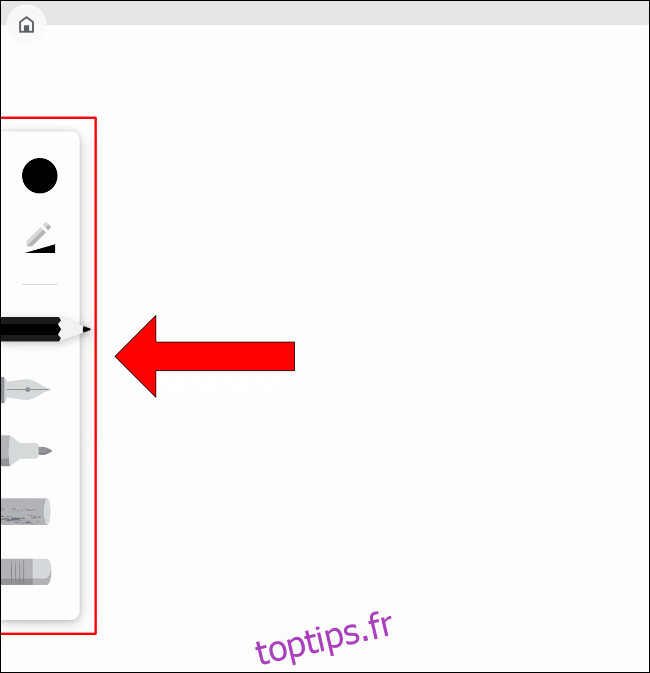
Quand vous choisissez un outil, il apparaît mis en évidence, avec la couleur sélectionnée appliquée. Les outils disponibles comprennent un crayon, un stylo, un marqueur, une craie et une gomme.
Au-dessus de la liste des outils se trouvent les options pour changer la couleur et la taille de votre outil de dessin. En cliquant sur l’icône circulaire, vous pouvez choisir parmi une palette de couleurs prédéfinies. Vous pouvez aussi sélectionner « Personnalisé » pour utiliser un code couleur hexadécimal.
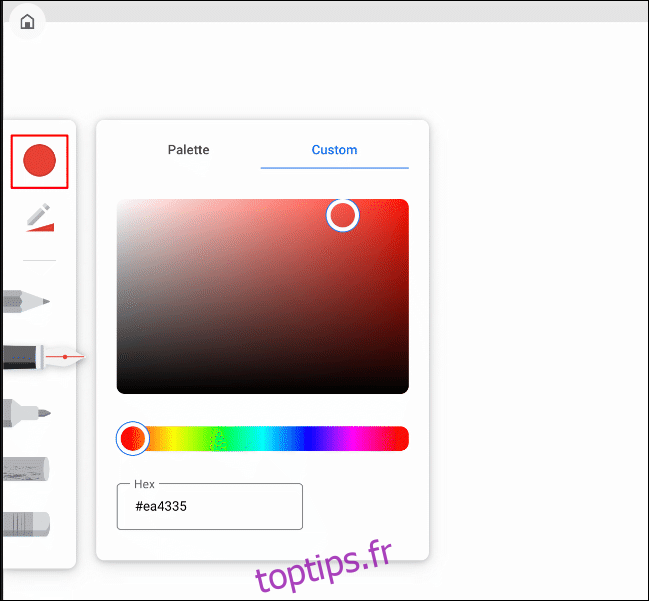
Pour modifier la taille et l’opacité de votre outil de dessin, sélectionnez l’icône du crayon avec un triangle en dessous de l’icône circulaire.
À l’aide de votre souris, déplacez les curseurs vers la gauche ou la droite pour diminuer ou augmenter la taille ou l’opacité de la trace de votre outil.
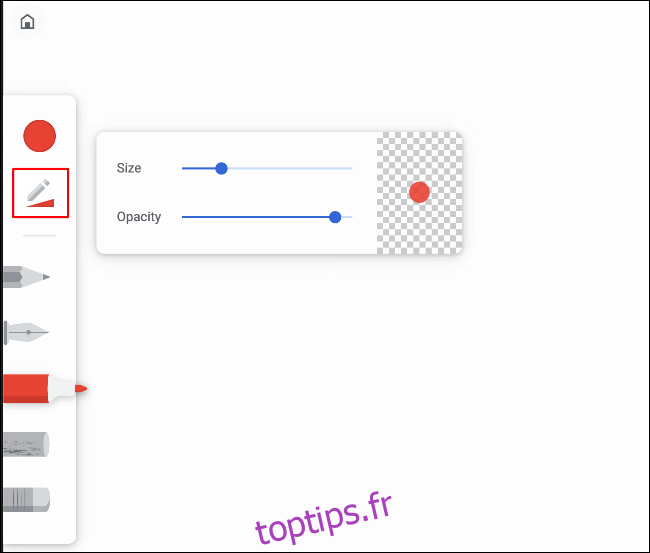
Si vous souhaitez annuler ou rétablir vos actions pendant que vous dessinez, utilisez les flèches gauche et droite situées en haut, au centre de l’écran d’édition.
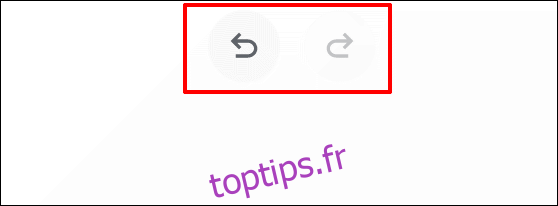
Ajouter ou supprimer des calques
Google Chrome Canvas vous donne la possibilité d’utiliser plusieurs calques, ce qui est idéal pour réaliser des dessins complexes qui peuvent être retouchés facilement.
Le menu des calques vous permet de visualiser vos calques existants. Vous pouvez ajouter, masquer ou supprimer des calques dans ce menu. Pour y accéder, cliquez sur l’icône en forme de losange située dans le coin supérieur droit, à côté de l’icône du menu de paramètres à trois points.
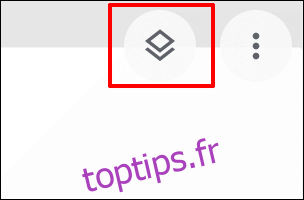
Pour ajouter un nouveau calque, cliquez sur l’icône plus située en haut à droite du menu contextuel. Pour supprimer un calque, appuyez sur l’icône de la corbeille à côté de celui-ci, et pour le masquer, cliquez sur l’icône en forme d’œil.
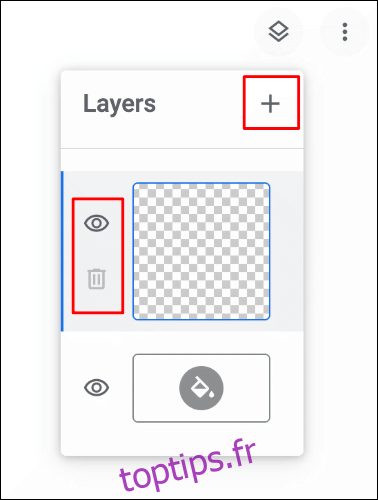
Par défaut, votre zone de dessin est de couleur blanche. Vous pouvez la modifier depuis le menu des calques en cliquant sur l’icône du pot de peinture en bas du menu, puis en choisissant une couleur personnalisée.
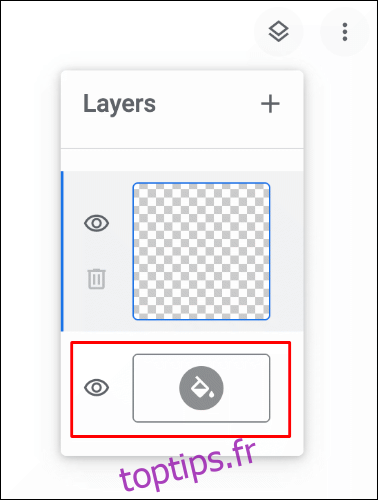
La couleur de votre zone de dessin sera appliquée automatiquement une fois sélectionnée. Vous pouvez aussi masquer ce calque d’arrière-plan en cliquant sur l’icône en forme d’œil pour obtenir un fond transparent.
Exporter une création Google Chrome Canvas
Si vous souhaitez exporter une création Google Chrome Canvas, que ce soit pour l’imprimer ou pour la modifier ailleurs, il y a deux méthodes pour le faire.
Depuis l’écran d’édition, cliquez sur l’icône à trois points située en haut à droite. Ensuite, sélectionnez « Exporter le dessin » dans le menu pour lancer l’export.
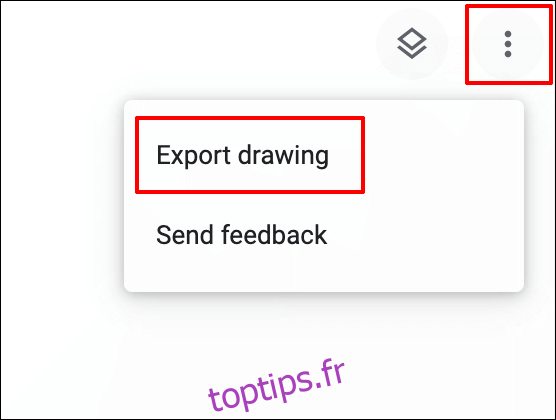
Une autre option est, depuis l’écran de sélection des dessins, de cliquer sur l’icône à trois points au coin inférieur droit de la vignette de votre dessin et de sélectionner « Exporter ».
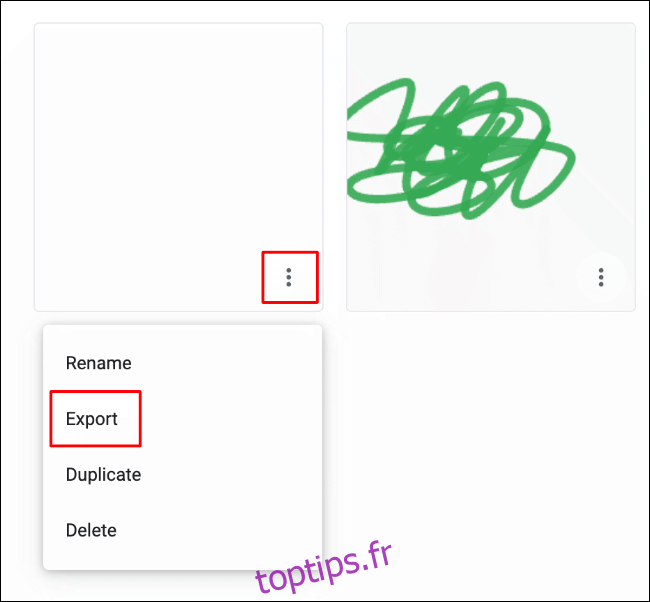
Ces deux méthodes vous permettent d’exporter votre création sous forme d’image au format PNG sur votre ordinateur.