Supprimer les restes d’une application portable
Les applications portables, par essence, fonctionnent sans installation. Bien qu’elles s’exécutent souvent comme des fichiers autonomes, cela n’élimine pas forcément la nécessité de droits d’administrateur. Ces applications, même si elles n’ont pas besoin d’être installées, peuvent générer des fichiers supplémentaires sur votre système lors de leur utilisation. Parfois, elles peuvent créer plusieurs répertoires, mais en tant qu’utilisateur, vous avez généralement la possibilité de choisir l’emplacement de ces dossiers. Si vous suspectez qu’une application portable a laissé des traces après sa suppression, voici comment vous pouvez les éradiquer.
Désinstallation d’une application portable
La méthode de base pour désinstaller une application portable est simple : fermez l’application et supprimez son fichier EXE. En principe, c’est suffisant. Même si certains fichiers subsistent, ils ne pourront pas s’exécuter sans l’EXE qui a été conçu pour les gérer. Il ne vous reste alors plus qu’à éliminer ces fichiers inutiles de votre système.
Examen du répertoire de l’application
Lorsqu’une application portable est lancée, elle réside dans un répertoire comme n’importe quel autre fichier de votre ordinateur. Cela peut être le bureau, le dossier Téléchargements ou un autre emplacement où vous avez extrait ou transféré l’application. C’est le premier endroit où chercher des traces résiduelles. Si vous découvrez des fichiers ou des dossiers associés à l’application portable que vous avez supprimée, effacez-les.
Le dossier de démarrage
Il est souvent supposé que les applications portables ne proposent pas de fonctionnalités telles que le lancement au démarrage ou la sauvegarde des préférences utilisateur. Ce n’est pas toujours le cas. De nombreuses applications portables peuvent s’exécuter au démarrage et même après leur suppression, les entrées dans leur dossier de démarrage persistent. Heureusement, en raison de leur nature portable, ces entrées ne concernent qu’un seul utilisateur, et non tous ceux qui utilisent l’ordinateur.
Pour identifier et supprimer une telle entrée, ouvrez la boîte de dialogue « Exécuter » avec le raccourci clavier Win + R et saisissez :
shell:startup
Dans le dossier de démarrage qui s’ouvre, recherchez les raccourcis liés à l’application portable que vous avez éliminée.
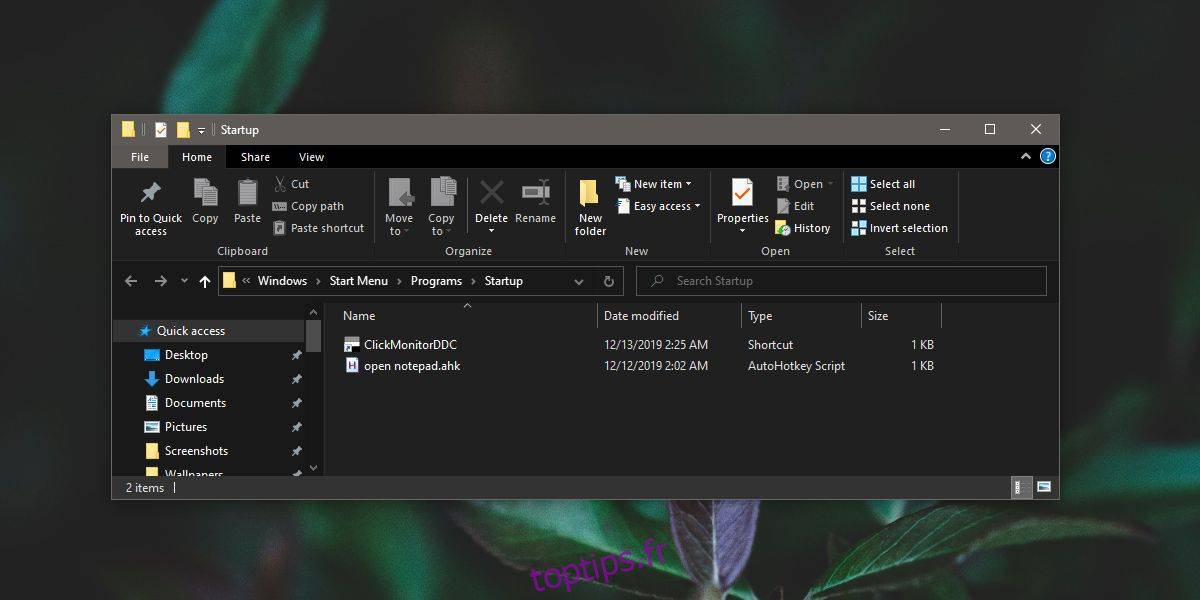
Contrôle d’AppData
Enfin, des applications portables plus élaborées, telles que les navigateurs portables, créent des dossiers dans le répertoire AppData. Lors de la première utilisation, l’application vous indiquera ou vous demandera où créer un dossier pour son exécution et la sauvegarde de ses fichiers essentiels. Si vous suspectez que des fichiers persistent après la suppression de l’application, ouvrez la boîte « Exécuter » (Win + R). Saisissez la commande suivante et validez avec la touche Entrée :
%appdata%
Dans le dossier AppData, vous trouverez trois sous-dossiers. Examinez chacun d’eux pour détecter d’éventuels fichiers résiduels de l’application portable.

Entrées du Registre
Il est extrêmement rare qu’une application portable ajoute ou modifie des éléments dans le registre Windows. Celles qui doivent le faire demanderont votre autorisation et nécessiteront des droits d’administrateur. Malheureusement, lorsque vous supprimez l’application portable, ces modifications du registre subsistent. Si vous pensez qu’une application a altéré le registre, vous pouvez utiliser deux outils pour vous aider à localiser et supprimer ces entrées. Le premier est Autoruns et le second est MalwareBytes.
Il est important de noter que la chasse aux entrées de registre n’est pas simple. Vous pouvez effectuer des recherches sur Google pour savoir si une application particulière modifie le registre et ainsi mieux cibler la clé ou la valeur à identifier et à supprimer.