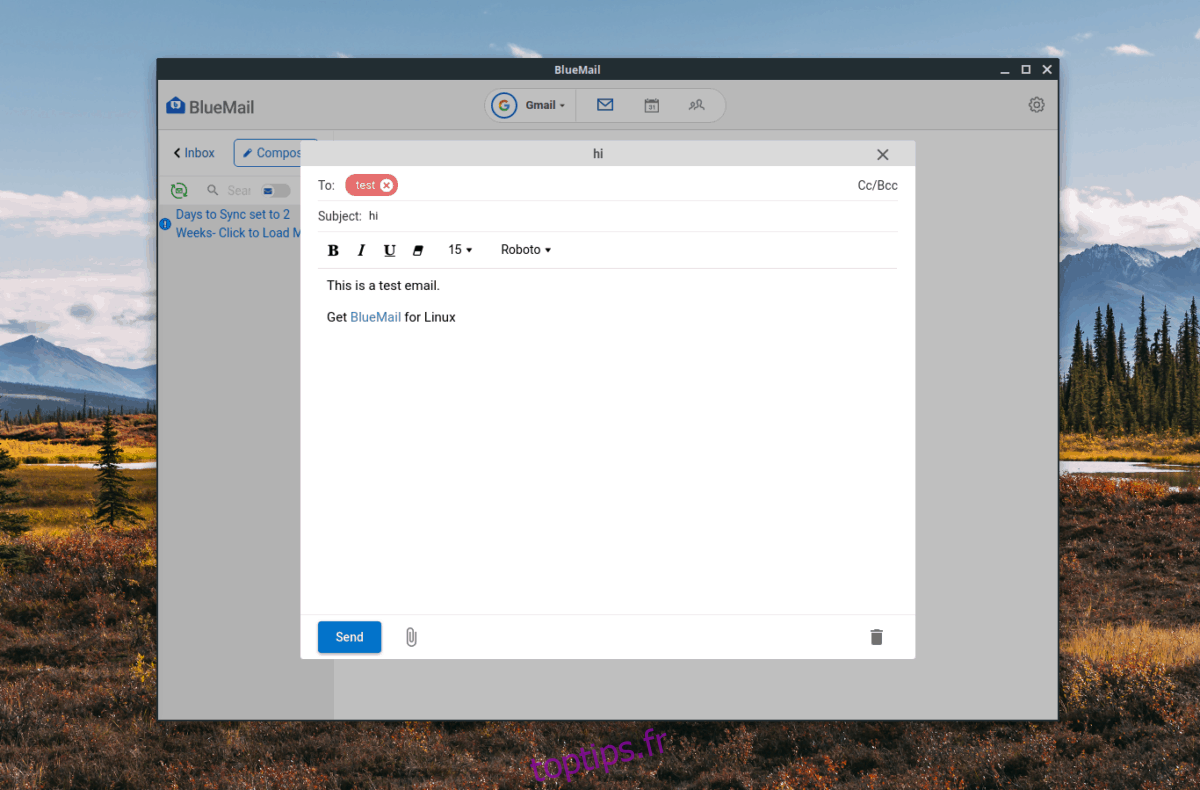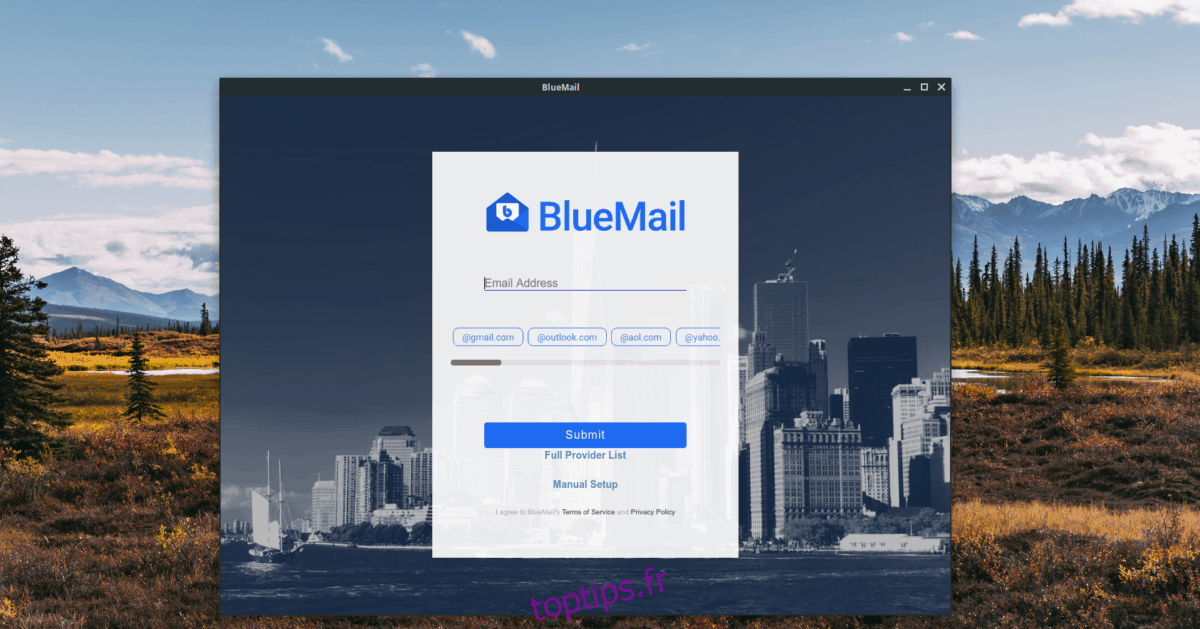Bluemail est une application de messagerie universelle gratuite pour Windows, Linux et Android. Il permet aux utilisateurs de gérer plusieurs comptes de messagerie dans la même application, à partir de nombreux fournisseurs de messagerie. C’est une excellente application de messagerie, et dans ce guide, nous vous montrerons comment démarrer avec Linux.
Table des matières
Installez Bluemail sur Linux
Bluemail est une application qui n’est préinstallée sur aucun système d’exploitation Linux moderne. Par conséquent, avant de pouvoir vous montrer comment configurer des comptes de messagerie sur l’application, nous devons montrer comment l’installer sous Linux.
L’application Bluemail peut être installée sous Linux de trois manières différentes: via Arch Linux AUR, l’app store Snap ou via Wine. Pour que l’application fonctionne sur votre système, ouvrez une fenêtre de terminal en appuyant sur Ctrl + Alt + T ou Ctrl + Maj + T sur le clavier et suivez les instructions de ligne de commande ci-dessous.
Arch Linux AUR
L’application Bluemail est disponible pour l’installation via Arch Linux AUR. Donc, si vous utilisez Arch, vous aurez du mal à le faire fonctionner. La première étape de l’installation d’AUR pour Bluemail consiste à installer les packages «Base-devel» et «Git». À l’aide de la commande Pacman, installez-les.
sudo pacman -S git base-devel
Après l’installation de «Git» et «Base-devel», utilisez la commande git clone pour télécharger la dernière version de l’assistant Trizen AUR.
git clone https://aur.archlinux.org/trizen.git
Déplacez-vous dans le dossier «trizen» et installez-le avec makepkg.
cd trizen
makepkg -sri
Une fois que l’assistant Trizen AUR est configuré sur votre PC Linux, vous pouvez l’utiliser pour installer facilement le programme Bluemail sur votre système Arch.
trizen -S bluemail
Application Snap
Les développeurs derrière l’application Bluemail ont apporté leur logiciel à l’App Store Snap et pensent que c’est le meilleur moyen pour les utilisateurs de faire fonctionner l’application sur leur système Linux. Actuellement, le magasin Snap est le seul endroit où vous pouvez l’installer officiellement. Partout ailleurs n’est pas officiellement pris en charge.
Puisque Bluemail est disponible sous forme de Snap, son installation est très simple. Cependant, vous devez avoir activé le runtime Snapd avant de tenter d’installer quoi que ce soit. Pour faire fonctionner Snapd, suivez ce guide ici.
Lorsque le runtime Snapd fonctionne sur votre système Linux, vous pouvez facilement installer l’application Bluemail à partir du magasin Snap avec la commande snap install suivante.
sudo snap install bluemail
Version Windows via Wine
La version Snap de Bluemail est excellente et il est agréable de voir que l’application dispose d’une version Linux native. Cependant, certains utilisateurs Linux ne peuvent pas exécuter les packages Snap, car leur distribution ne prend pas en charge Snapd. Dans ce cas, la seule façon d’utiliser Bluemail via Wine.
Pour que Bluemail fonctionne dans Wine, commencez par suivre ce guide ici pour installer et configurer le runtime Wine sur votre PC Linux. Ensuite, lorsque vous avez terminé d’installer Wine, utilisez une fenêtre de terminal pour télécharger la dernière version Windows de Bluemail.
wget https://download.bluemail.me/BlueMail-Desktop-Installer.exe
Lorsque le téléchargement du programme d’installation de Windows est terminé, démarrez-le dans Wine avec la commande wine dans un terminal.
wine BlueMail-Desktop-Installer.exe
Utilisez le programme d’installation de Windows Bluemail pour configurer l’application. Une fois l’installation terminée, vous pourrez accéder à Bluemail via Wine dans le menu de votre application.
Configurer Bluemail
La configuration de Bluemail sur Linux est d’une simplicité rafraîchissante, grâce à l’interface utilisateur de l’application. Pour commencer, lancez l’application sur le bureau Linux. Vous pouvez le lancer en trouvant «Bluemail» dans le menu de l’application. Ou en appuyant sur Alt + F2, en ouvrant le lanceur rapide et en entrant la commande ci-dessous.
bluemail
Avec l’application Bluemail ouverte sur votre PC Linux, la configuration peut commencer. Suivez les instructions étape par étape ci-dessous.
Étape 1: Lorsque Bluemail s’ouvre, vous verrez un message à l’écran. Ce message vous souhaite la bienvenue dans l’application et vous demande «d’ajouter votre compte». Cliquez sur le bouton bleu pour le faire.

Étape 2: Dans la section «Ajouter votre compte» de Bluemail, vous verrez une boîte indiquant «Adresse e-mail», suivie de plusieurs types «@».
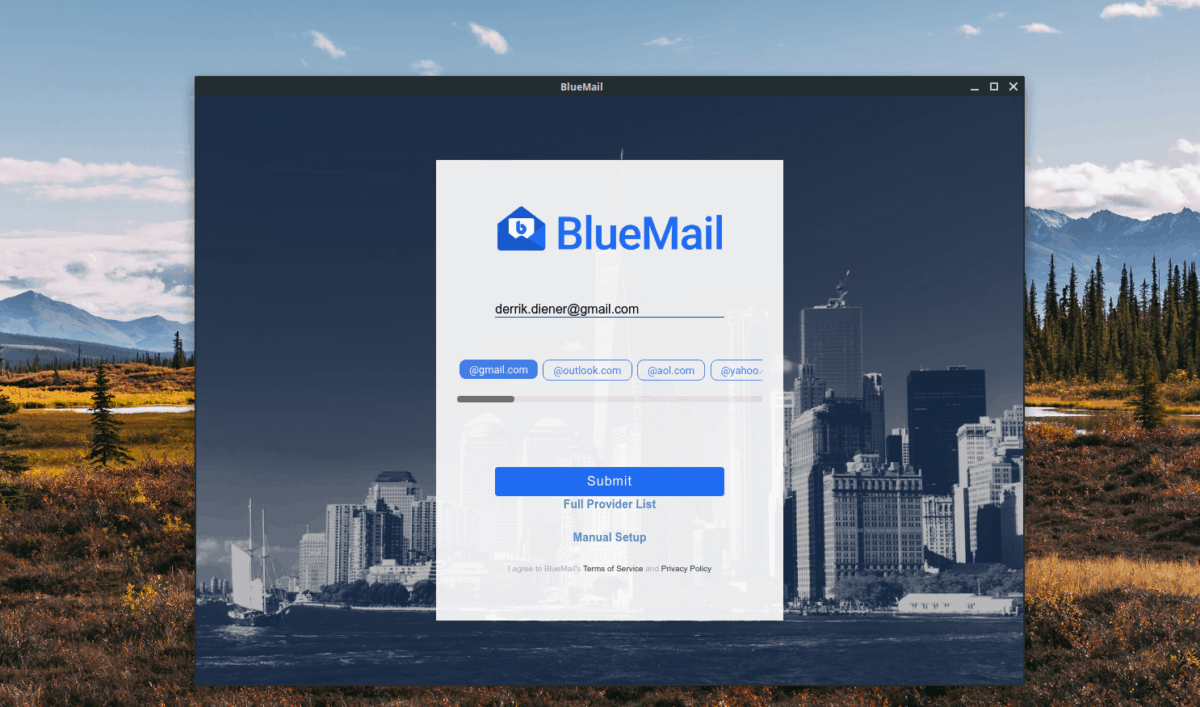
Entrez votre adresse e-mail dans la case et sélectionnez l’adresse «@» qui correspond à votre compte. Ensuite, cliquez sur le bouton «soumettre».
Étape 3: Après avoir «soumis» votre adresse e-mail, un écran de connexion apparaîtra qui correspond à votre compte e-mail. Entrez vos informations de connexion et cliquez sur le bouton de connexion pour continuer.
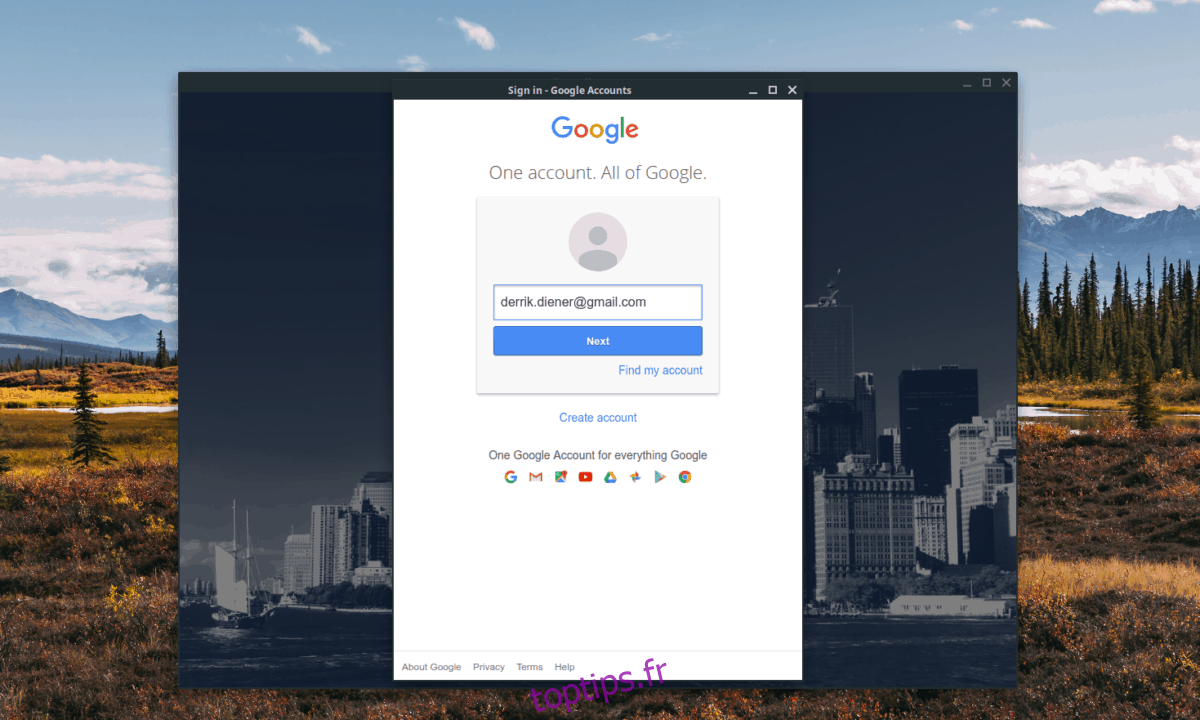
Étape 4: Une fois que votre compte est connecté à Bluemail, vous verrez une fenêtre «Vous avez presque terminé». Dans cette fenêtre, vous verrez un nom pour votre compte, suivi d’une description (généralement Gmail, ou le fournisseur de votre choix).
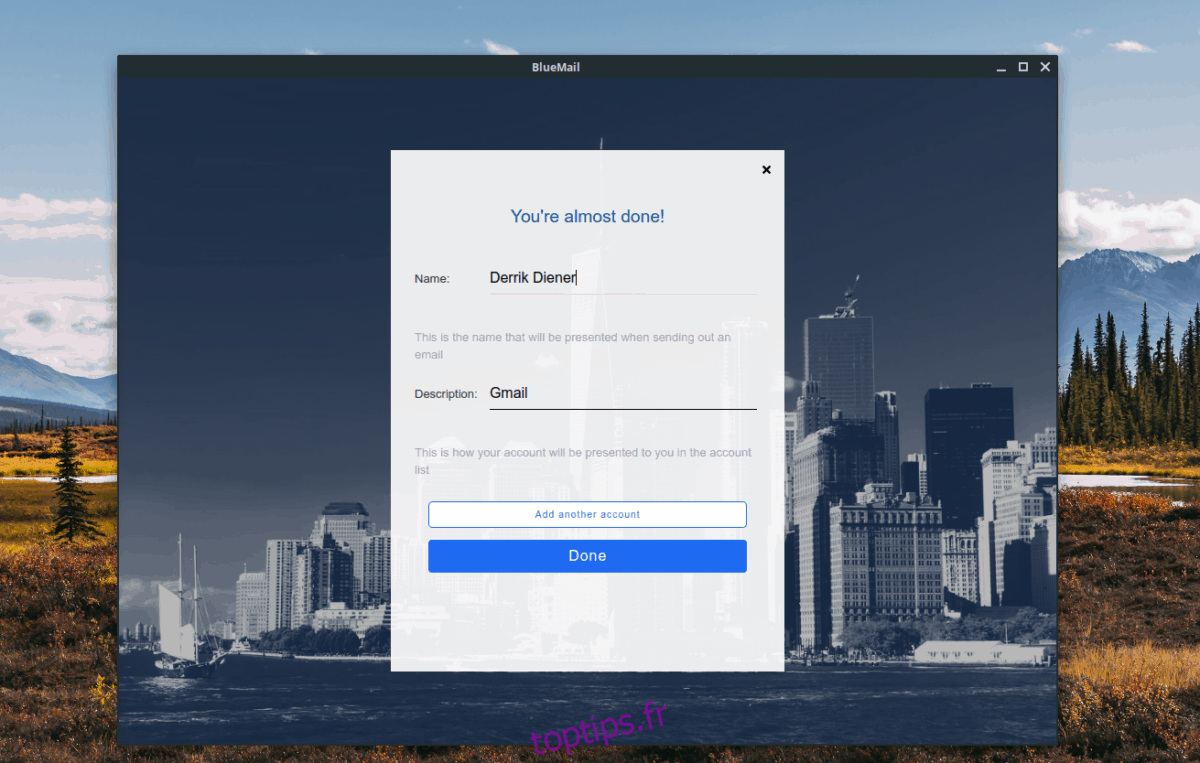
À ce stade, sélectionnez «Terminé» pour continuer avec uniquement ce compte de messagerie. Ou, si vous avez un autre compte de messagerie à ajouter, sélectionnez le bouton «Ajouter un autre compte».