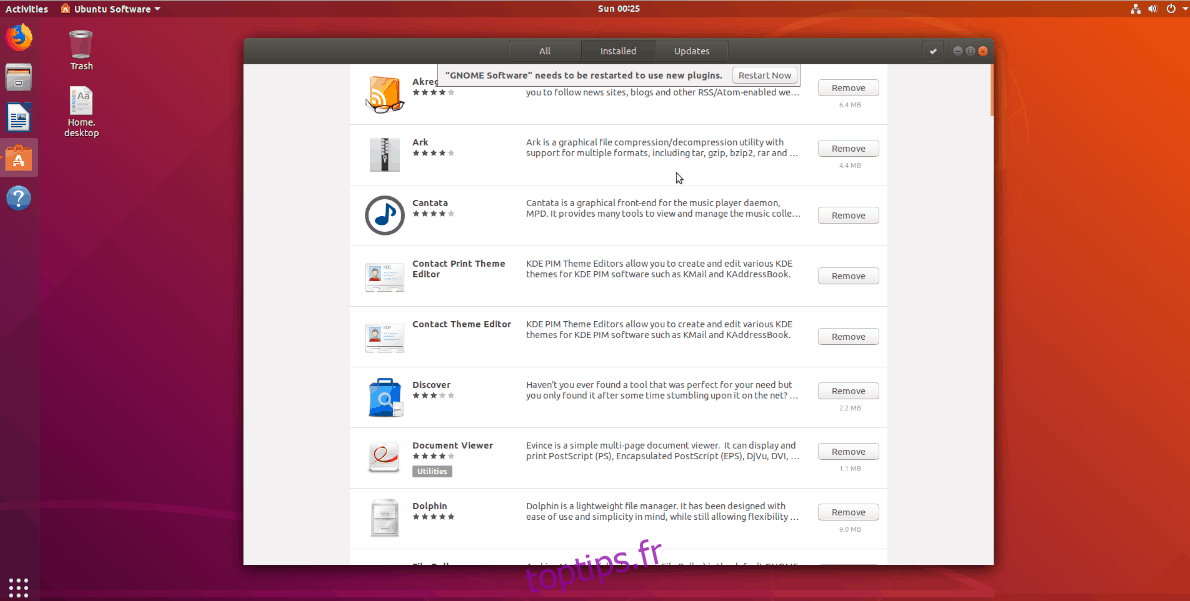Nouveau sur Ubuntu Linux? Vous ne savez pas comment désinstaller un logiciel sur le système d’exploitation? Nous sommes là pour vous aider! Suivez-nous pendant que nous vous apprenons à désinstaller facilement des logiciels sur Ubuntu!
Table des matières
Désinstaller le logiciel avec Ubuntu Software Center
Il existe de nombreuses façons de désinstaller un logiciel sur Ubuntu Linux, mais la meilleure façon de procéder est d’utiliser le centre logiciel Ubuntu. Tout est organisé et facile à comprendre. Si vous cherchez à vous débarrasser de certaines applications préinstallées sur votre PC Ubuntu ou à désinstaller celles que vous avez configurées vous-même, voici comment procéder.
Remarque: si vous êtes nouveau sur Ubuntu et la plate-forme Linux, nous vous recommandons vivement d’utiliser Ubuntu Software Center pour désinstaller des programmes sur votre PC Linux car il permet aux utilisateurs de désinstaller très rapidement les programmes Ubuntu, les applications Flatpak et les packages Snap au même endroit. .
Pour désinstaller un programme via le centre logiciel sur Ubuntu, suivez les instructions étape par étape ci-dessous.
Étape 1: Appuyez sur la touche Windows de votre clavier, recherchez «Ubuntu Software Center» dans la zone de recherche et ouvrez le programme avec l’icône orange du sac fourre-tout. Gardez à l’esprit que lors du lancement de cette application, le démarrage peut ne pas être instantané. Soyez patient pendant le processus de démarrage.
Étape 2: Une fois que l’application Ubuntu Software Center a terminé son processus de démarrage, localisez le bouton «Installé» en haut de l’écran et cliquez dessus pour charger la section du Centre logiciel Ubuntu qui catégorise les applications installées sur le système.
Étape 3: Faites défiler la liste «Installés» et cliquez sur le bouton «Supprimer» pour démarrer le processus de désinstallation.

Étape 4: Lorsque vous cliquez sur «Supprimer» à côté d’une application dans la liste «Installé» du Centre logiciel, une boîte de mot de passe apparaît. Entrez le mot de passe de votre utilisateur et désinstallez complètement d’Ubuntu. Répétez ce processus pour supprimer autant d’applications que vous le souhaitez de votre PC Ubuntu.
Désinstaller le logiciel dans le terminal
Le centre logiciel Ubuntu est un excellent outil, mais l’interface utilisateur n’est pas pour tout le monde. Si vous préférez faire les choses via la ligne de commande, vous serez heureux de savoir qu’il est facile de désinstaller efficacement les logiciels avec le gestionnaire de paquets Apt. Voici comment ça fonctionne.
Appuyez sur la touche Windows de votre clavier, recherchez «Terminal» dans la zone de recherche et lancez-le. Ensuite, suivez les instructions ci-dessous pour apprendre à désinstaller Flatpaks, les packages Snap et les applications Ubuntu natives avec l’interface de ligne de commande dans le terminal.
Supprimer les programmes natifs Ubuntu via le terminal
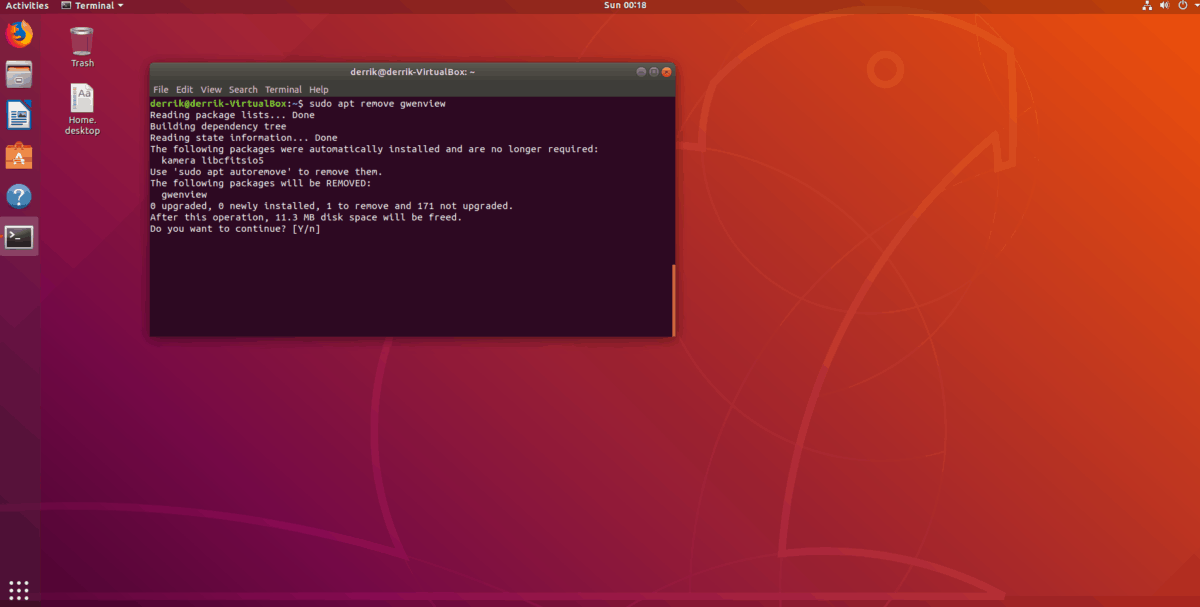
Ubuntu est basé sur Debian, donc la majorité des programmes que vous y installerez sont «natifs», c’est-à-dire des paquets Debian trouvés dans les sources du logiciel Ubuntu. Pour désinstaller l’un de ces programmes natifs, vous devrez exécuter le gestionnaire de paquets Apt d’Ubuntu de la manière suivante:
sudo apt remove programname
Vous ne savez pas quel est le nom du package? Essayez d’abord de le rechercher
apt search programname
Ensuite, lorsque vous avez déterminé le nom du package, vous pouvez exécuter la commande apt remove décrite au début de cette section de l’article.
Supprimer les packages Snap sur Ubuntu via le terminal
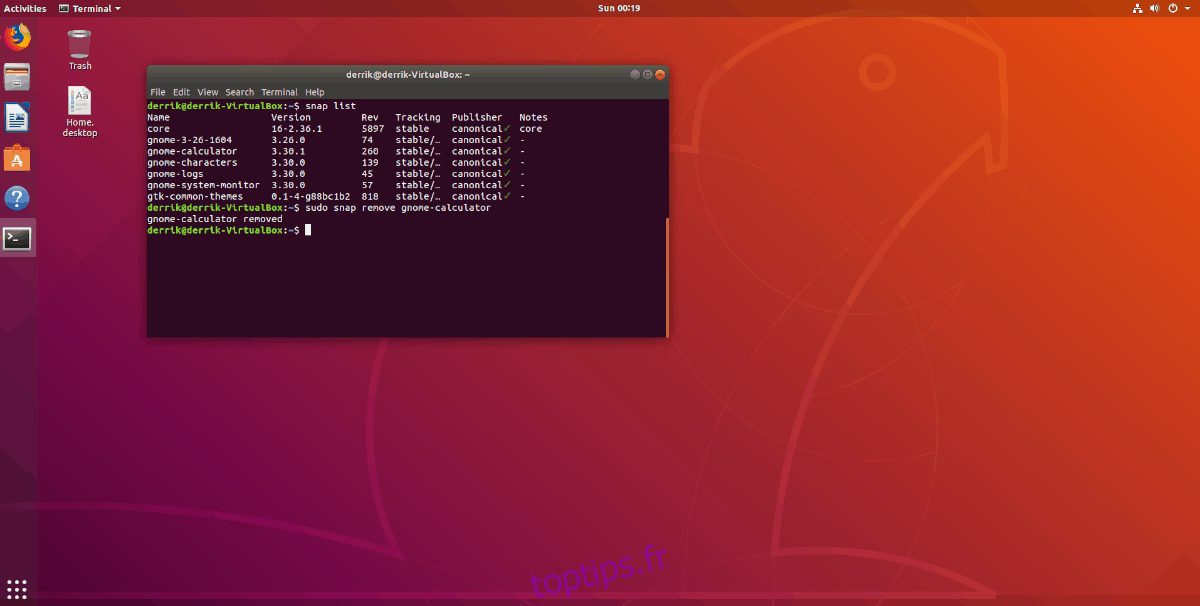
En raison de la popularité des packages Snap auprès des utilisateurs d’Ubuntu, il est judicieux de découvrir comment supprimer les packages Snap sur Ubuntu Linux.
Pour commencer, vous devrez déterminer le nom du Snap que vous souhaitez supprimer. La localisation des snaps en cours est effectuée avec la commande snap list.
snap list
Recherchez dans la liste le programme que vous souhaitez désinstaller. Ensuite, une fois que vous l’avez trouvé, désinstallez-le d’Ubuntu avec:
sudo snap remove programname
Supprimer Flatpaks sur Ubuntu via le terminal
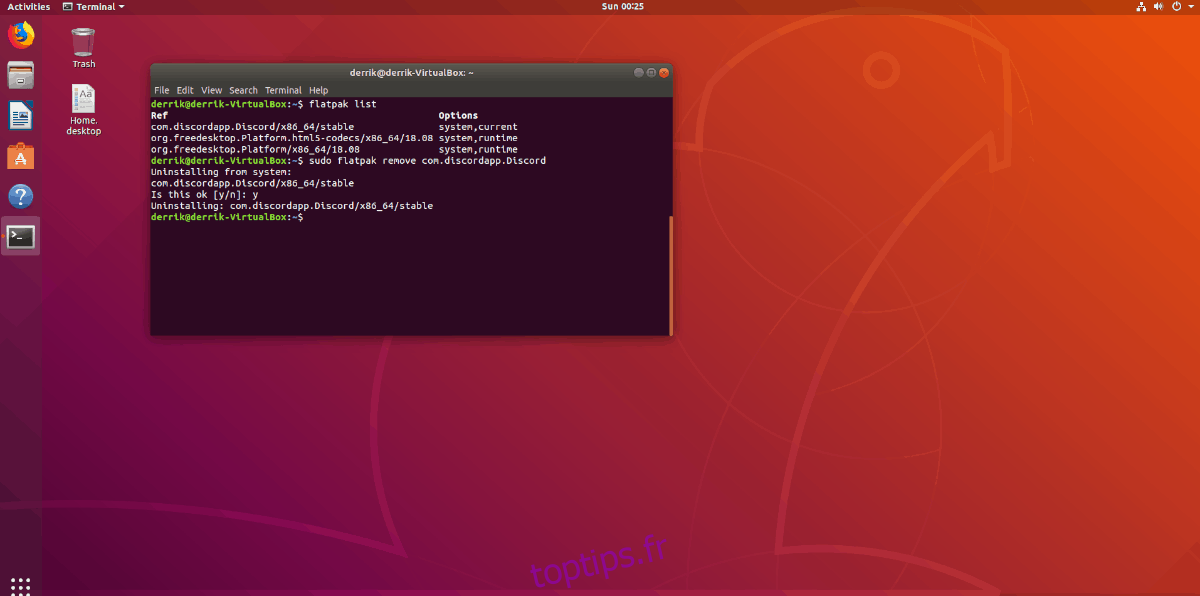
Bien que Flatpak ne soit pas très populaire auprès de tous les utilisateurs d’Ubuntu (principalement à cause de Snap), de nombreux utilisateurs d’Ubuntu Linux installent et utilisent Flatpaks. Pour cette raison, nous allons voir comment désinstaller Flatpaks dans le terminal. Pour commencer, accédez au terminal et exécutez la commande flatpak list pour afficher les applications Flatpak actuellement installées.
flatpak list
Parcourez la liste et trouvez le nom de l’application Flatpak que vous souhaitez supprimer d’Ubuntu. Une fois que vous l’avez trouvé, prenez le nom du package, puis utilisez la désinstallation de flatpak pour le supprimer du système.
sudo flatpak uninstall programname
Désinstaller le logiciel sur Kubuntu avec KDE Discover
Kubuntu est une version d’Ubuntu qui n’utilise pas le centre logiciel Ubuntu. Au lieu de cela, il utilise l’application Discover de KDE, et les utilisateurs sont encouragés à installer / désinstaller des programmes avec.
KDE n’est pas l’environnement de bureau principal utilisé par les utilisateurs d’Ubuntu, bien qu’il ait une base d’utilisateurs, il est donc toujours important de le couvrir. Pour désinstaller un programme dans Discover, suivez les instructions étape par étape ci-dessous.
Étape 1: Appuyez sur la touche Windows du clavier pour lancer le lanceur d’applications KDE. Ensuite, recherchez «Découvrir» et ouvrez-le.
Étape 2: Recherchez «Installé» dans le coin inférieur gauche de Discover et cliquez dessus pour accéder à la liste des programmes installés sur votre système.
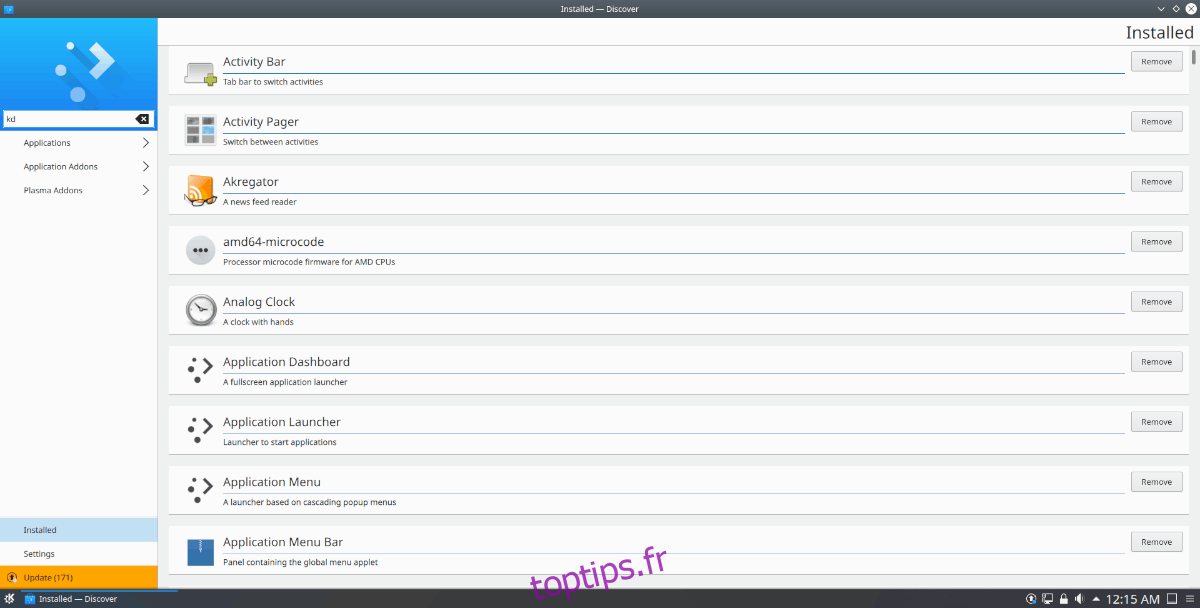
Étape 3: Passez par la section «Installé» et cliquez sur «Supprimer» à côté des applications que vous souhaitez supprimer de Kubuntu.