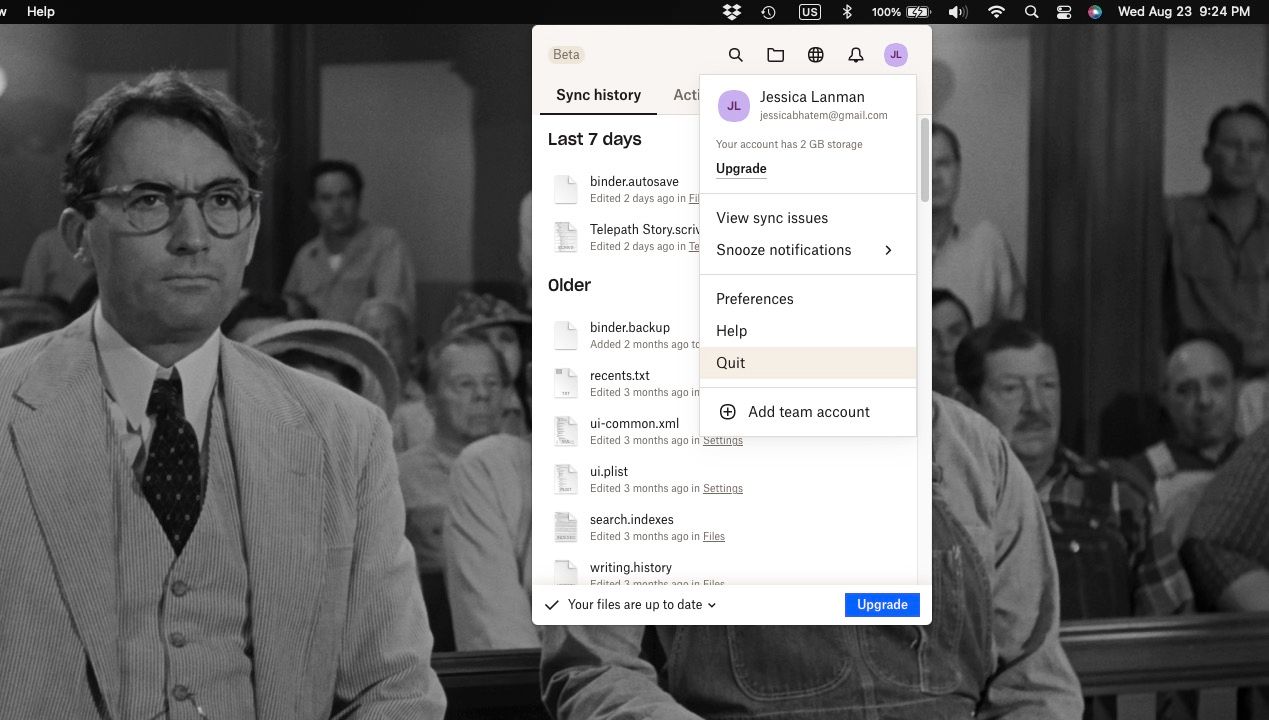Bien que Dropbox puisse être un excellent service de stockage cloud, il est possible que vous en trouviez un que vous préférez pour partager des fichiers et effectuer des sauvegardes régulières de votre Mac. Si tel est le cas, vous souhaiterez désinstaller Dropbox de votre Mac pour empêcher les sauvegardes de fichiers d’aller au mauvais endroit et pour libérer de l’espace sur votre ordinateur.
Étant donné que Dropbox peut accéder à une grande partie de votre Mac, quelques étapes sont nécessaires pour le supprimer complètement. Consultez notre guide ci-dessous pour savoir comment désinstaller complètement l’application Dropbox et déconnecter votre compte Dropbox de votre Mac.
Table des matières
Comment supprimer l’application Dropbox de votre Mac
La première partie de la désinstallation de Dropbox de votre Mac est un processus en deux étapes. La première étape consiste à dissocier votre stockage Dropbox du Web et à quitter les fonctions Dropbox sur votre Mac. Ensuite, vous pouvez supprimer l’application.
Étape 1. Dissocier votre stockage Dropbox de votre Mac
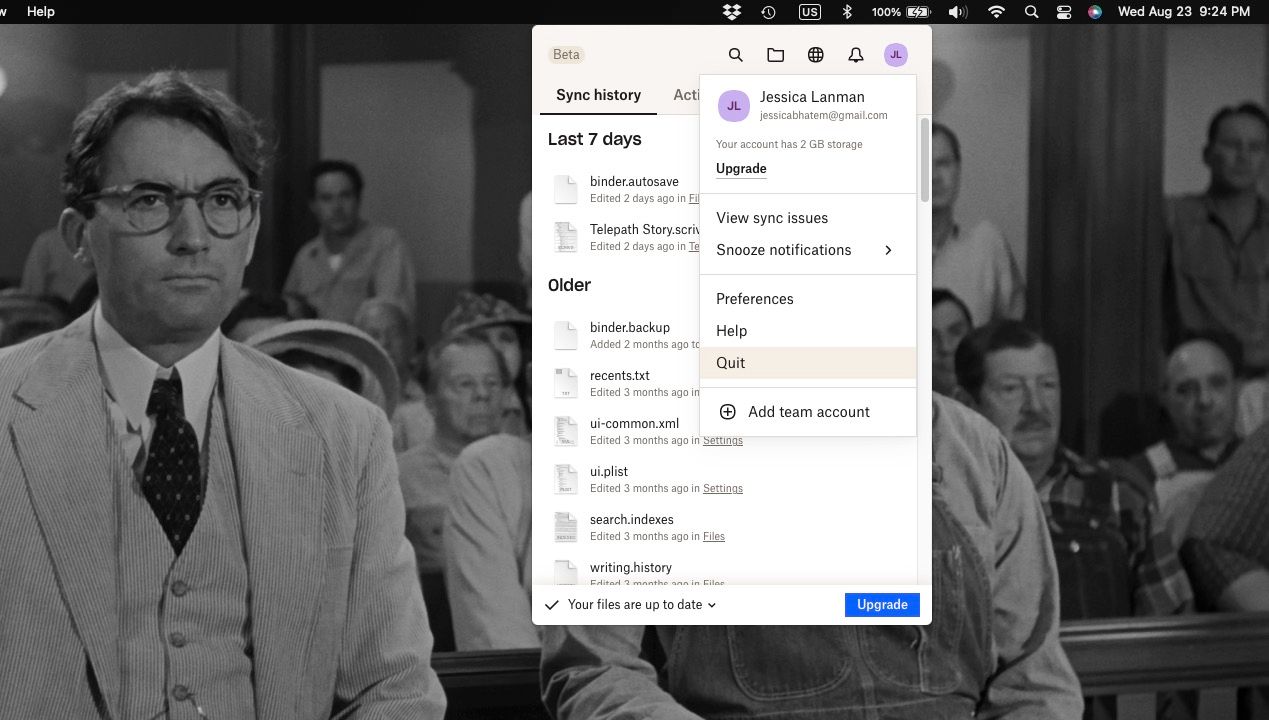
Pour dissocier votre stockage Dropbox, cliquez sur l’icône Dropbox dans la barre de menu (indiquée par une boîte ouverte). Ensuite, cliquez sur l’icône de profil et choisissez Quitter. Dropbox cessera de se synchroniser avec le Web et vous pourrez désormais modifier l’application.
Étape 2. Supprimez l’application Dropbox Mac
Pour supprimer l’application Dropbox réelle, vous suivrez les étapes utilisées pour désinstaller la plupart des applications sur un Mac.
Accédez à votre dossier Applications et localisez Dropbox. Faites un Ctrl-clic (clic droit) dessus et choisissez Déplacer vers la corbeille. Vous pouvez également cliquer et faire glisser l’application Dropbox Mac vers votre corbeille.
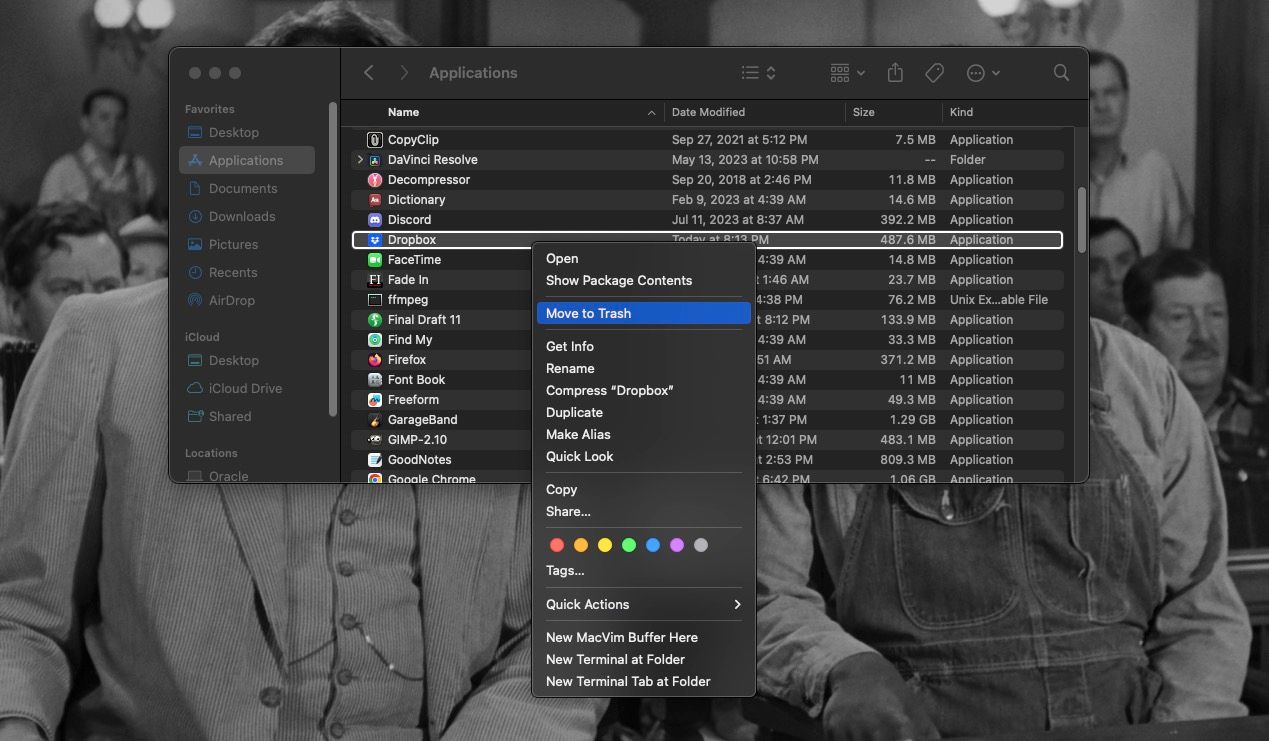
Ensuite, faites un contrôle-clic sur votre dossier Corbeille dans le Dock et choisissez Vider la corbeille. L’application Dropbox va désormais être supprimée de votre Mac !
Supprimer les fichiers Dropbox restants de votre Mac
Les étapes ci-dessus ont supprimé l’application Dropbox de votre Mac, mais elles n’ont pas supprimé tous les fichiers créés sur votre Mac lors de la première configuration et de votre première utilisation de Dropbox.
Ainsi, comme lorsque vous désinstallez manuellement Docker de votre Mac, vous devrez accéder au Finder et supprimer vous-même certains fichiers pour terminer le processus de désinstallation.
Pour supprimer les fichiers Dropbox résiduels sur votre Mac, voici ce que vous devez faire :
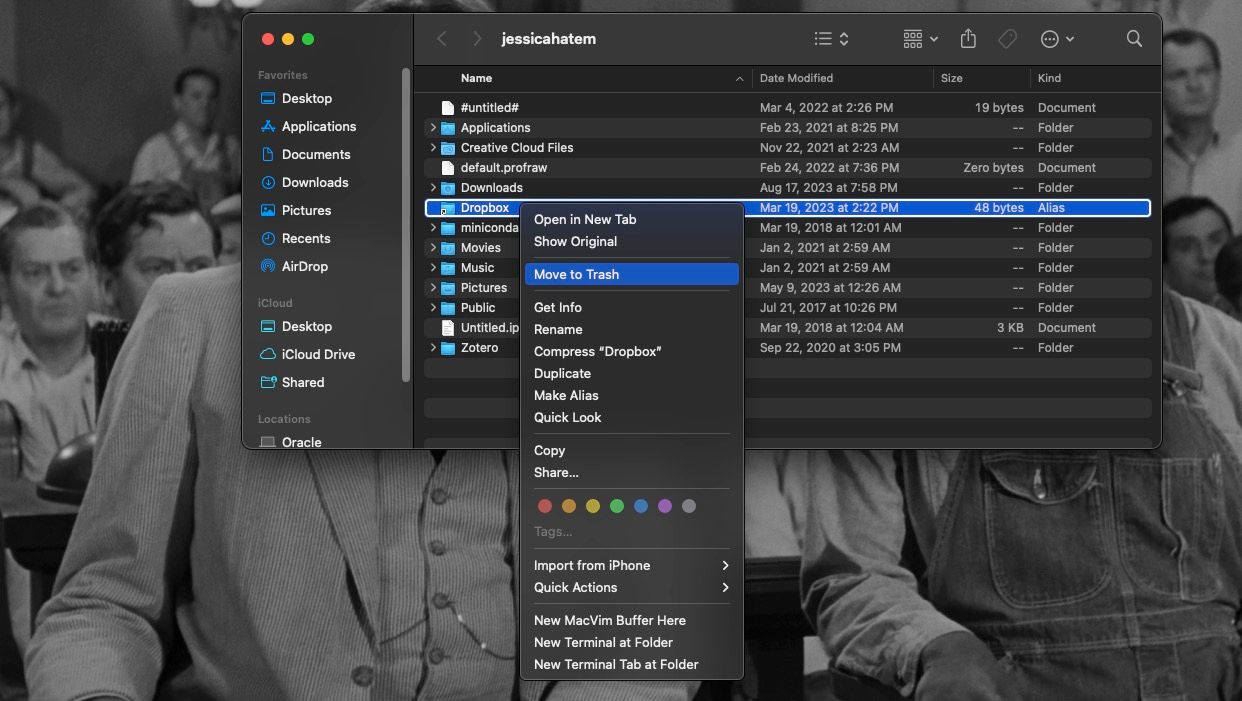
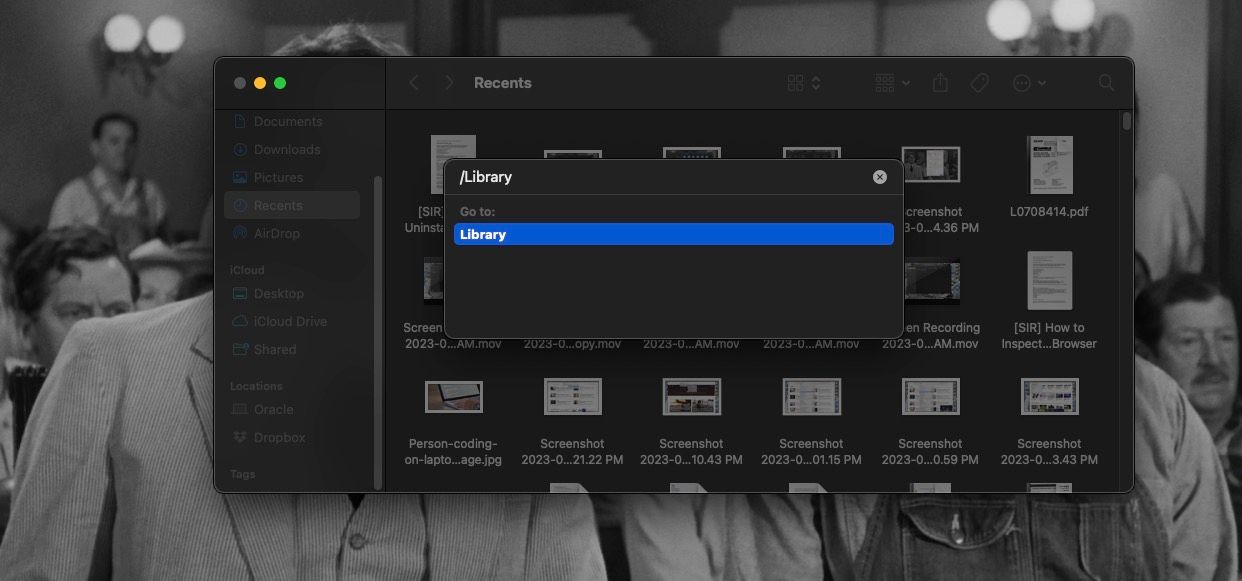
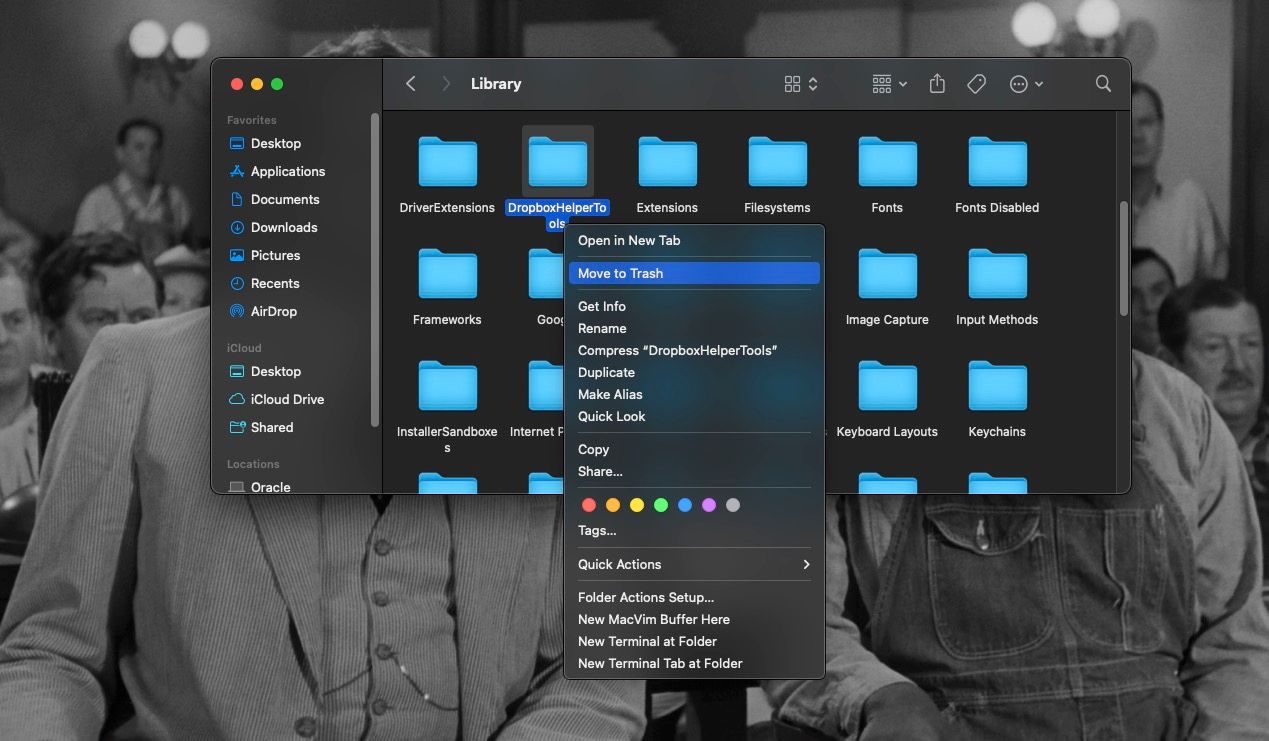
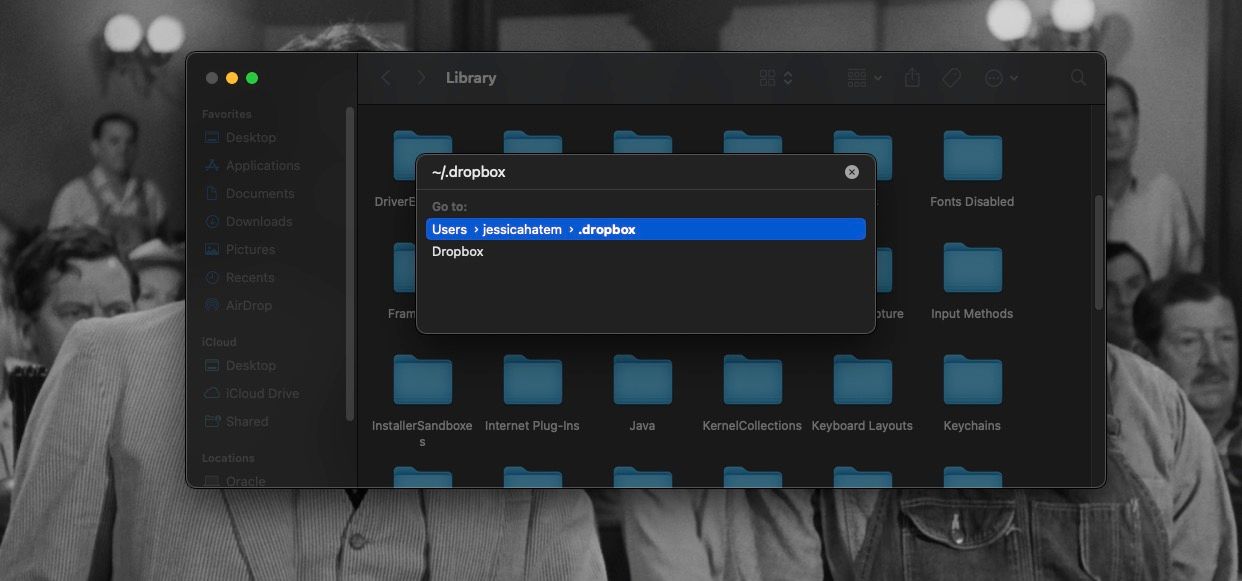
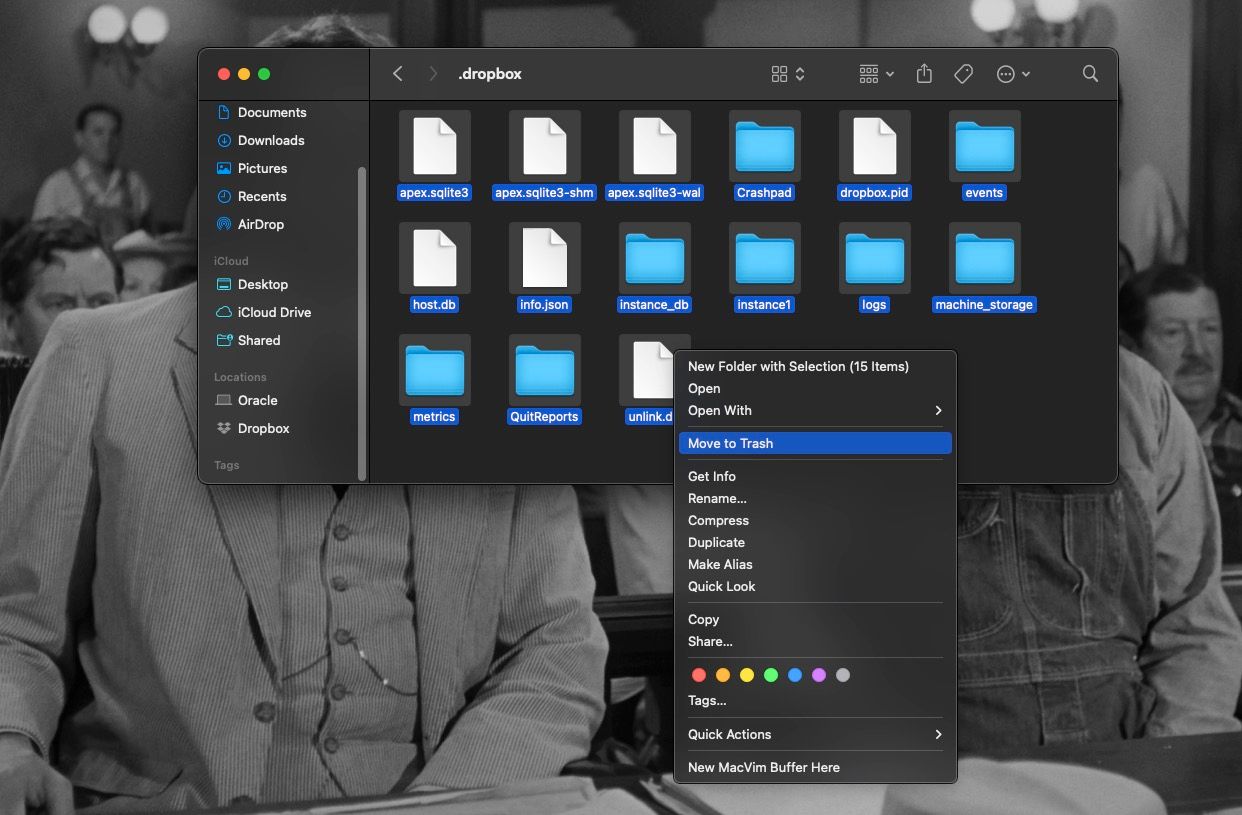
Désinstallez les extensions du Finder Dropbox
Si vous avez suivi les étapes ci-dessus, Dropbox devrait maintenant être complètement supprimé de votre Mac. Mais s’il reste encore certains éléments dans votre barre de navigation Actions rapides ou Finder (ou si vous souhaitez uniquement supprimer ces éléments tout en laissant Dropbox lui-même seul), vous devez effectuer quelques opérations supplémentaires.
Pour supprimer Dropbox de la section Emplacements de votre Mac, procédez comme suit :
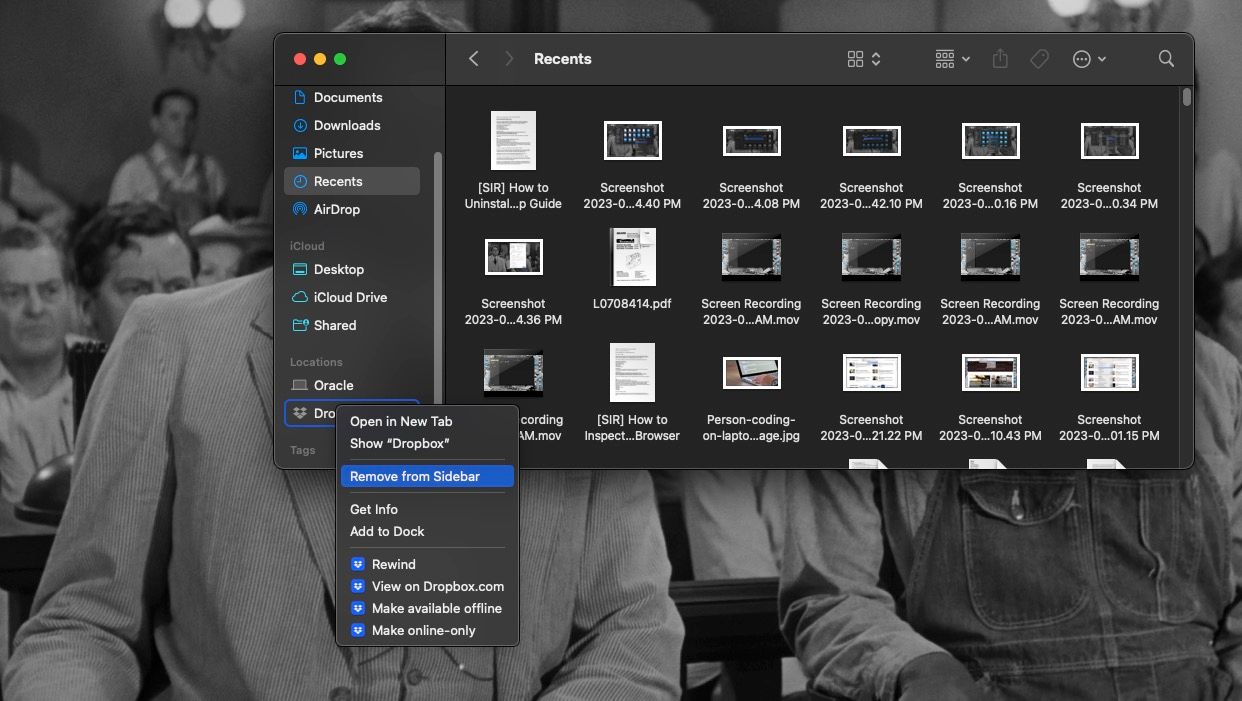
Pour supprimer Dropbox en tant qu’option de partage, voici ce que vous devez faire :
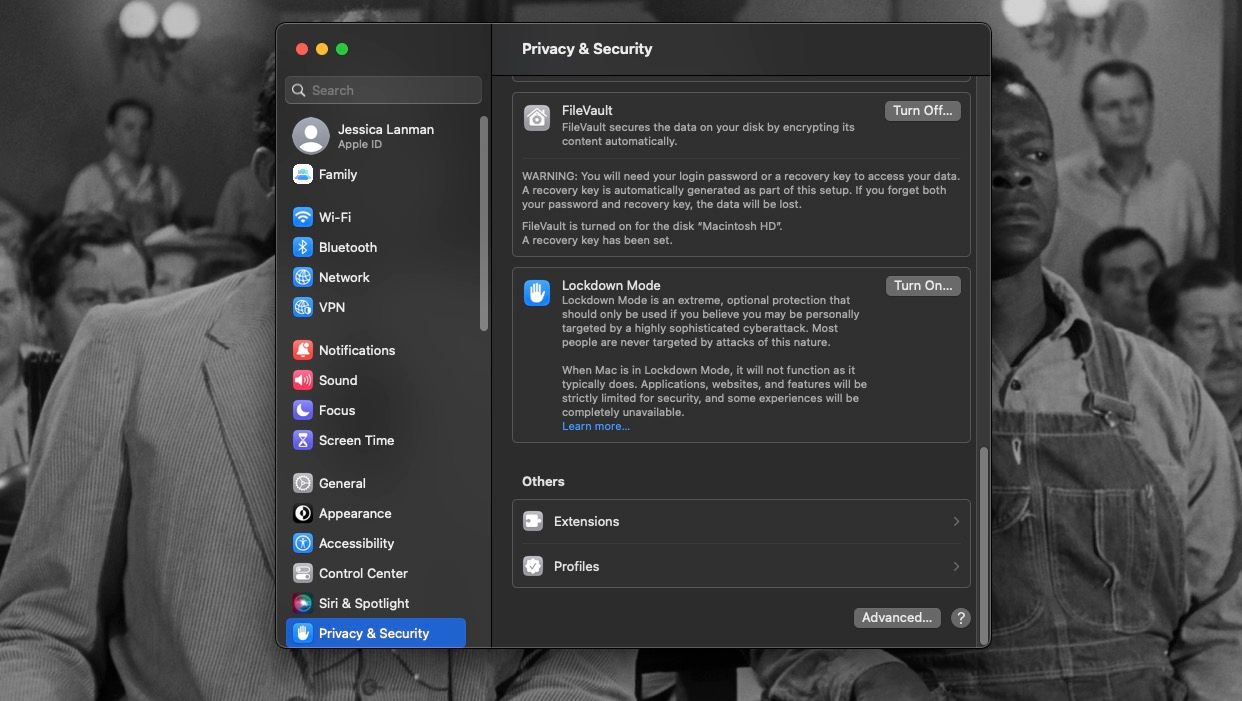
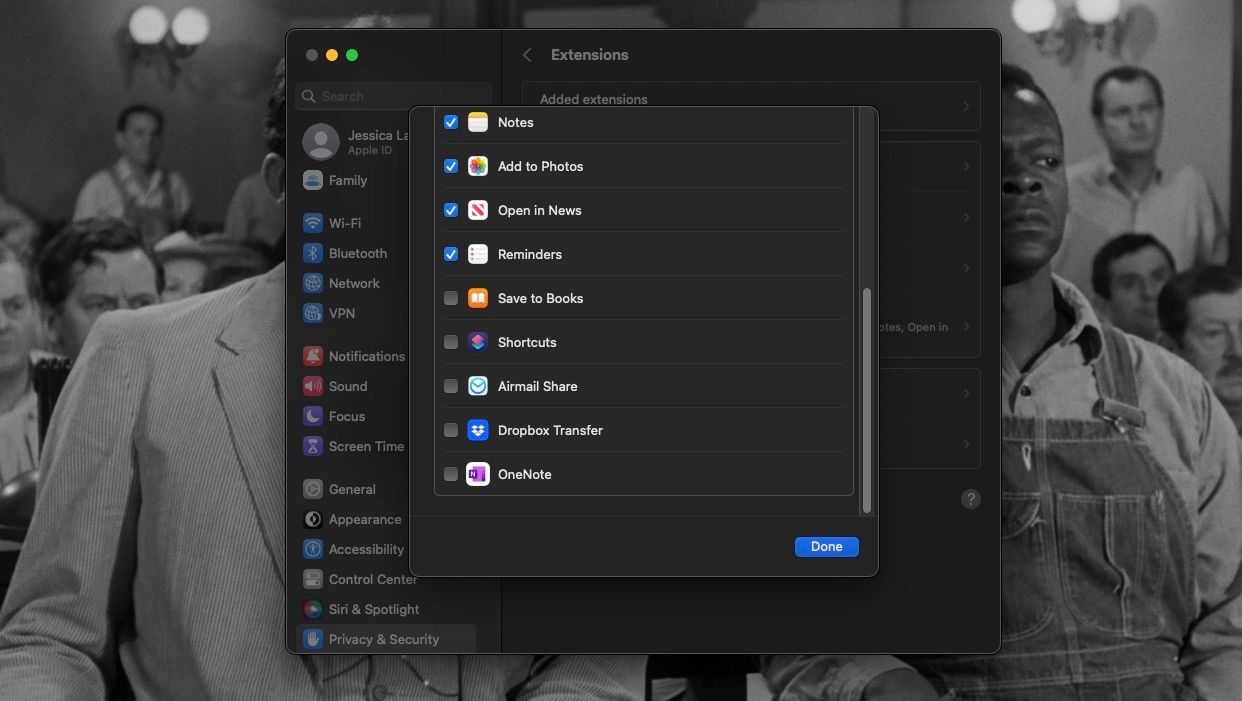
C’est ça! Vous avez complètement supprimé Dropbox et tous ses fichiers résiduels et extensions du Finder de votre Mac.
Supprimez Dropbox de votre Mac quand vous le souhaitez
Dropbox peut être idéal pour partager des fichiers et fournir des sauvegardes dans le cloud pour les fichiers importants sur votre Mac. Mais si vous ne le voulez plus sur votre ordinateur, heureusement, il n’est pas difficile à désinstaller. Il vous suffit de supprimer l’application et de savoir où trouver certains fichiers cachés qui pourraient être initialement laissés pour compte.
Ce processus n’endommagera ni ne supprimera rien de votre compte Dropbox. Cela supprimera simplement Dropbox de votre Mac. Mais si vous passez à une autre solution de stockage cloud, n’oubliez pas de supprimer tous vos fichiers et dossiers de Dropbox après les avoir déplacés.