La suppression des effets animés d’une présentation PowerPoint est une procédure simple, mais comment procéder si l’on souhaite simplement les neutraliser temporairement pour une présentation spécifique ? La bonne nouvelle est qu’il existe une solution.
Retrait des animations d’objets, un par un ou en lot
Imaginez que vous ayez une présentation dont le contenu vous satisfait, mais que vous désiriez supprimer toutes les animations afin de repartir de zéro. Pas de problème. Bien que PowerPoint ne propose pas, pour le moment, de fonctionnalité permettant d’éliminer l’ensemble des animations d’une présentation d’un seul coup, vous pouvez les retirer diapositive par diapositive, une tâche relativement rapide et facile.
Commencez par ouvrir la présentation contenant les animations que vous désirez supprimer. Sélectionnez la diapositive concernée.
Astuce: Il est facile d’identifier les diapositives comportant des animations dans la « Vue normale » de PowerPoint. Comme le montre la capture d’écran ci-dessous, une petite étoile apparaît sous le numéro de la diapositive lorsqu’elle contient des animations.
Pour supprimer l’animation d’un unique objet, vous devez d’abord le sélectionner.
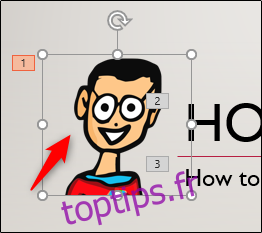
Ensuite, dirigez-vous vers l’onglet « Animations » et choisissez « Aucun » parmi les options proposées.
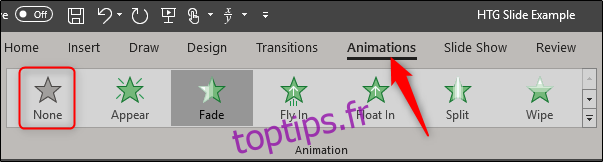
L’animation de l’objet est maintenant supprimée. La méthode est identique pour ôter les animations de plusieurs objets à la fois. Pour sélectionner plusieurs objets simultanément, maintenez la touche Ctrl enfoncée tout en cliquant sur les objets, puis retirez les animations en choisissant l’option « Aucun ».

Pour éliminer toutes les animations d’une diapositive, il est plus simple de sélectionner tous les objets en appuyant sur Ctrl + A. Ensuite, vous pouvez choisir l’option « Aucun » dans l’onglet « Animations » pour supprimer toutes les animations de la diapositive.
Répétez cette procédure pour chaque diapositive de la présentation et vous n’aurez plus aucune animation en un rien de temps.
Neutralisation des animations d’une présentation PowerPoint entière
Supposons maintenant que vous souhaitiez simplement désactiver les animations, plutôt que de les supprimer définitivement. Cela peut être utile si vous prévoyez de réutiliser la présentation avec des animations dans le futur. De plus, il existe une fonctionnalité qui désactive toutes les animations de la présentation, vous évitant de parcourir chaque diapositive.
Allez dans l’onglet « Diaporama » et cliquez sur le bouton « Configurer le diaporama ».
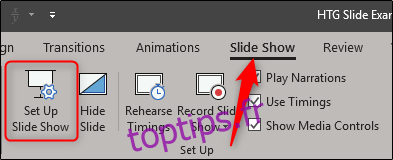
Dans la fenêtre « Configurer le spectacle », cochez l’option « Afficher sans animations », puis cliquez sur « OK ».
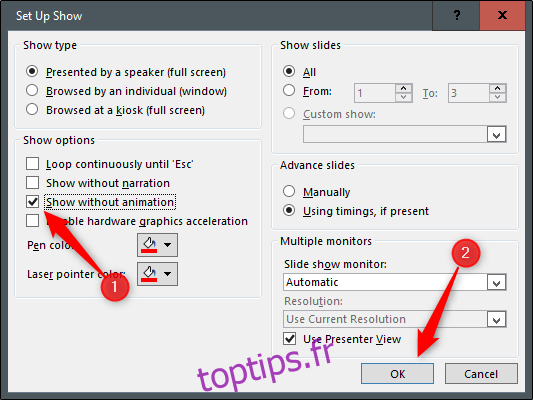
Toutes les animations de la présentation sont maintenant désactivées. Pour les réactiver, revenez en arrière et décochez la case « Afficher sans animations ».