Sur les ordinateurs portables équipés de Windows, il est courant de pouvoir effectuer des clics en tapotant simplement la surface du pavé tactile ou du trackpad avec un ou plusieurs doigts. Si cette fonctionnalité vous incommode, il est tout à fait possible de la désactiver. Inversement, si elle ne fonctionne pas, vous pouvez l’activer.
Localisation des options selon les modèles d’ordinateurs
En général, un simple tapotement avec un doigt équivaut à un clic gauche, tandis qu’un tapotement avec deux doigts correspond à un clic droit. L’activation et la désactivation de cette fonctionnalité sont relativement simples, bien que l’emplacement exact de ces options puisse varier. Cela dépend du fabricant de votre ordinateur portable, du type de pavé tactile intégré et de la manière dont il a été configuré. Même si vous désactivez le tapotement pour cliquer, vous pourrez toujours effectuer des clics en appuyant physiquement sur le trackpad ou en utilisant les boutons dédiés.
Beaucoup d’ordinateurs portables Windows récents disposent de pavés tactiles de haute précision. Si tel est le cas de votre machine, vous pouvez ajuster les paramètres du tapotement pour cliquer et d’autres options directement dans l’application « Paramètres » de Windows 10.
Procédure pour activer ou désactiver le tapotement pour cliquer
Pour vérifier si ces fonctionnalités sont accessibles sur votre ordinateur, rendez-vous dans Paramètres > Périphériques > Pavé tactile. Vous pouvez accéder rapidement à l’application « Paramètres » en pressant les touches Windows + i de votre clavier.
Dans la section « Touches », vous trouverez des options telles que « Appuyer avec un seul doigt pour un clic unique », « Appuyer avec deux doigts pour un clic droit » ou encore « Appuyer deux fois et faire glisser pour sélectionner plusieurs éléments ». Vous pouvez les activer ou les désactiver selon vos préférences. Les options exactes disponibles varient en fonction de votre PC. Si vous ne voyez aucune de ces options, cela signifie que votre ordinateur ne possède pas un pavé tactile de précision et que ces paramètres se trouvent à un autre emplacement.
Si ces options ne sont pas listées, vous devriez trouver un lien « Paramètres supplémentaires » sous la section « Paramètres associés » dans le menu du pavé tactile.
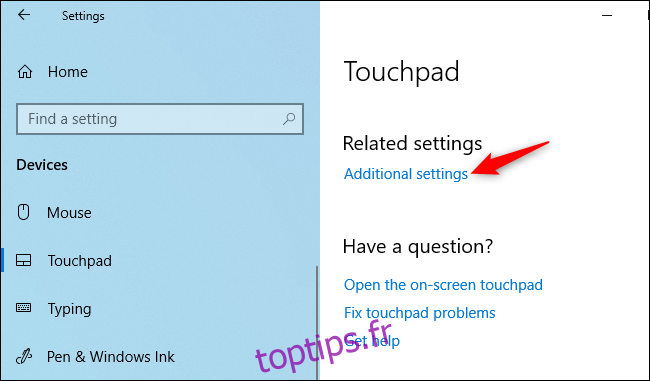
En cliquant sur ce lien, vous accéderez généralement au panneau de configuration de votre pavé tactile dans l’ancienne fenêtre « Propriétés de la souris ».
Par exemple, sur un ordinateur portable HP équipé d’un pavé tactile Synaptics, cela nous a dirigés vers le volet « Paramètres ClickPad ». Nous avons pu alors accéder aux paramètres avancés en cliquant sur « Paramètres du ClickPad ».
(Vous pouvez aussi trouver ces options en allant dans Panneau de configuration > Matériel et audio > Souris, puis en cherchant les options de pavé tactile que les pilotes de votre ordinateur ont ajouté à cette fenêtre. C’est dans cette fenêtre que vous les trouverez sur les PC Windows 7.)
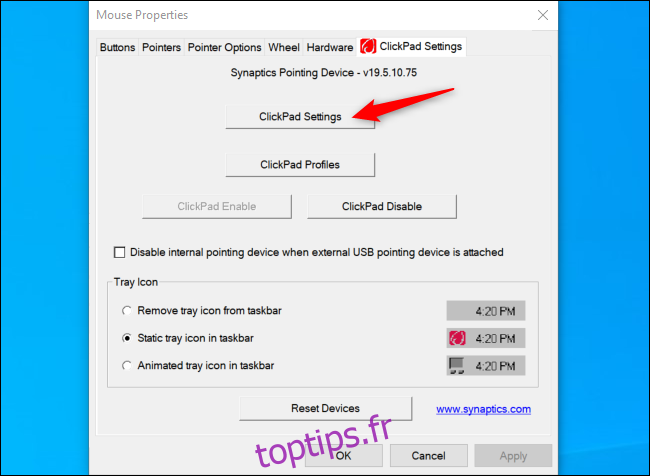
Il est ensuite possible de désactiver complètement le « Tapotement », ou de désactiver spécifiquement « Tapotement à deux doigts », « Tapotement à trois doigts » ou « Tapotement à quatre doigts ». Une fois vos réglages effectués, enregistrez les modifications en cliquant deux fois sur « OK ».
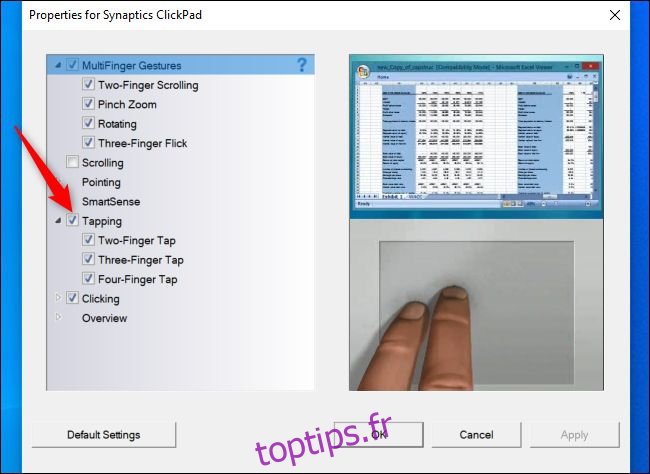
Encore une fois, les options précises disponibles, ainsi que l’appellation des différents paramètres, varient selon le fabricant de votre ordinateur, la configuration de votre pavé tactile et les pilotes utilisés. Bien que de nombreux ordinateurs portables intègrent des pavés tactiles Synaptics et ressembleront à l’exemple ci-dessus, certains sont équipés de trackpads ELAN.
Dans certains cas, il se peut que certains ordinateurs portables ne proposent pas l’option permettant de désactiver complètement le tapotement pour cliquer. Cependant, la plupart des modèles offrent cette possibilité.