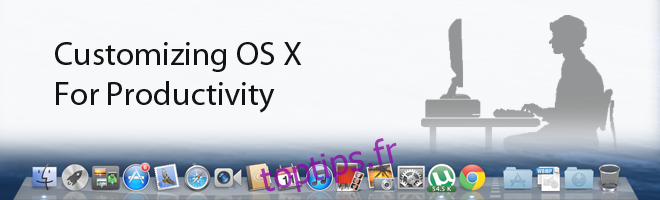Nous aimons toujours parler de la façon dont Mac OS X est un système d’exploitation robuste avec une architecture UNIX sous-jacente. C’est une façon détournée de dire hyper geek, Mac OS X est bon. Ce guide n’est pas créé à partir d’une loyauté aveugle de fanboy envers une entreprise; il existe en raison des capacités innées de Mac OS X telles que les personnalisations, à la fois prêtes à l’emploi et tierces, une grande variété d’applications tierces et le terminal tout puissant. Et si vous deviez créer un environnement sur votre Mac qui vous mettrait sur la bonne voie pour faire avancer les choses sans aucune application tierce? Nous avons quelques idées.
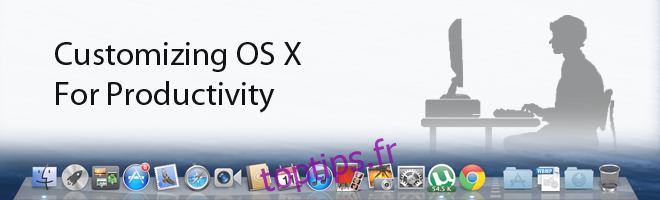
Pour les besoins de ce guide, nous traiterons toute application qui n’est pas livrée avec Mac OS (même si elle est fabriquée par Apple) comme une solution tierce. Nous comprenons et apprécions parfaitement comment Mac OS X est livré avec une myriade d’options qui sont désactivées par défaut, certaines cachées dans le terminal, certaines cachées à la vue de tous. Nous avons déjà couvert les capacités cachées de la recherche de projecteurs, voyons maintenant quelques choses que vous pouvez faire pour vous aider à faire votre travail.
Table des matières
Coins chauds
Il s’agit d’une fonctionnalité désormais disponible même dans Windows 8. Pointez simplement votre souris sur un coin de l’écran et faites n’importe quoi, du démarrage du tableau de bord à la mise en veille du système. Cela présente un problème 50-50 avec les utilisateurs confirmés, en particulier si vous avez fraîchement porté à partir de Windows, les coins restent une zone de visite fréquente et peuvent déclencher un comportement malveillant. Cependant, si cela ne s’applique pas à vous, vous comprendrez que vous n’avez plus besoin de cliquer n’importe où pour obtenir un accès instantané. Sur Mavericks, cela peut être réalisé via les Préférences Système> Mission Control> Hot Corners. Il se trouve dans le coin inférieur gauche de la fenêtre. Pour les anciennes versions d’OS X, vous pouvez le trouver dans Préférences Système> Expose et Espaces. Nous ne recommandons pas de configurer le coin supérieur gauche pour dormir, nous avons eu trop de problèmes en essayant de fermer une fenêtre plein écran et en mettant accidentellement le mac en veille.
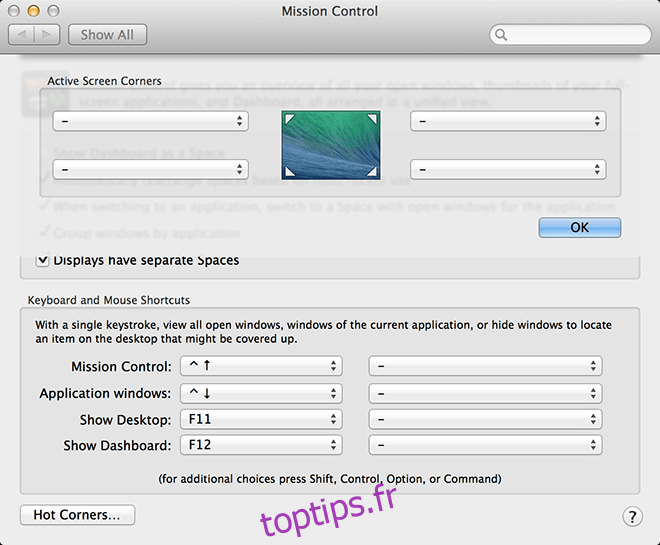
Raccourcis de dossier sur le Dock
Le Dock est l’équivalent de la barre des tâches Windows sous Mac OS X, ici se trouvent vos applications les plus critiques, prêtes à être déployées en un seul clic. Il n’y a pas de limite au nombre d’applications que vous pouvez conserver ici, mais après un certain nombre, il a tendance à être encombré. Ainsi, vous pouvez ajouter des dossiers entiers, des raccourcis ou tout ce que vous voulez pour permettre un accès rapide et le rendre à la fois économique et efficace.
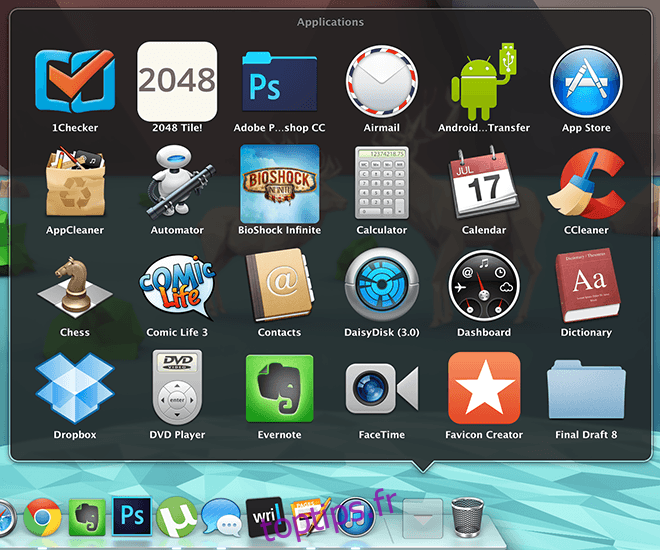
Bien qu’un tableau de bord bien organisé soit tout aussi efficace, il est bon d’avoir plusieurs options.
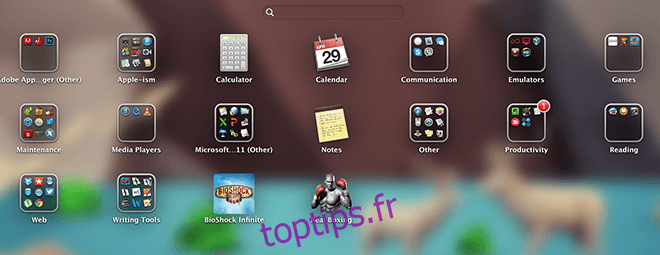
Entretien
La maintenance semble être un processus compliqué sur le Mac sans applications tierces, mais vous pouvez toujours le faire vous-même avec un peu de travail.
• Configuration des éléments de connexion: si vous pensez que votre Mac devient lent, allez dans Préférences Système> Utilisateurs et groupes> Éléments de connexion. Décochez tout ce dont vous pouvez vous passer et vous remarquerez une différence de performance significative.
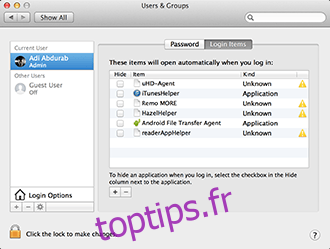
• Ensuite, vous pouvez vider le contenu de votre mémoire avec une simple commande. Certains processus inactifs ont tendance à joncher la mémoire, la ralentissant sans raison. Pour y remédier, lancez le terminal et tapez la commande ci-dessous (entrez votre mot de passe si / lorsque vous y êtes invité) et vous pourrez, une fois de plus, vous déplacer plus confortablement.
sudo purge
• Pour surveiller votre système en temps réel, ouvrez Activity Manager, faites un clic droit / ctrl cliquez sur l’icône> Icône du Dock et sélectionnez le commentaire que vous voulez dans la liste. Il affichera ces informations directement sur l’icône du dock.
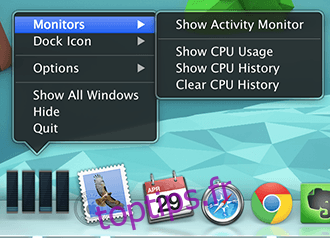
Texte personnalisé
Vous pouvez désigner des raccourcis clavier personnalisés pour vous aider à accélérer votre processus d’écriture. Accédez à Préférences système> Langue et région> Préférences du clavier> Texte. C’est là que vous pouvez couper votre travail en corrigeant les erreurs répétitives. C’est ainsi que nous écrivons ⌘ au lieu de cmd et corrigeons les erreurs de base comme écrire ‘teh’ (the) ou ‘taht’ (that)
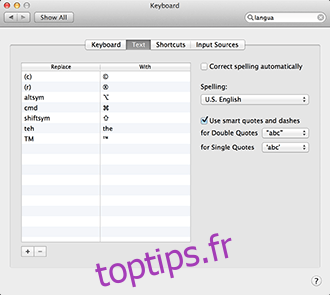
Mail.app par défaut
Ce n’est pas tant une astuce qu’un rappel. En plus d’être presque parfaite, l’application Mail par défaut est une solution unique pour vos e-mails. Configurez-le une seule fois et évitez de devoir vous connecter à Gmail en permanence. Sans oublier que vous bénéficiez d’une plus grande flexibilité avec la mise en page, en particulier les règles. Vous pouvez également utiliser les mêmes informations de connexion pour communiquer avec vos contacts Gmail via iMessage, ce qui vous donne une raison de moins d’ouvrir un navigateur.
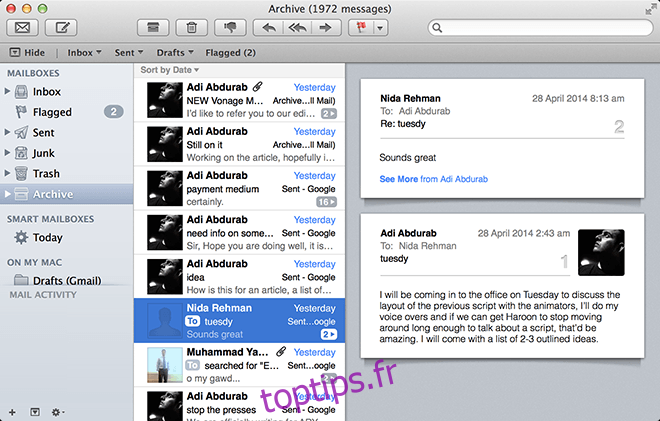
Déplacer les fichiers instantanément
Au lieu de vous dire à quel point cette fonctionnalité est sophistiquée, nous allons simplement vous le dire. Dans n’importe quelle fenêtre ouverte, si vous cliquez sur son icône pendant 1 seconde, vous pouvez la faire glisser où vous le souhaitez et il créera un alias (raccourci) de ce fichier où que vous le déposiez. Pas besoin de quitter le fichier et de le localiser, il suffit de glisser-déposer sans même quitter l’espace de travail.
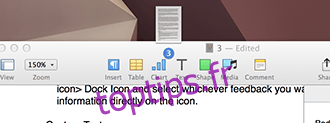
Cela devient encore mieux, si vous cliquez sur la flèche déroulante qui apparaît lorsque vous survolez le nom du fichier, vous obtiendrez un mini-menu où vous pourrez renommer le fichier, ajouter / supprimer des balises, et si vous cliquez sur la case à côté de ‘Où ‘, modifiez l’emplacement de stockage du fichier. Il déplacera automatiquement le fichier vers cet emplacement pendant que vous travaillez dessus, sans avoir à le fermer au préalable.
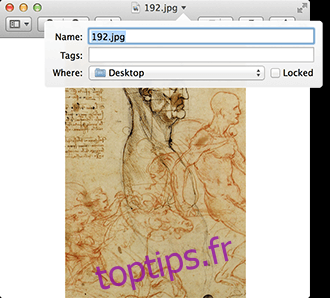
Vous pouvez également sélectionner plusieurs fichiers et les fusionner dans un seul dossier. Sélectionnez les fichiers que vous souhaitez fusionner, faites un clic droit / ctrl + clic sur la sélection et sélectionnez la première option «Nouveau dossier avec sélection (N éléments)».
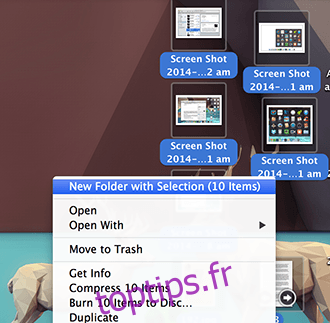
Ajuster la luminosité et le volume
Les curseurs de luminosité, de volume et de rétroéclairage du clavier par défaut (exclusivité Macbook) sont assez fonctionnels, mais si vous pensez que le curseur ne vous suffit pas, peut-être que deux points sont trop forts et un point est trop silencieux, alors en appuyant sur ⌥ + ⇧ + [adjuster key] (c.-à-d. alt + shift + touche de réglage) pour obtenir un meilleur contrôle de combien vous voulez ajuster votre système.

Appuyez également sur ⇧ pendant que vous ajustez vos curseurs les empêchera d’émettre le son de frappe caractéristique (qui peut également être désactivé à partir du contrôle du volume).
Changement de police instantané
Presque chaque fois que vous avez affaire à du texte modifiable sur un Mac, appuyez sur ⌘ + T pour lancer un menu de polices, vous permettant de l’ajuster au fur et à mesure que vous tapez. «Presque» parce que certaines applications sont livrées avec leurs propres API de gestion des polices.
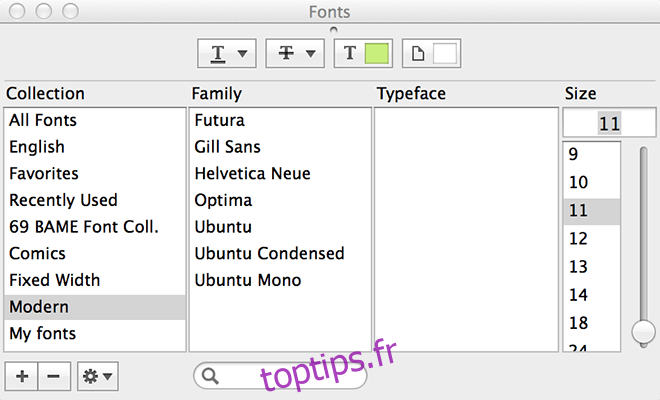
Les espaces
Une fonctionnalité courante mais souvent sous-utilisée de Mac OS X est Spaces, qui va de pair avec Hot Corners mentionné précédemment. Il a tendance à n’attirer que des émotions extrêmes; il sera aimé ou vilipendé. Il a évolué avec le temps. Sur les anciennes versions d’OS X, vous pouviez diviser vos espaces de travail en sections à l’écran. Sur Mavericks cependant, appuyer sur F3 vous donnera accès à tous vos espaces de travail disponibles, vous pouvez organiser ces espaces comme vous le souhaitez, vous pouvez même ajouter des bureaux pour augmenter l’espace de travail. Vous pouvez glisser quatre doigts pour basculer entre les vues. C’est comme attacher plusieurs écrans dans le même espace.
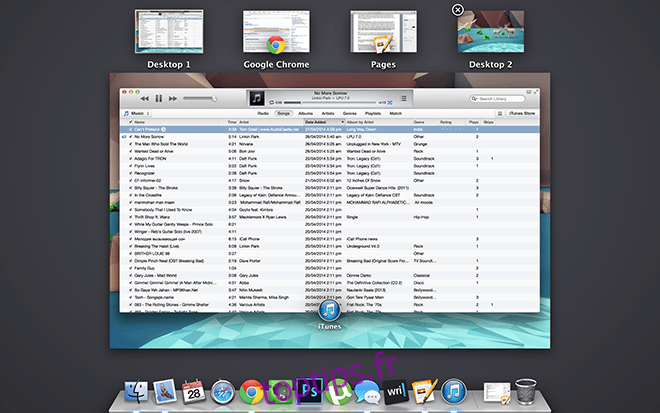
La liste ci-dessus est pour vous aider pendant que vous travaillez, tous vos fichiers sont à portée de main, toutes vos priorités sont à portée de main et le tout sans avoir à télécharger ne serait-ce qu’une seule application. Maintenant, si vous l’utilisez avec des applications tierces, imaginez à quel point vous pouvez faire avancer les choses plus rapidement.