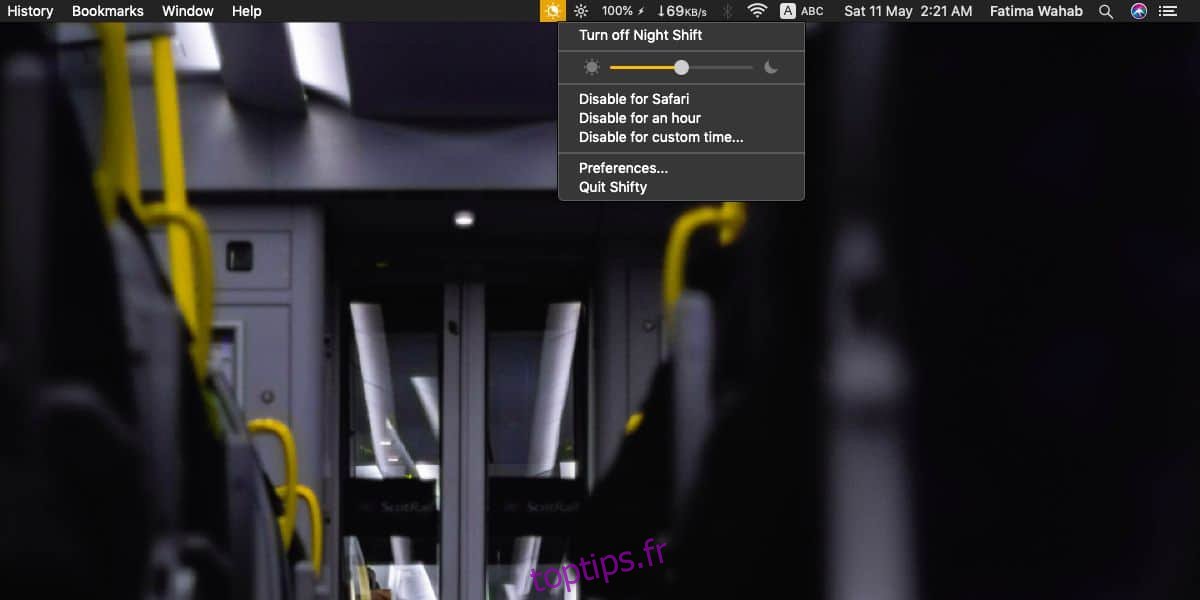Night Shift sur macOS n’est pas trop ambitieux. C’était un clone de la populaire application Flux et elle n’a pas essayé d’être meilleure que l’idée originale. En fait, beaucoup diraient que Flux est toujours meilleur. Night Shift, lorsqu’il est activé, s’applique à l’ensemble de votre écran, quelle que soit l’application que vous utilisez, mais vous pouvez désactiver sélectivement Night Shift dans les applications sur macOS avec une application gratuite appelée Shifty.
Table des matières
Désactiver Night Shift dans les applications
Télécharger et installez Shifty. Il fonctionnera à partir de la barre de menus. Activez Night Shift, puis ouvrez l’application pour laquelle vous souhaitez désactiver Night Shift. Une fois l’application active, cliquez sur le bouton Shifty dans la barre de menu et sélectionnez l’option pour la désactiver pour l’application actuelle. Dans la capture d’écran ci-dessous, vous pouvez voir qu’il existe une option pour désactiver Night Shift pour Safari car c’est l’application active pour le moment.
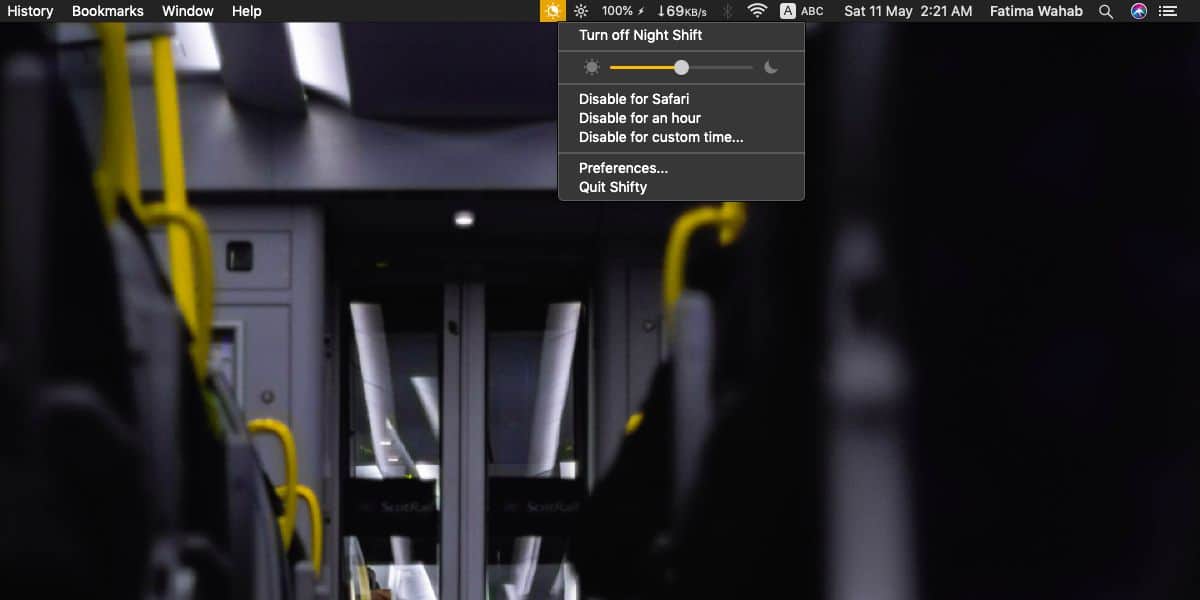
Comment ça fonctionne
Chaque fois que vous mettez au point une application pour laquelle vous avez désactivé Night Shift, Night Shift s’éteint sur tout votre écran. La teinte qu’il ajoute ne sera pas supprimée uniquement pour la zone d’écran où se trouve l’application. En tant que tel, lorsque vous basculez entre les applications pour lesquelles Night Shift est activé et celles qui l’ont désactivé, vous verrez la fonctionnalité s’activer en une ou deux secondes.
Autres caractéristiques
La fonctionnalité principale et remarquable de Shiftly est sa capacité à désactiver Night Shift dans les applications de votre choix, mais en plus de cela, il peut également agir comme une bascule rapide pour activer ou désactiver la fonctionnalité, modifier le niveau de teinte et programmer lorsque l’application lui-même s’exécute.
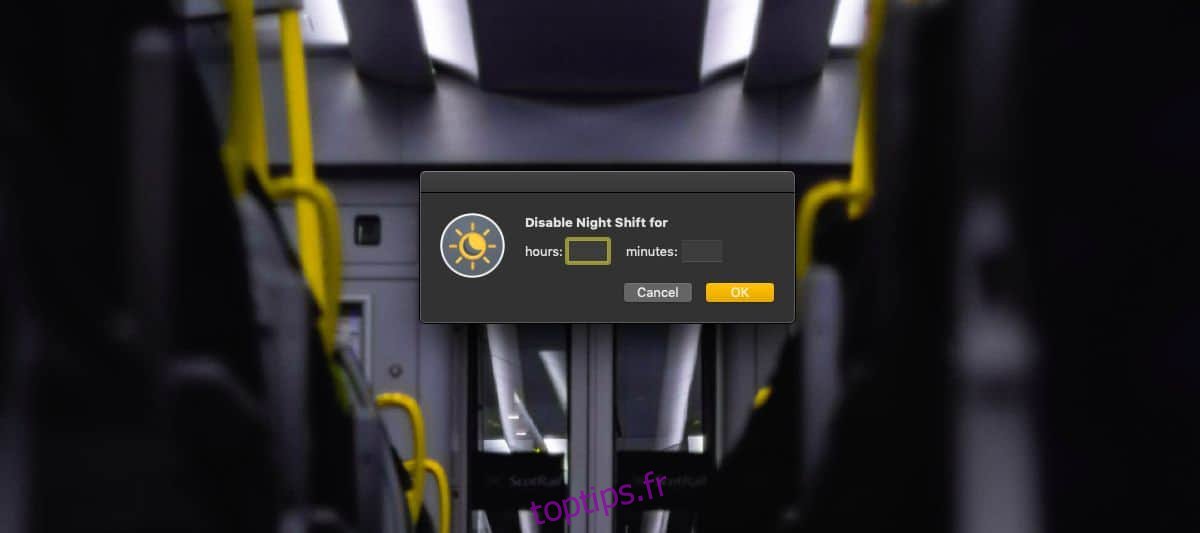
Il est également important pour les raccourcis clavier. Si vous allez dans les préférences de Shifty, vous trouverez un onglet dédié aux raccourcis où vous pouvez enregistrer des raccourcis personnalisés pour contrôler à peu près toutes les fonctionnalités de l’application. Si rien d’autre, vous pouvez utiliser l’application pour changer la teinte de Night Shift avec votre clavier de n’importe où. C’est quelque chose que vous ne pouvez pas faire sur un Mac prêt à l’emploi.
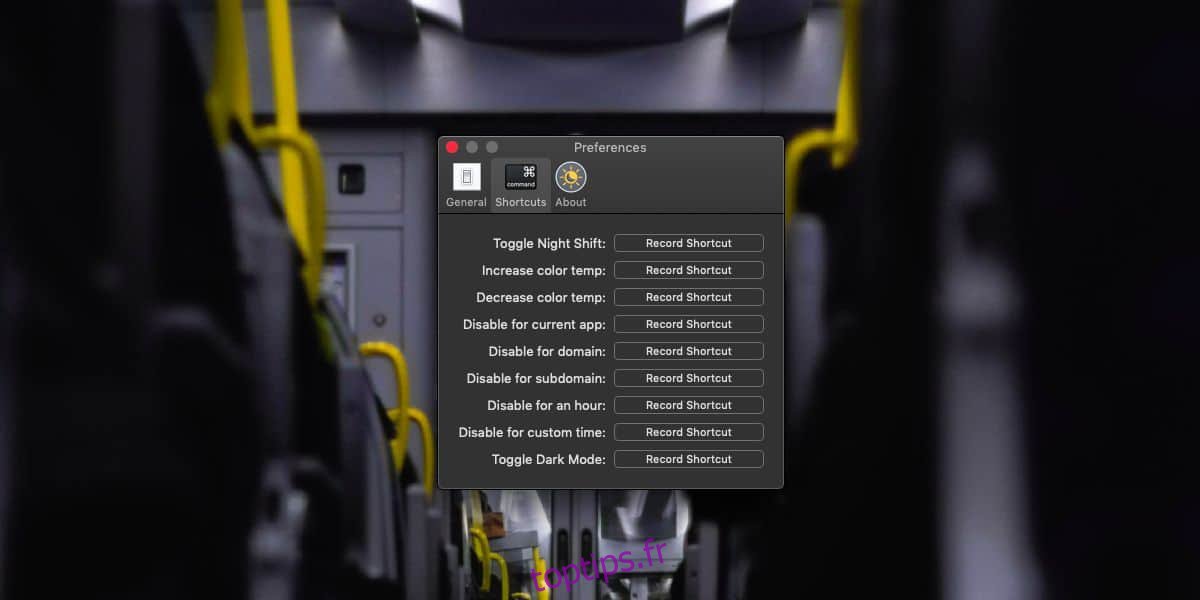
Pour être clair, Shifty n’ajoute pas sa propre teinte à votre écran. Il utilise toujours la fonction Night Shift dans macOS. Ce que fait l’application, c’est qu’elle vous demande comment vous voulez que Night Shift fonctionne, puis agit comme un intermédiaire entre vous et le système pour activer et désactiver la fonctionnalité afin que vous n’ayez pas à le faire manuellement.