Il n’y a rien de plus frustrant qu’un navigateur lent. Beaucoup de choses peuvent le ralentir, mais ce qui influence généralement sa vitesse, ce sont les extensions Chrome. Si vous en installez trop, votre navigateur sera obstrué par des processus en arrière-plan et commencera à être moins performant. Si vous rencontrez des problèmes similaires avec votre Google Chrome et que vous ne parvenez pas à les résoudre, continuez à lire pour découvrir quelques conseils pour résoudre ce problème.
Dans cet article, nous vous expliquerons comment désactiver et gérer vos extensions Google Chrome. Nous mentionnerons également comment les extensions influencent la vitesse de votre connexion Internet et les performances de votre ordinateur et vous fournirons des solutions rapides.
Table des matières
Comment désactiver les extensions dans Chrome
Les extensions Chrome sont des programmes qui améliorent votre expérience de navigation en vous permettant d’optimiser Google Chrome pour vos besoins individuels. Il peut s’agir d’outils de traduction, de bloqueurs de publicités, de compléments antivirus ou de vérificateurs de courrier. Cependant, s’ils cessent de fonctionner ou commencent à planter à chaque fois que vous voulez les utiliser, il est temps de les désactiver.
Voici comment désactiver vos extensions Chrome :
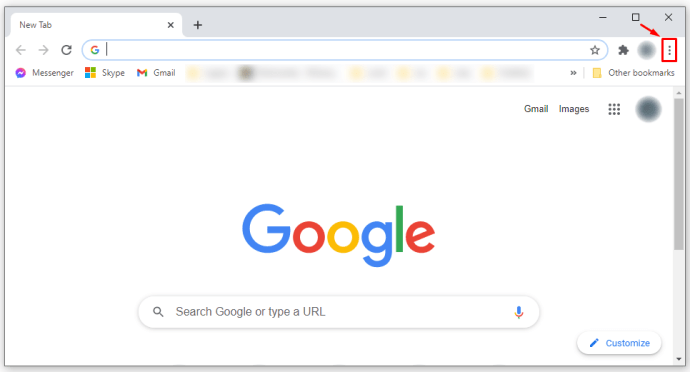

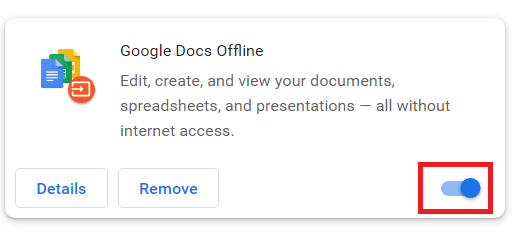
La désactivation des extensions est un moyen efficace d’améliorer la vitesse de votre navigateur, en particulier si vous remarquez que les pages Web se chargent lentement ou que vous ne pouvez pas ouvrir de vidéos sur YouTube.
Pour utiliser votre Chrome à son niveau optimal, vous devez vous assurer que vous n’avez pas des dizaines de modules complémentaires qui fonctionnent en arrière-plan pendant que vous avez du mal à obtenir un résultat de recherche simple.
Même si vous ne rencontrez aucun problème avec Chrome, essayez de supprimer toutes les extensions inutiles pour Chrome afin qu’il fonctionne plus rapidement qu’auparavant.
Comment désactiver les extensions sur un Chromebook
Pour supprimer les extensions Chrome que vous n’utilisez plus, il vous suffit de suivre ces quelques étapes simples :


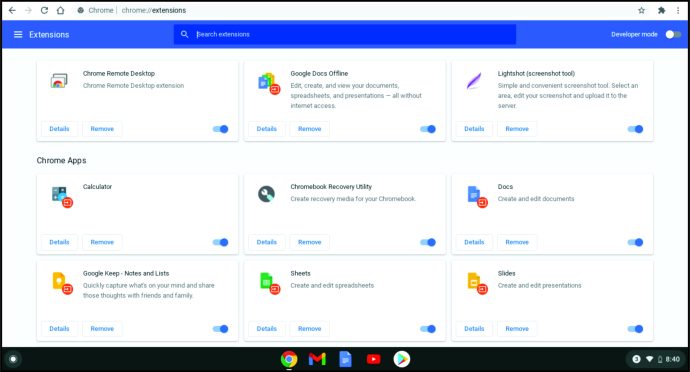

Comment désactiver les extensions dans Chrome sans ouvrir Chrome
Certaines des extensions Chrome peuvent créer des problèmes et même faire planter Chrome ou le désactiver complètement. Si c’est ce que vous rencontrez, la seule façon de le faire fonctionner à nouveau est de l’ouvrir sans extensions. Une fois qu’il est opérationnel, vous devrez supprimer les modules complémentaires qui créent des problèmes.
Il existe des extensions Chrome utiles qui vous permettent de désactiver toutes vos extensions à la fois, mais elles sont relativement inutiles si vous ne pouvez pas ouvrir Chrome lui-même. Heureusement, il existe un moyen de lancer Chrome sans toutes ses extensions et de résoudre cette situation sans ouvrir Chrome. Voici ce que vous pouvez faire :
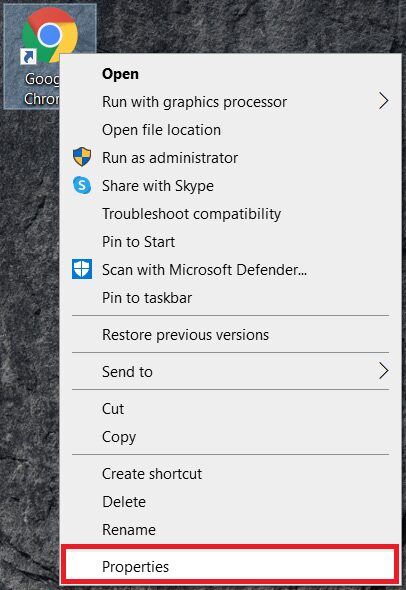
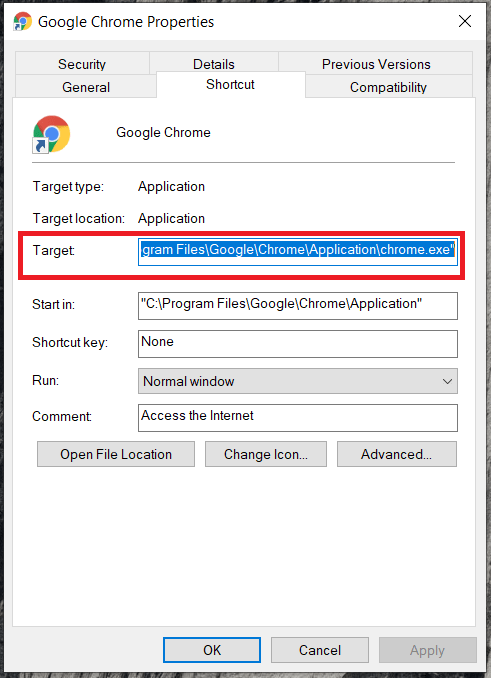
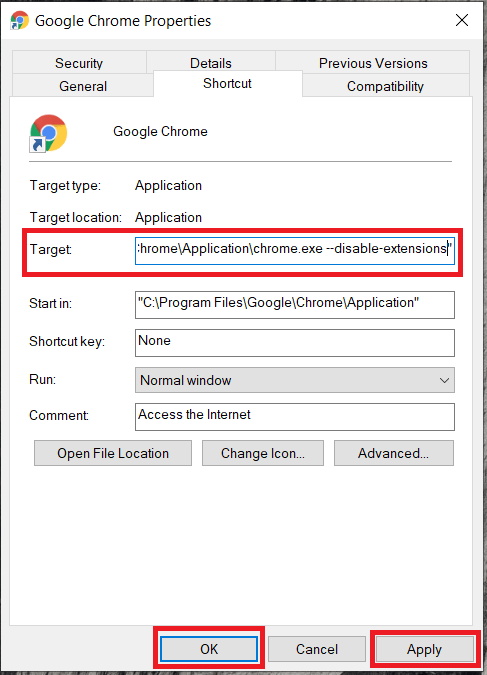
Comment désactiver les extensions dans Chrome sur Android
Lorsque vous utilisez Google Chrome sur votre téléphone Android, il est impossible de l’utiliser avec des extensions. En effet, certaines applications tierces peuvent vous aider à le lancer avec des modules complémentaires, mais elles n’amélioreront pas votre Chrome.
De plus, Chrome sur Android est limité pour effectuer des recherches et vous fournir toutes les informations nécessaires. C’est pourquoi il serait préférable de n’utiliser que Chrome avec ses extensions sur votre ordinateur.
Comment désactiver les extensions dans Chrome sur iOS
Pour des raisons de sécurité, Apple ne prend pas en charge les extensions sur ses appareils. Comme ils ne font pas partie de l’Apple Store, il est impossible de les installer sur n’importe quel appareil iPhone. Vous pouvez installer Google Chrome, mais uniquement en tant que moteur de recherche et sans possibilité d’ajouter des extensions.
Comment désactiver définitivement les extensions dans Chrome
Parfois, vous pouvez installer une extension en pensant que vous l’utiliserez régulièrement. Cependant, il s’avère alors que vous ne l’avez ouvert qu’une seule fois car vous en utilisez un autre à la place. Si vous avez décidé de supprimer les extensions dans Chrome, voici comment procéder :
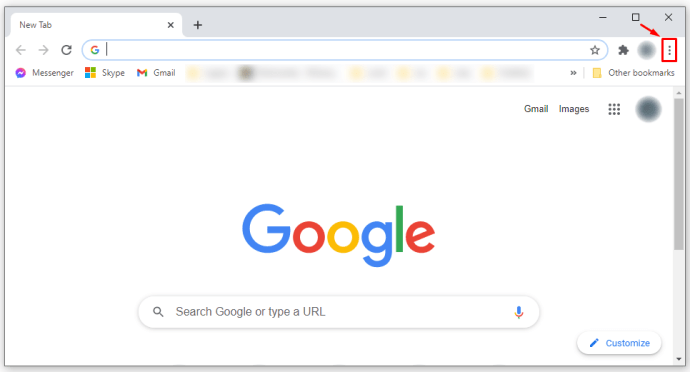

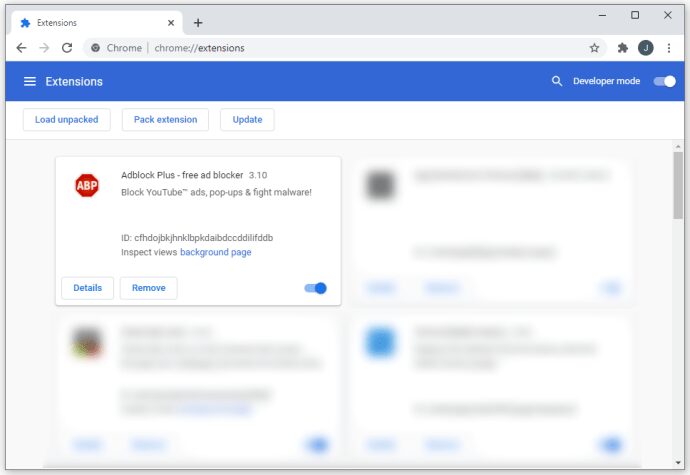
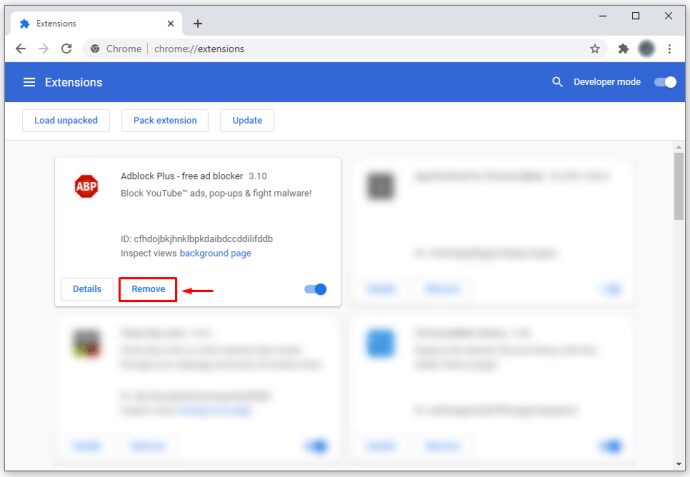
Bien sûr, si jamais vous changez d’avis à l’avenir sur certaines extensions, vous pouvez toujours les réinstaller et redécouvrir leurs fonctionnalités. Le Google Web Store propose chaque semaine de nouvelles extensions pour vous permettre de trouver tout ce dont vous avez besoin pour mettre à jour votre navigateur Chrome.
Comment désactiver les modules complémentaires dans Chrome
Le même processus est utilisé pour désactiver ou supprimer des extensions dans Chrome et pour désactiver les modules complémentaires. Voici comment procéder :



Comment réinstaller les extensions dans Chrome
Parfois, nous réalisons que l’extension que nous avons supprimée peut nous aider avec un nouveau projet et nous voulons la récupérer. C’est pourquoi Google a rendu le processus d’installation simple et direct, car les utilisateurs changent souvent d’avis.
Une fois que vous êtes sûr que l’application peut être téléchargée et utilisée en toute sécurité, voici comment se déroule le processus :
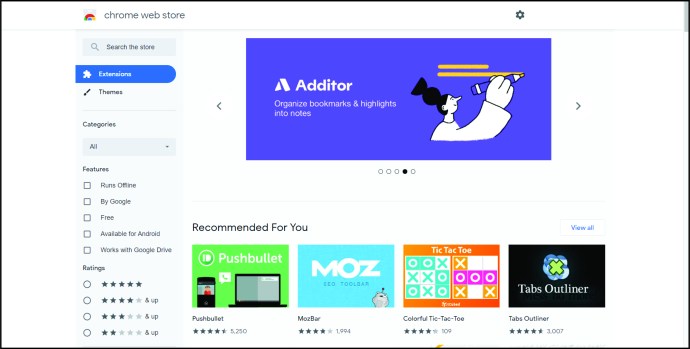
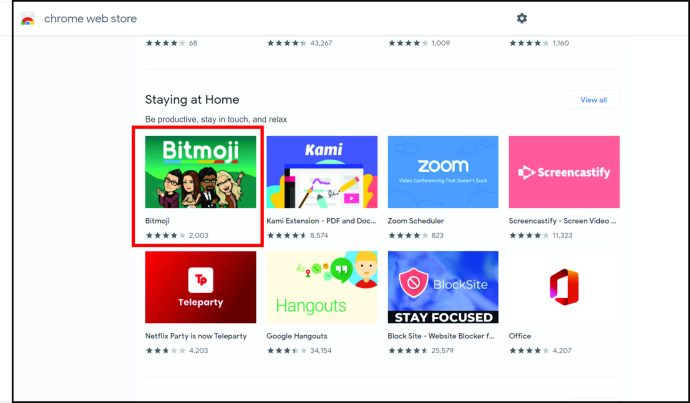
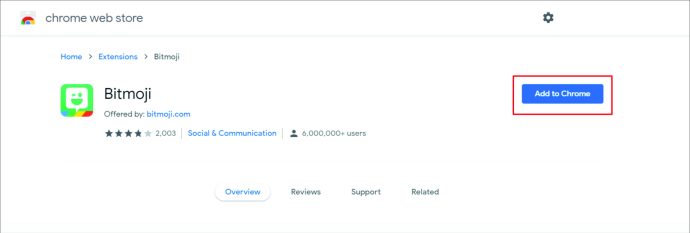
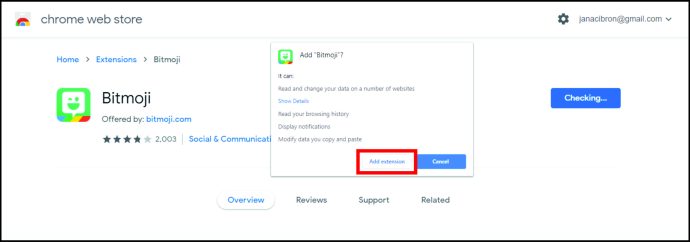
Comment organiser les extensions sur la barre d’outils
Si vous aviez toutes vos extensions à l’air libre, votre barre d’outils Chrome aurait l’air assez désordonnée. Avec la possibilité de masquer et d’organiser vos applications de la meilleure façon, vous pouvez avoir toutes les icônes exactement où vous le souhaitez.
Si vous souhaitez positionner les icônes différemment, voici comment procéder :
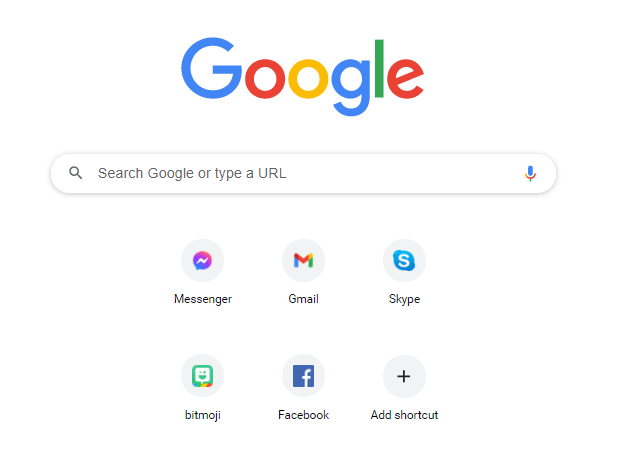
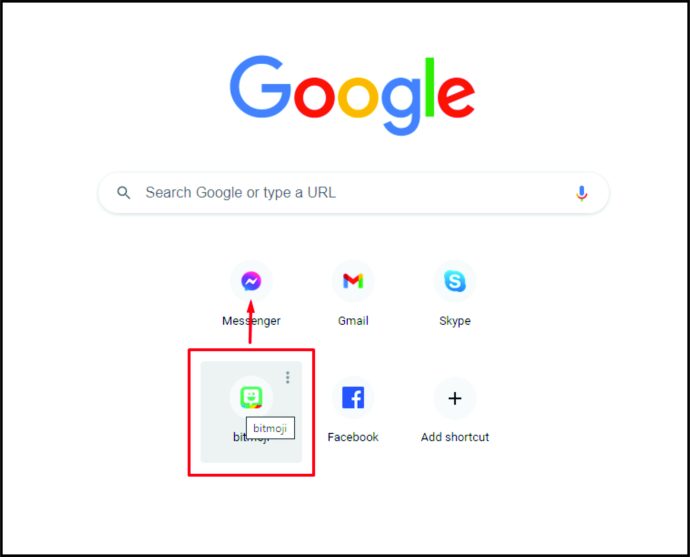
Si vous souhaitez masquer certaines extensions, voici ce que vous devez faire :
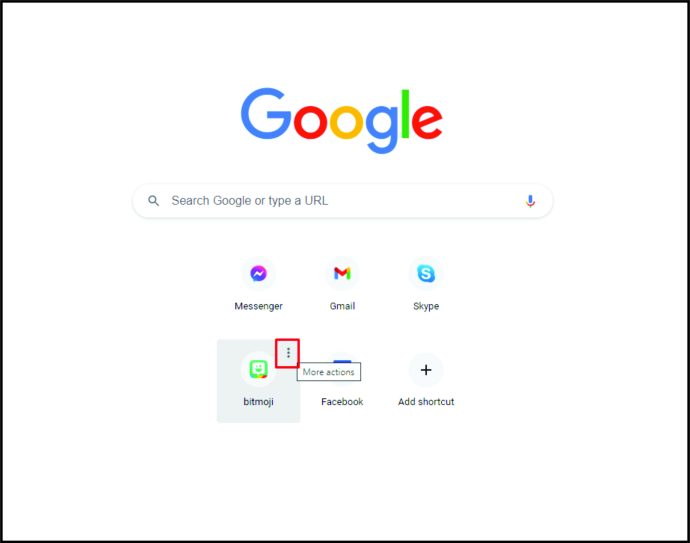
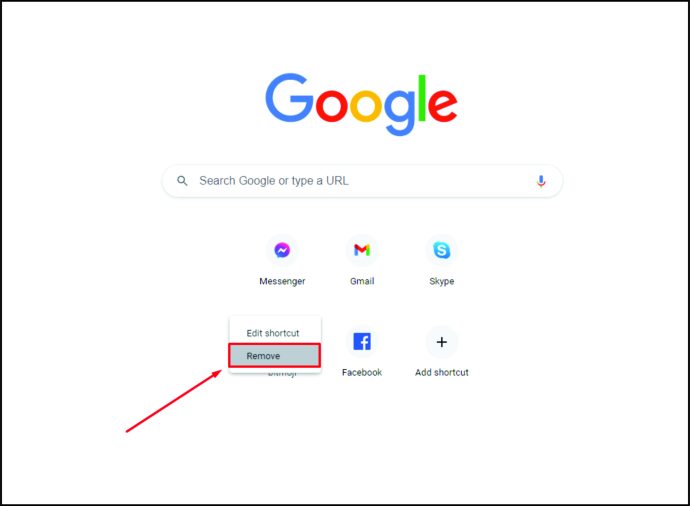
Pour ramener l’icône dans la barre d’outils Chrome, suivez ces étapes simples :
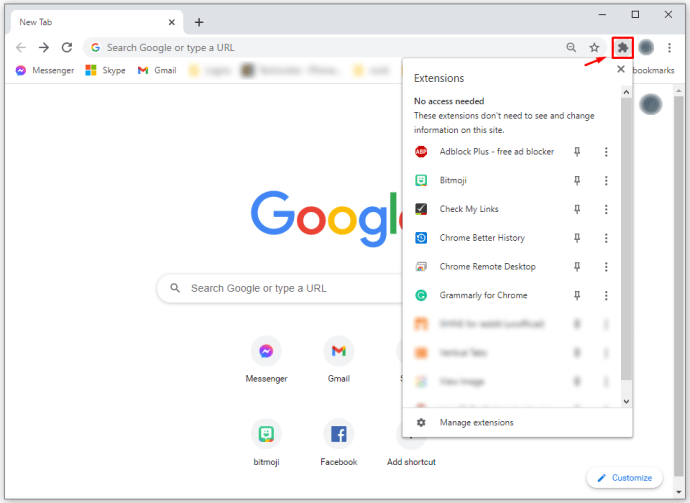
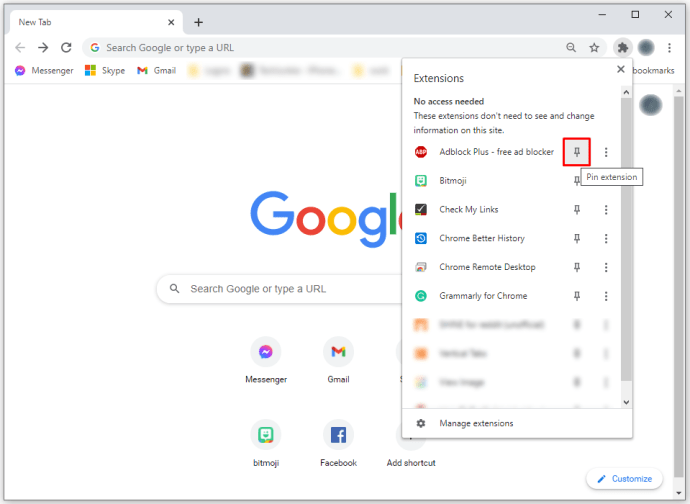
FAQ supplémentaire
Les extensions Chrome affectent-elles les performances de mon ordinateur ?
Lorsqu’elles sont utilisées correctement, les extensions sont une fonctionnalité fantastique pour transformer Google Chrome en un outil de travail puissant. Malheureusement, certains d’entre eux peuvent considérablement le ralentir, se comporter comme des logiciels malveillants et même influencer vos recherches.
Si votre Google Chrome commence à se comporter de manière étrange ou devient trop lent, la première chose à faire est de vérifier toutes les extensions que vous avez installées et de supprimer tout ce dont vous n’avez pas besoin ou qui semble suspect. Si vous voyez des applications que vous ne reconnaissez pas ou qui ne vous sont pas familières, désinstallez-les dès que possible. Une fois que vous avez terminé, assurez-vous de redémarrer votre navigateur et vérifiez s’il fonctionne plus rapidement maintenant que vous avez désinstallé les extensions redondantes.
Les extensions Chrome affectent-elles mes vitesses Internet ?
Personne n’aime taper quelque chose dans la barre de recherche et attendre longtemps pour obtenir le résultat. Les extensions peuvent jouer un rôle important en ralentissant Google Chrome et en vous faisant attendre trop longtemps les résultats de recherche. Même si votre vitesse Internet est relativement élevée, le problème est que votre navigateur a probablement trop d’extensions qui le ralentissent.
Voici ce que vous pouvez faire pour accélérer le fonctionnement de Google Chrome :
• Vérifiez le fonctionnement de vos modules complémentaires et désactivez ceux que vous n’utilisez pas.
• Désactivez les processus d’arrière-plan de Google Chrome.
• Installez une extension d’économiseur de données sur Google Chrome.
• Désactivez le contenu de l’image dans le navigateur.
• Effacez régulièrement vos données de navigation.
• Effacez vos onglets et fermez-les lorsque vous avez terminé.
• Mettez à jour votre Google Chrome vers sa dernière version.
Comment vérifier la quantité de mémoire utilisée par les extensions Chrome ?
Vous pouvez vérifier rapidement la mémoire dont chaque extension a besoin pour fonctionner correctement.
Voici comment:
• Ouvrez Google Chrome.
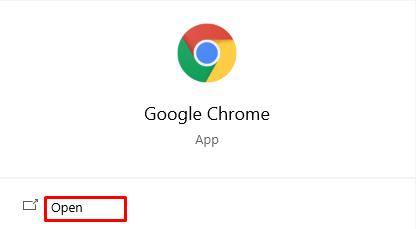
• Cliquez sur trois points dans le coin supérieur droit.
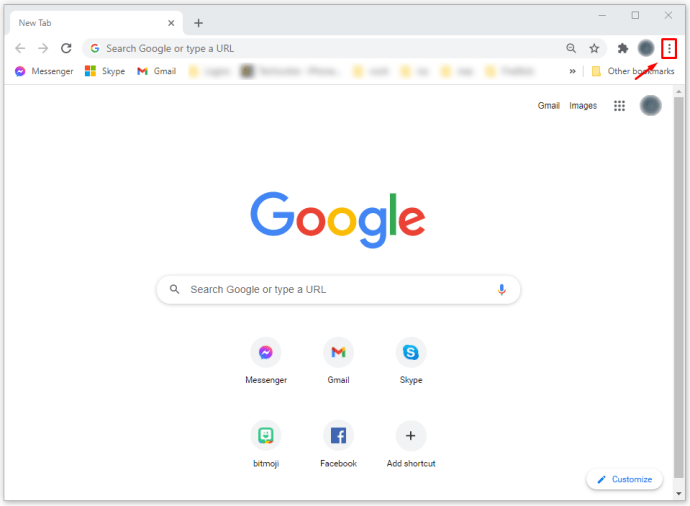
• Cliquez sur Plus d’outils > Gestionnaire de tâches.
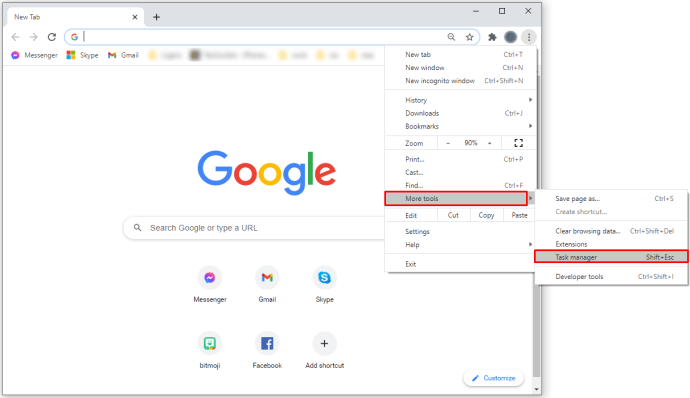
• Vous pouvez également utiliser le raccourci Maj + Échap.
Si vous constatez une consommation de données disproportionnée, évaluez leur utilité et pensez à les désactiver ou à les supprimer. L’utilisation de l’outil Gestionnaire des tâches peut vous faire gagner du temps en identifiant les applications problématiques en quelques clics.
Moins est plus
Chrome Web Store est devenu un excellent endroit pour tous ceux qui recherchent des extensions qui mettront à jour leurs navigateurs pour améliorer les performances et l’efficacité. La mise à niveau de votre expérience Chrome vous permet de résoudre davantage de problèmes et de personnaliser votre navigateur pour mieux vous servir.
Maintenant que vous savez comment installer et désinstaller les extensions Chrome, vous pourrez vous concentrer sur différents aspects de votre travail. De plus, vous n’aurez pas à demander l’aide de quelqu’un, car vous pouvez résoudre ces problèmes en suivant simplement nos instructions.
Quels sont vos modules complémentaires Google Chrome préférés ? À quoi les utilisez-vous ? Y en a-t-il un sans lequel vous ne pouvez pas imaginer utiliser votre navigateur ?
Dites-nous en plus dans la section des commentaires.
