Vous vous demandez comment désactiver l’affichage en écran partagé dans Safari sur iPad ? Vous êtes au bon endroit! La fonction d’écran partagé du système d’exploitation iPad permet à l’utilisateur d’effectuer plusieurs tâches entre différentes applications en même temps. Dans Safari, la fonction d’écran partagé est une option étonnante qui vous permet de parcourir simultanément deux pages Web différentes, mais avec un espace d’écran plus petit. Vous pouvez facilement activer cette fonctionnalité multi-fenêtres sur votre appareil iOS. Continuez à lire pour désactiver l’écran partagé dans Safari.
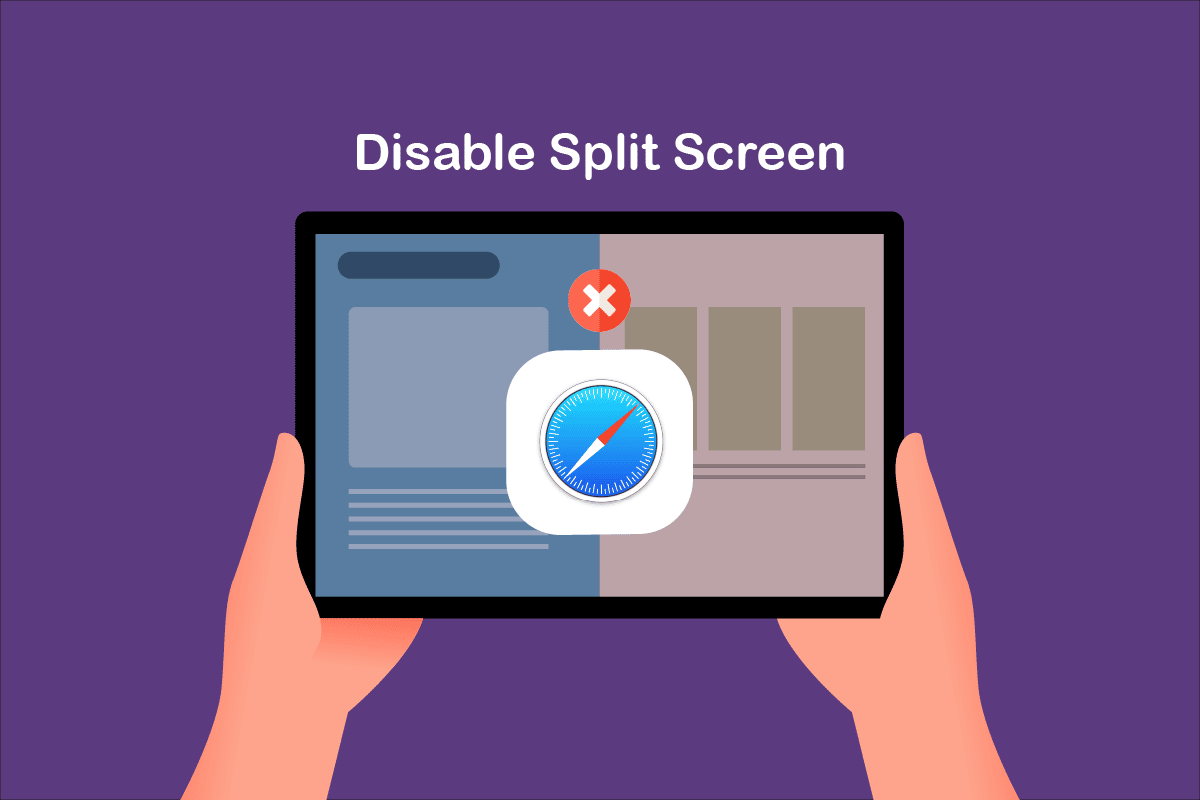
Table des matières
Comment désactiver l’écran partagé dans Safari
Pour ceux qui ne savent pas comment ouvrir l’écran partagé dans Safari sur iPad ou Macbook, nous avons répertorié les étapes ci-dessous :
Option 1 : via le bouton Windows
Appuyez longuement sur le bouton Fenêtre et sélectionnez Nouvelle fenêtre dans la vue fractionnée.
Option 2 : Utiliser le bouton Mutitasking
Vous pouvez utiliser le bouton multitâche (…) qui se trouve en haut de l’écran. Alors choisi:
Mosaïque de la fenêtre à gauche de l’écran ou,
- Fenêtre en mosaïque à droite de l’écran
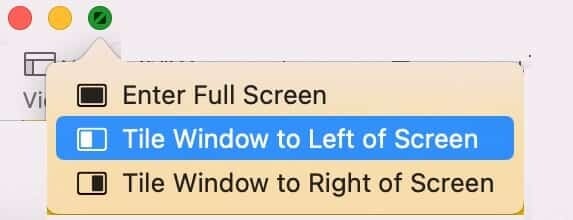
Option 3 : Vous pouvez également faire glisser et déposer le lien vers le bord droit ou gauche de l’écran.
Devine quoi? Si vous allumiez accidentellement l’écran partagé au milieu d’une vidéo intéressante en plein écran, cela deviendrait vraiment frustrant. Pour ceux qui souhaitent désactiver l’affichage en écran partagé dans Safari sur iPad, nous apportons un guide incroyable qui vous aidera à apprendre la même chose. Les étapes sont très simples et faciles à mettre en œuvre. Suivez-les dans le même ordre pour obtenir les meilleurs résultats. Continue de lire!
Remarque : les versions de macOS/iOS peuvent ne pas avoir les mêmes options de paramètres et elles peuvent varier. Par conséquent, assurez-vous que les paramètres sont corrects avant d’en modifier. Lesdites étapes ont été effectuées sur iPadOS 15.1 et macOS big sur.
Il s’agit d’une méthode simple mais efficace pour désactiver l’affichage en écran partagé dans Safari sur les appareils iPad. Même si ce n’est pas une méthode simple pour désactiver la fonction d’écran partagé si vous voulez savoir comment vous débarrasser de l’écran partagé sur iPad sans aucun problème.
1A. Balayez vers le haut depuis le bas pour ouvrir l’écran Applications récentes sur votre iPad/Macbook.
1B. Ouvrez le menu Apple > Éléments récents comme indiqué, sur votre appareil macOS.
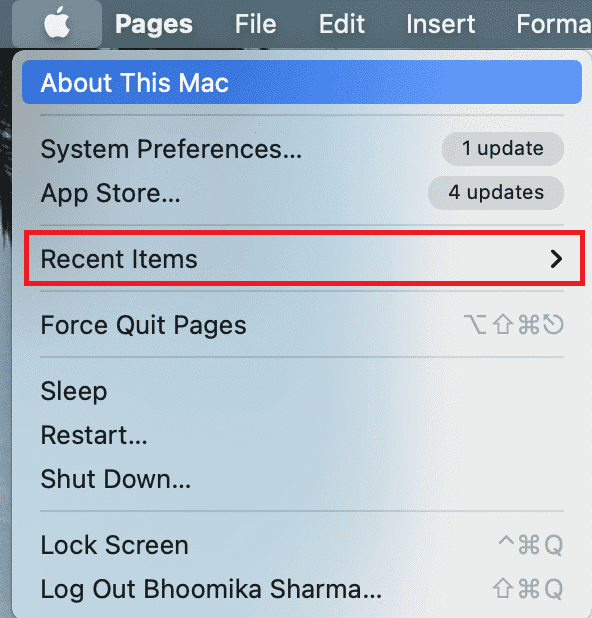
2. Ensuite, glissez vers le haut sur l’onglet que vous souhaitez terminer dans Safari.
3A. Sélectionnez l’option Fermer cet onglet
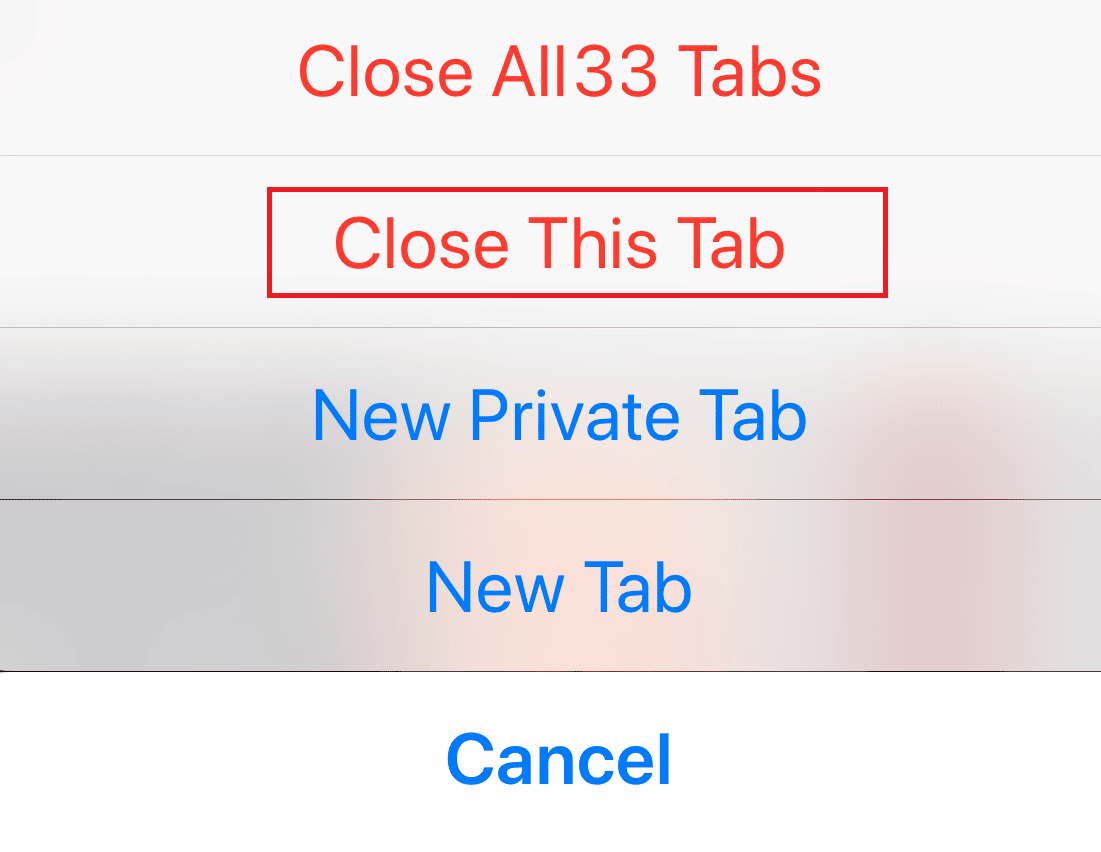
3B. Vous pouvez également appuyer sur le bouton Fermer ![]() sur chaque onglet que vous souhaitez supprimer.
sur chaque onglet que vous souhaitez supprimer.
Ensuite, lancez Safari et vérifiez s’il s’ouvre dans une fenêtre unique en plein écran.
Remarque : Vous pouvez également fermer tous les onglets en appuyant sur Fermer tout [n] Onglets.
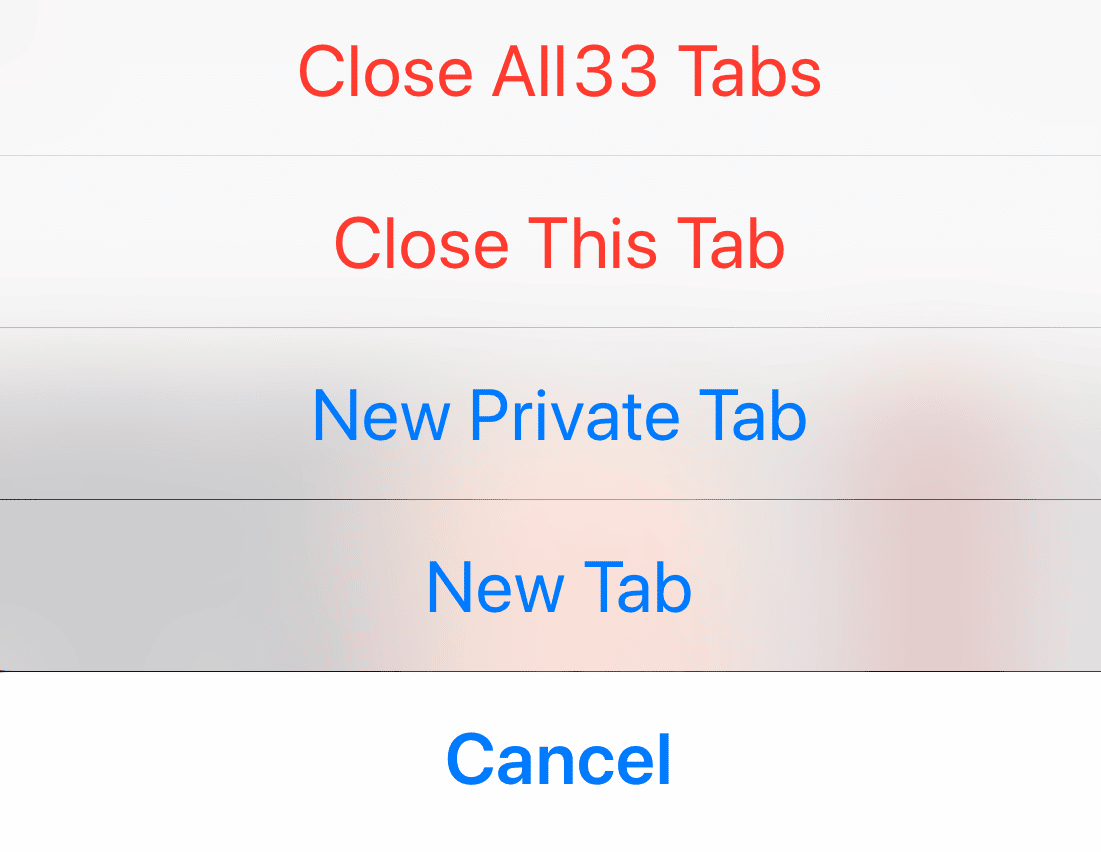
Méthode 2 : via les boutons multitâches
Il s’agit d’un autre moyen simple de désactiver l’affichage en écran partagé dans Safari sur iPad à l’aide de boutons multitâches. Suivez les instructions ci-dessous pour désactiver l’écran partagé.
1. Placez votre iPad en mode portrait ou paysage et appuyez sur le bouton Multitâche
2. Maintenant, appuyez sur l’option Entrer en plein écran indiquée ci-dessous.
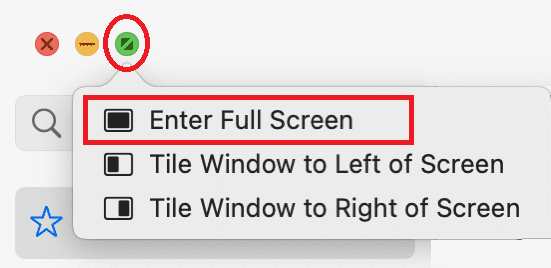
3. Maintenant, l’autre onglet sera fermé et vous pourrez maintenant profiter de Safari en vue normale.
Méthode 3 : Faites glisser Split View Divider sur iPad
Lorsque vous utilisez votre iPad en mode écran partagé, à l’aide de Split View Divider, vous pouvez voir les deux écrans séparés par une barre. Cette barre peut être utilisée pour redimensionner la taille de l’écran selon votre convenance.
- Si vous voulez que votre onglet droit soit en plein écran, faites glisser le séparateur de vue fractionnée directement vers la gauche.
- Si vous voulez que votre onglet de gauche soit en plein écran, faites-le glisser vers la droite.
Voici les étapes pour désactiver l’écran partagé dans Safari en utilisant le séparateur de vue fractionnée sur iPad.
1. Appuyez sur Split View Divider au centre de l’écran qui divise l’écran.
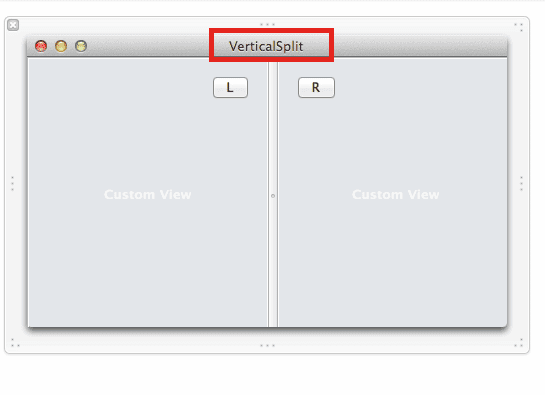
2. Faites glisser le Split View Divider selon vos préférences jusqu’à ce que l’autre application se ferme complètement.
Méthode 4 : fusionner toutes les fenêtres sur iPad
C’est un autre moyen simple qui vous aide à apprendre à vous débarrasser de l’écran partagé sur iPad en fusionnant toutes les fenêtres actuellement ouvertes. Si vous le faites, toutes les fenêtres seront fusionnées en une seule fenêtre et vous pourrez ainsi basculer manuellement vers l’application de votre choix. Voici comment procéder.
1A. Appuyez et maintenez le bouton de la fenêtre ![]() dans le coin droit de l’un des onglets ouverts.
dans le coin droit de l’un des onglets ouverts.
1B. Ou sélectionnez l’option Fenêtre dans la barre de menus.
2. Dans le nouveau menu qui apparaît, appuyez sur Fusionner toutes les fenêtres.
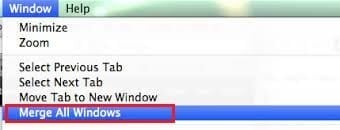
Cela fermera l’écran partagé et tous les onglets seront fusionnés.
Méthode 5 : contactez l’assistance Apple
Si vous ne parvenez toujours pas à désactiver l’affichage en écran partagé dans Safari sur iPad, vous pouvez contacter l’équipe d’assistance Apple via leur site Web officiel ou visiter Apple Care pour obtenir de l’aide. L’équipe d’assistance est extrêmement serviable et réactive. Ainsi, vous devez savoir comment vous débarrasser de l’écran partagé sur iPad en un rien de temps.
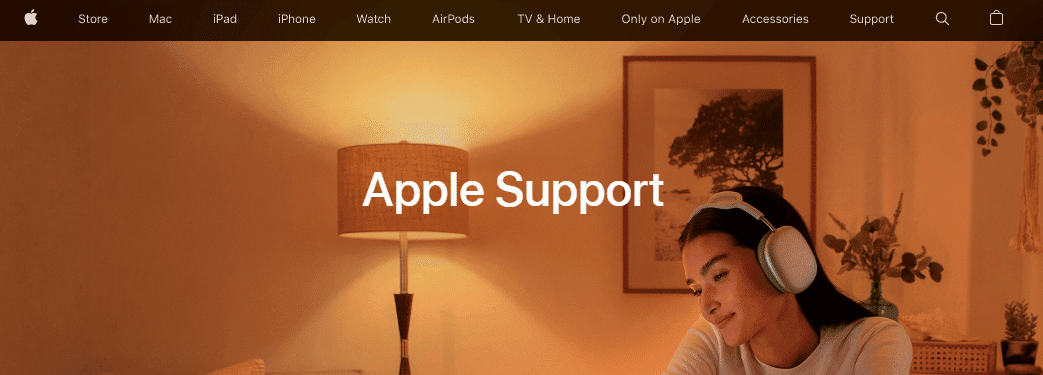
Conseil de pro : comment éviter d’ouvrir accidentellement l’écran partagé
Si vous vous demandez comment vous débarrasser de l’écran partagé sur iPad lorsque vous naviguez sur Safari, le moyen le plus simple est d’éviter d’activer la fonction par inadvertance. Notez toujours le bouton à trois points au milieu en haut de l’écran. Si vous touchez ou faites glisser accidentellement ce bouton, la taille et la vue de votre fenêtre seront modifiées. Soyez donc prudent lorsque vous manipulez le bouton d’écran partagé.
***
Nous espérons que ce guide vous a été utile et que vous pourrez apprendre à désactiver l’écran partagé dans Safari sur iPad ou Macbook. N’hésitez pas à nous contacter avec vos questions et suggestions via la section commentaires ci-dessous. Faites-nous savoir ce que vous voulez savoir ensuite.

