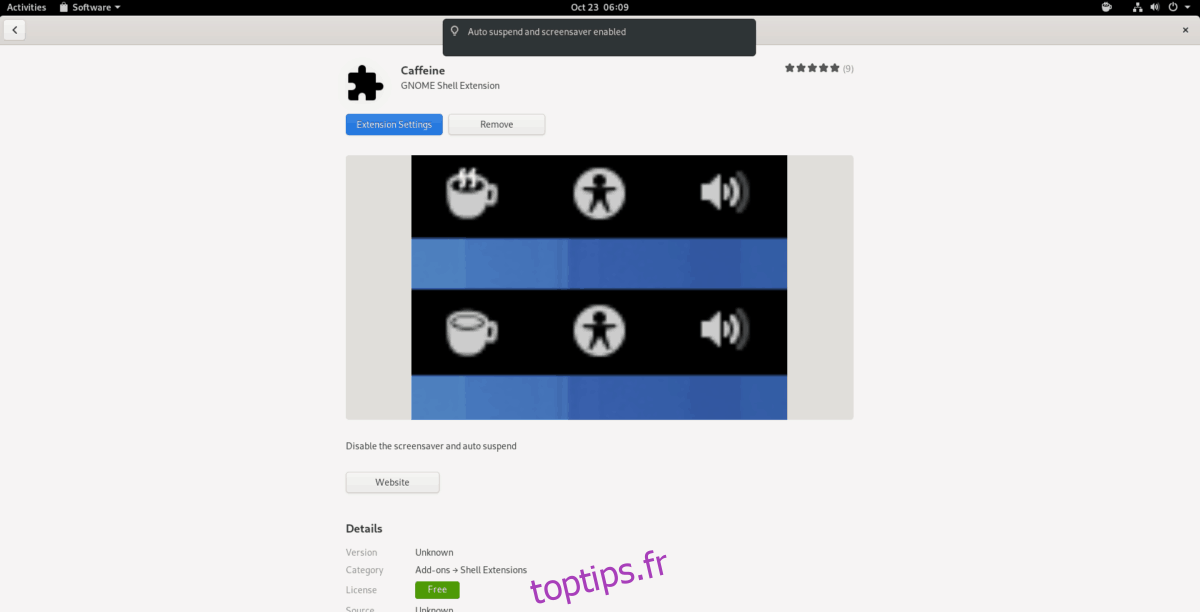Gnome Shell n’a pas d ‘«économiseur d’écran» au sens traditionnel du terme. Vous ne trouverez rien de tel que ce qu’il y a sur XFCE4, où de belles animations traversent l’écran. L’économiseur d’écran dans Gnome Shell est différent. Gnome Shell offre aux utilisateurs un «écran de verrouillage» pour sauver votre moniteur de la gravure d’écran, lorsque vous le laissez inactif.
L’idée du verrouillage d’écran n’est pas nouvelle sous Linux. KDE Plasma 5 et Cinnamon optent également pour la voie de verrouillage, plutôt que le style d’animation d’écran daté lorsque le bureau devient inactif. Pourtant, la version de l’écran de verrouillage de Gnome Shell parvient à être la plus ennuyeuse, se présentant en quelques minutes et interrompant l’utilisation de l’ordinateur.
Dans ce guide, nous verrons comment désactiver l’économiseur d’écran dans Gnome Shell afin qu’il n’interrompe pas l’utilisation de votre ordinateur. Nous aborderons des outils tels que l’extension Caffeine Gnome Shell, ainsi que l’application Caffeine.
Table des matières
Extension de caféine
Le moyen le plus simple et le plus rapide de désactiver l’écran de verrouillage de Gnome Shell pendant que vous travaillez consiste à installer l’extension Caffeine. La raison? C’est un programme simple que tout le monde peut installer à partir du site Extensions Gnome qui, lorsqu’il est activé, empêche l’écran de verrouillage d’apparaître.
Caffeine est une extension intéressante, et elle fonctionne sur presque toutes les versions de Gnome Shell, et fonctionne assez bien, avec de petits problèmes. Pour commencer avec l’extension Caffeine, suivez les instructions ci-dessous.
Installation – Site d’extension Gnome
Pour installer l’extension Caffeine sur votre bureau Gnome Shell, vous devez activer la prise en charge de l’extension Gnome dans votre navigateur Web par défaut (Firefox, Chromium ou Google Chrome). Vous devez également installer le programme «chrome-gnome-shell» sur votre PC Linux, car il s’agit d’un back-end qui permet de télécharger des extensions depuis le navigateur vers un bureau Gnome.
Pour démarrer avec l’extension Gnome Shell pour Firefox, Chrome ou Chromium, et pour apprendre à configurer «chrome-gnome-shell» sous Linux, suivez notre guide sur le sujet. Quand tout est mis en place, ouvrez ce lien ici pour accéder à la page d’extension Caffeine.
Une fois sur la page d’extension Caffeine, trouvez le curseur de l’interrupteur «OFF» et cliquez dessus avec la souris pour le régler sur «ON». Dès que vous cliquez sur le curseur, une fenêtre contextuelle apparaît. Cliquez sur le bouton «Installer» pour obtenir de la caféine sur Gnome.
Installation – Application logicielle Gnome
Pour obtenir de la caféine via le logiciel Gnome, procédez comme suit. Tout d’abord, ouvrez l’application Gnome Software sur votre bureau Gnome Shell. Ensuite, trouvez la zone de recherche et cliquez dessus avec la souris.
Recherchez «Caféine» dans la boîte et cliquez sur le résultat Caféine avec l’icône de pièce de puzzle pour accéder à la page d’extension. Ensuite, cliquez sur le bouton bleu «installer» pour obtenir l’extension sur votre PC Gnome Shell.
Désactiver l’économiseur d’écran Gnome Shell avec l’extension Caffeine
Avec l’extension Caffeine installée sur votre bureau Gnome Shell, le travail acharné est terminé. De là, nous pouvons facilement désactiver l’économiseur d’écran dans Gnome Shell en cliquant sur l’icône du café dans le panneau.

Vous souhaitez réactiver l’économiseur d’écran? Cliquez simplement sur l’icône café dans le panneau Gnome, et l’extension Caffeine ne bloquera plus l’écran de veille Gnome Shell.
Application de caféine
L’application Caffeine ressemble beaucoup à l’extension de Gnome Shell. Il fait la même chose: inhiber l’écran de verrouillage / économiseur d’écran dans Gnome Shell lorsqu’il est activé. Cependant, la différence entre l’extension et cette application est qu’elle peut également fonctionner sur d’autres environnements de bureau en dehors de Gnome.
Pour accéder à l’application Caffeine sur votre PC Gnome Shell, ouvrez une fenêtre de terminal en appuyant sur Ctrl + Alt + T ou Ctrl + Maj + T sur le clavier. Ensuite, suivez les instructions de ligne de commande ci-dessous pour l’installer.
Ubuntu
sudo apt install caffeine
Debian
sudo apt-get install caffeine
Arch Linux
L’application Caffeine n’est pas disponible pour les utilisateurs d’Arch Linux via les sources logicielles principales. Au lieu de cela, vous devez l’installer à partir de l’AUR.
Pour démarrer l’installation, utilisez Pacman pour installer Base-devel, Git et Python-setuptools-scm.
sudo pacman -S base-devel git python-setuptools-scm
Ensuite, utilisez l’outil Git pour télécharger l’application d’assistance Trizen AUR. Cela rendra la configuration de la caféine beaucoup plus facile sur Arch.
git clone https://aur.archlinux.org/trizen.git
Installez Trizen avec makepkg.
cd trizen makepkg -sri
Enfin, utilisez Trizen pour installer l’application Caffeine.
trizen -S caffeine
Feutre
Malheureusement, l’application Caffeine n’est pas prise en charge par Fedora Linux. Si vous utilisez Fedora, il est préférable d’utiliser l’extension Gnome à la place.
OpenSUSE
sudo zypper install caffeine
Désactiver l’économiseur d’écran Gnome Shell avec l’application Caffeine
Pour désactiver l’économiseur d’écran dans Gnome Shell avec l’application Caffeine, appuyez sur Win sur le clavier pour ouvrir le menu de l’application.
Trouvez le champ de recherche dans le menu de l’application et cliquez dessus avec la souris. Ensuite, tapez «Caféine». Lancez l’application avec le libellé « Caféine ». Et l’application démarrera en arrière-plan.
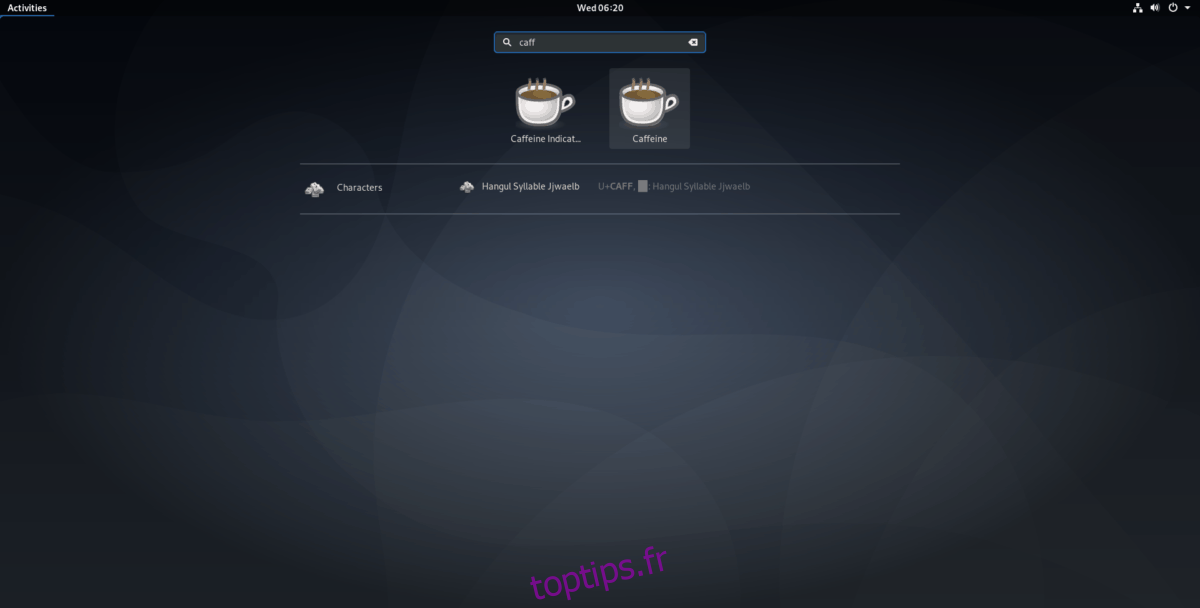
Ne t’inquiète pas! Même si Gnome Shell ne prend pas en charge l’icône de la barre d’état système Caffeine, il est en cours d’exécution et empêchera l’économiseur d’écran de s’afficher pendant que vous utilisez votre PC Gnome!