Les surfaces tactiles des ordinateurs portables ont connu une évolution positive au fil des années. Cependant, elles ne sont pas au goût de tous et peuvent même devenir une source de désagrément. Si vous êtes lassé de la présence de votre pavé tactile et souhaitez le désactiver, ce guide est là pour vous aider. Nous allons vous expliquer comment procéder sous Linux.
Utilisation de la ligne de commande
Il est possible de désactiver le pavé tactile directement via la ligne de commande, grâce à l’outil xinput. Pour commencer, ouvrez un terminal en utilisant les raccourcis clavier Ctrl + Alt + T ou Ctrl + Maj + T.
Une fois le terminal ouvert, exécutez la commande xinput list afin d’afficher la liste de tous les périphériques d’entrée reconnus par votre système Linux.
Attention : xinput pourrait ne pas être compatible avec les environnements de bureau basés sur Wayland. Dans ce cas, suivez plutôt les instructions spécifiques à votre environnement de bureau pour désactiver votre pavé tactile.
xinput list
La commande xinput list affichera une liste de périphériques. Parcourez-la attentivement pour identifier votre pavé tactile et notez son numéro d’identification (ID). Dans l’exemple présent, l’ID du pavé tactile est « 10 », mais le vôtre sera différent.
Une fois que vous avez repéré le nom et l’ID de votre pavé tactile, il est temps de le désactiver grâce à la commande ci-dessous.
N’oubliez pas : remplacez le chiffre 10 dans l’exemple ci-dessous par l’ID de votre pavé tactile, tel qu’il apparaît dans la liste xinput.
xinput set-prop 10 "Device Enabled" 0
Dès l’exécution de cette commande, votre pavé tactile devrait cesser de fonctionner. Pour le réactiver à tout moment, utilisez la commande suivante :
xinput set-prop 10 "Device Enabled" 1
Environnement Gnome Shell
Pour désactiver le pavé tactile dans Gnome Shell, il est nécessaire que les extensions Gnome soient installées sur votre système, car cette option n’est pas disponible par défaut. Si vous n’avez pas encore configuré les extensions Gnome, suivez ce guide pour les activer.
Après avoir activé le support des extensions Gnome, rendez-vous sur le site web des extensions Gnome et installez l’ extension Indicateur de pavé tactile.
Une fois cette extension installée, vous pourrez désactiver le pavé tactile de votre ordinateur portable en cliquant sur l’icône de l’indicateur dans la barre supérieure et en basculant le curseur « Pavé tactile » en position « arrêt ».
Pour réactiver le pavé tactile dans Gnome Shell, replacez simplement le curseur « Pavé tactile » en position « marche ».
Environnement KDE Plasma 5
L’environnement de bureau KDE Plasma 5 ne permet pas de désactiver le pavé tactile de façon permanente. Il est toutefois possible de le désactiver automatiquement lorsqu’une souris externe est connectée, ou pendant la saisie.
Pour accéder aux paramètres du pavé tactile dans KDE Plasma 5, appuyez sur la touche Win de votre clavier. Ensuite, tapez « pavé tactile » dans la zone de recherche. Cliquez sur l’icône « Pavé tactile » qui apparaît dans les résultats.
Dans les paramètres du pavé tactile KDE Plasma 5, cliquez sur l’onglet « Activer/Désactiver le pavé tactile ». Cochez ensuite les cases « Désactiver le pavé tactile lors de la saisie » et « Désactiver le pavé tactile lorsqu’une souris est branchée ».
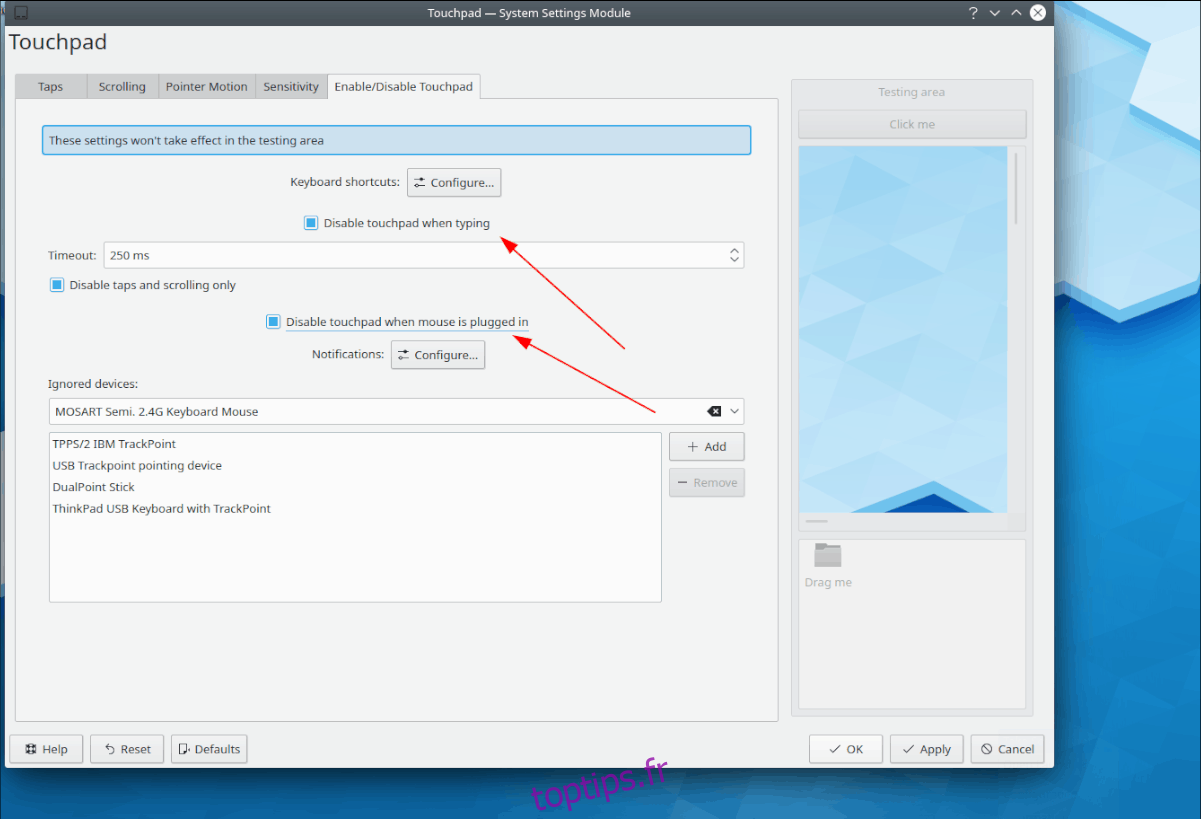
Si vous ne souhaitez pas désactiver le pavé tactile pendant la saisie ou lorsque une souris est connectée, retournez simplement dans les paramètres du pavé tactile de KDE Plasma 5 et décochez les cases précédemment sélectionnées.
Environnement Cinnamon
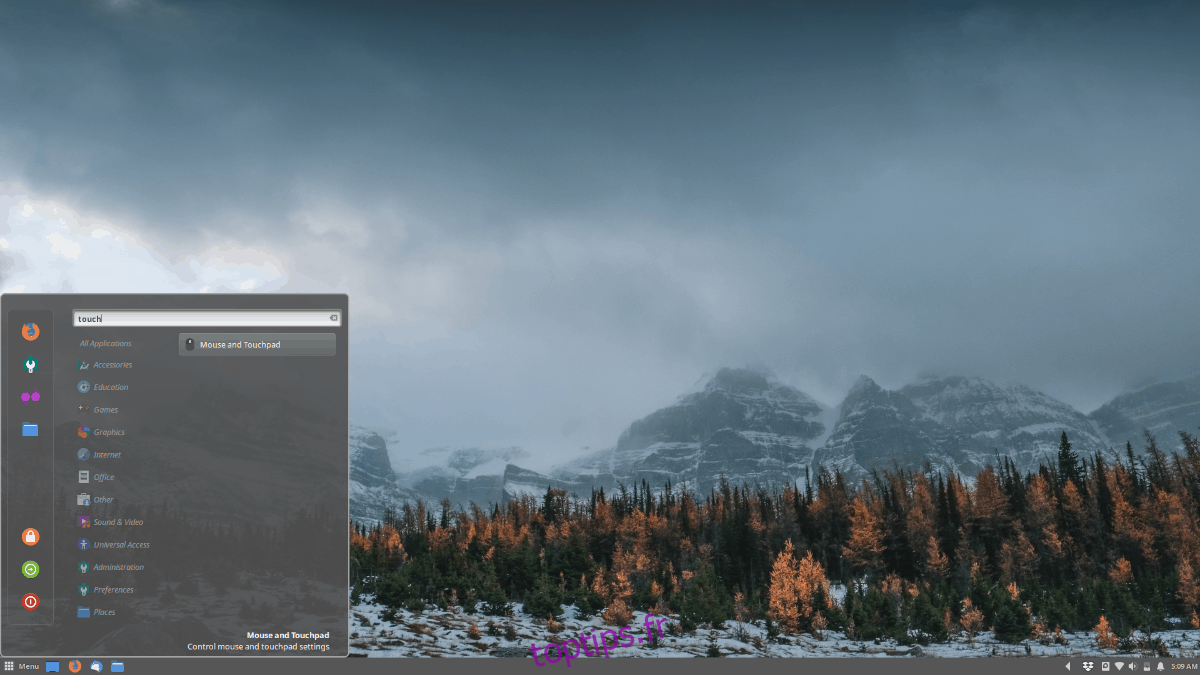
Pour désactiver le pavé tactile dans l’environnement de bureau Cinnamon, accédez aux paramètres « Souris et pavé tactile ». Pour ce faire, appuyez sur la touche Win et tapez « tactile » dans la zone de recherche. L’option « Souris et pavé tactile » devrait apparaître dans les résultats.
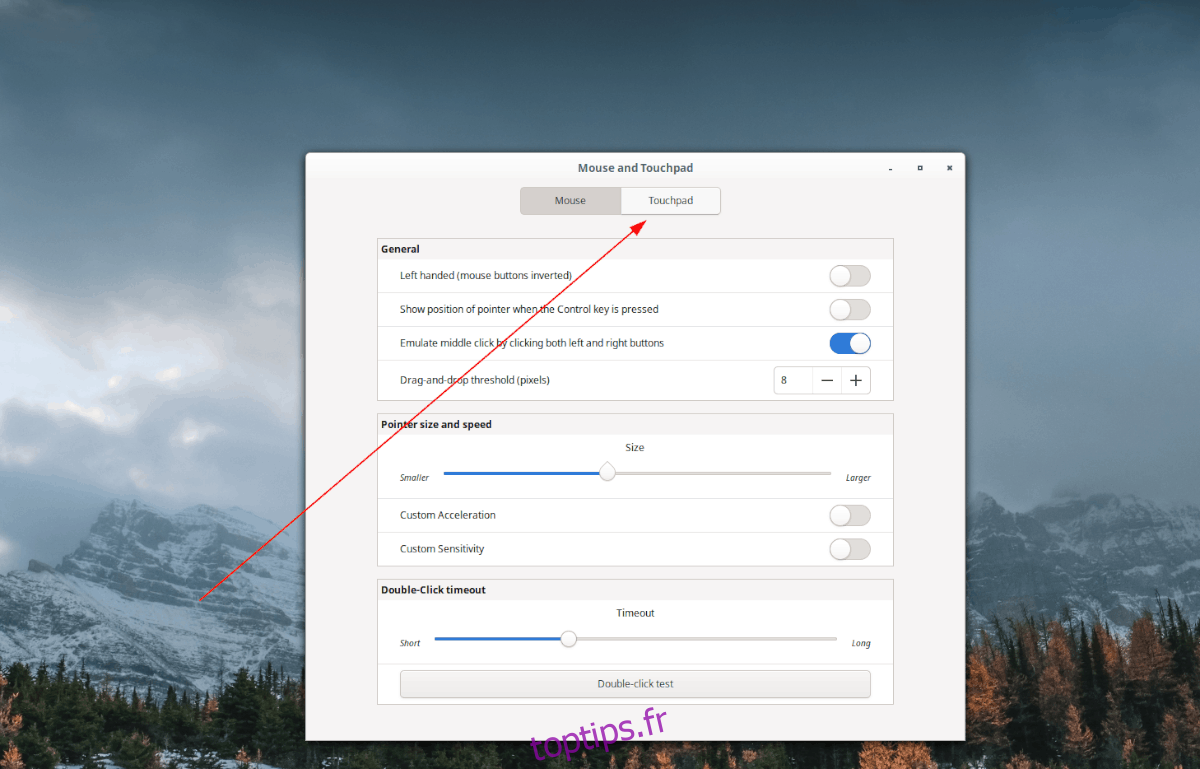
Dans la fenêtre « Souris et pavé tactile », repérez le bouton « Pavé tactile » et cliquez dessus afin d’accéder aux paramètres spécifiques du pavé tactile de Cinnamon.
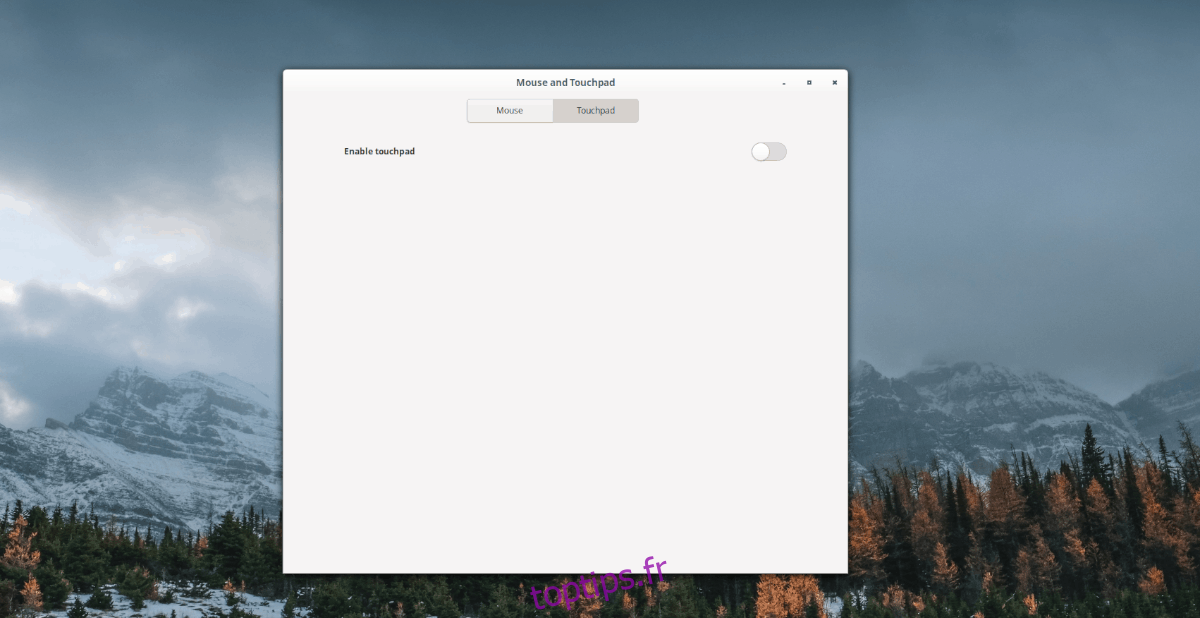
Dans la section « Pavé tactile », cliquez sur le curseur pour désactiver le pavé tactile. Pour le réactiver, cliquez à nouveau sur le curseur.
Environnement Mate
Si vous utilisez l’environnement de bureau Mate et souhaitez désactiver le pavé tactile, vous devrez ouvrir la fenêtre « Préférences de la souris ». Pour ce faire, appuyez sur la combinaison de touches Alt + F2. Ensuite, exécutez la commande ci-dessous dans le lanceur rapide pour accéder aux « Préférences de la souris » de Mate.
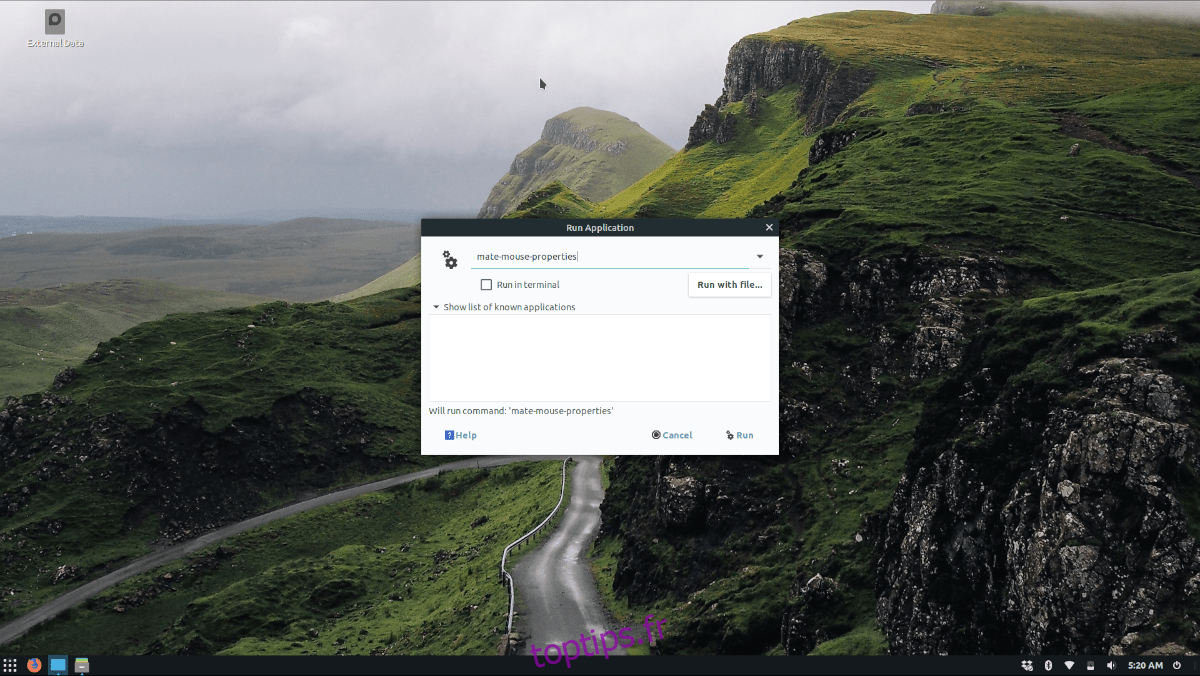
mate-mouse-properties
Dans la fenêtre « Préférences de la souris » de Mate, vous verrez deux colonnes : « Souris » et « Pavé tactile ». Cliquez sur l’onglet « Pavé tactile » pour accéder aux paramètres du pavé tactile de Mate. Décochez ensuite la case « Activer le pavé tactile » afin de désactiver le pavé tactile de votre ordinateur portable.
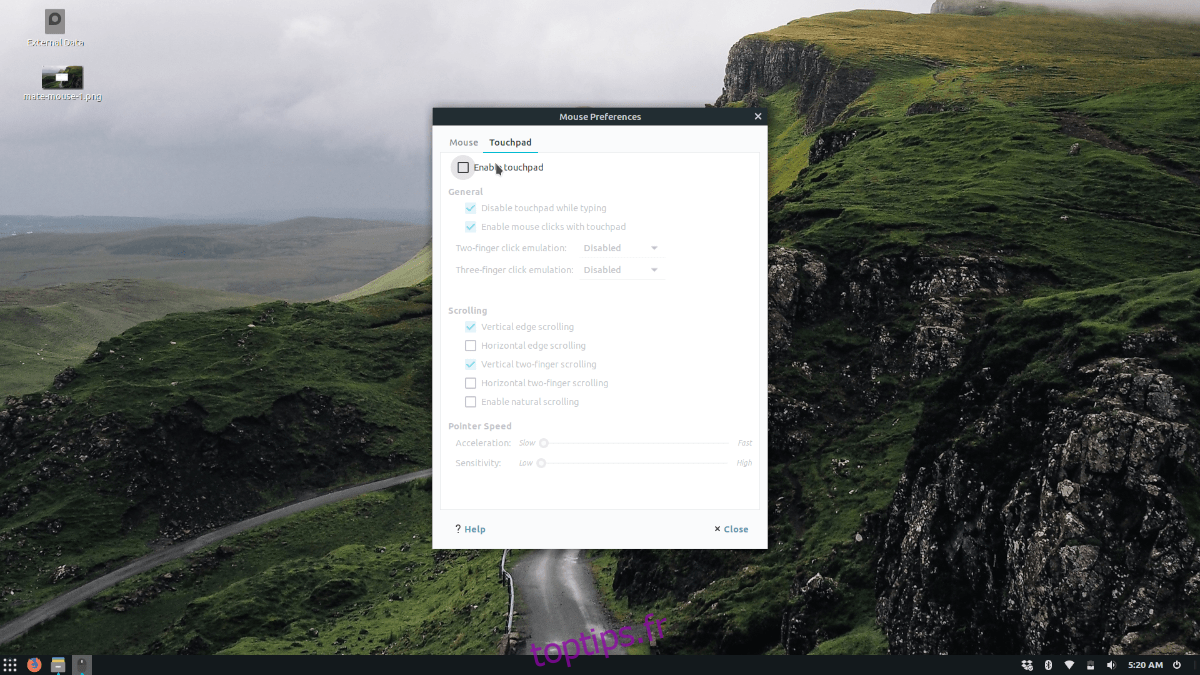
Pour réactiver le pavé tactile, cochez à nouveau la case.
Environnement XFCE4
Pour désactiver complètement le pavé tactile dans l’environnement de bureau XFCE4, ouvrez la fenêtre des paramètres de la souris. Pour ce faire, appuyez sur Alt + F2, puis tapez :
xfce4-mouse-settings
Une fois la fenêtre des paramètres de la souris ouverte, cliquez sur l’onglet « Périphériques ». Dans le menu déroulant, sélectionnez votre pavé tactile.
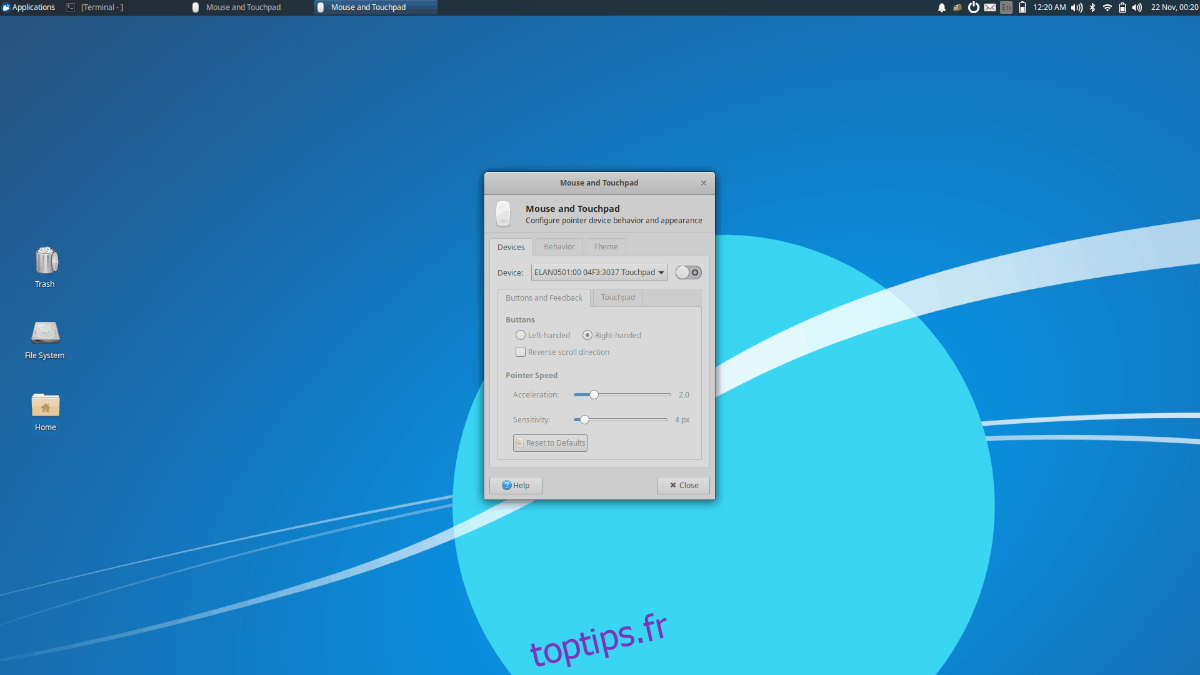
Après avoir sélectionné votre pavé tactile dans le menu de l’appareil, cliquez sur le curseur à côté pour désactiver le pavé tactile. Pour le réactiver, cliquez de nouveau sur ce même curseur.