Au démarrage de Windows, un délai d’environ dix secondes précède l’ouverture des applications configurées pour se lancer automatiquement. Ce laps de temps, souvent appelé « délai de démarrage », permet au bureau et aux services essentiels de Windows de se charger intégralement, optimisant ainsi la fluidité de l’ensemble du système. Si vous souhaitez que certaines de vos applications s’exécutent immédiatement, il est possible d’ajuster ce comportement via une modification simple du registre.
Ce délai de dix secondes, qui intervient entre le chargement de Windows et le lancement des applications au démarrage, donne au système d’exploitation le temps de se charger en mémoire et d’effectuer toutes les opérations système nécessaires avant que les applications ne sollicitent des ressources. La modification du registre que nous allons aborder permet de réduire, voire de supprimer complètement ce délai de démarrage. Il est important de noter que cette modification affectera toutes les applications de démarrage, sans possibilité de l’appliquer à des applications spécifiques seulement.
Note importante : La suppression de ce délai de démarrage est particulièrement efficace sur les ordinateurs équipés de disques SSD, car ceux-ci offrent des vitesses de chargement beaucoup plus rapides. Bien que l’expérience soit possible sur un disque dur traditionnel, l’amélioration de la vitesse de chargement des applications de démarrage pourrait être moins perceptible.
Comment supprimer le délai de démarrage sous Windows 10
Pour éliminer le délai de démarrage sous Windows 10, vous devrez effectuer quelques ajustements dans le registre Windows.
Avertissement : L’Éditeur du Registre est un outil puissant dont une mauvaise utilisation pourrait rendre votre système instable, voire inopérant. La manipulation décrite ici est simple, et tant que vous suivez attentivement les instructions, vous ne devriez pas rencontrer de problèmes. Cependant, si vous n’êtes pas familier avec l’Éditeur du Registre, il est fortement recommandé de consulter un guide sur son utilisation avant de commencer. Il est également crucial de sauvegarder votre registre (et de préférence votre ordinateur entier!) avant d’appliquer toute modification.
Ouvrez l’Éditeur du Registre en cliquant sur le bouton « Démarrer » et en saisissant « regedit ». Appuyez ensuite sur la touche « Entrée » pour ouvrir l’Éditeur du Registre, et autorisez-le à apporter des changements à votre PC.
Dans l’Éditeur du Registre, utilisez la barre latérale gauche pour accéder à la clé suivante (vous pouvez également copier-coller ce chemin dans la barre d’adresse de l’Éditeur):
HKEY_LOCAL_MACHINE\SOFTWARE\Microsoft\Windows\CurrentVersion\Explorer\Serialize
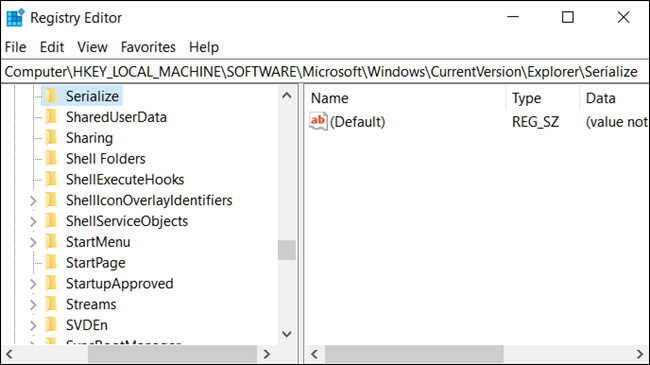
Si la clé « Serialize » n’existe pas, vous devrez la créer. Pour ce faire, effectuez un clic droit sur la clé parent (« Explorer ») puis sélectionnez « Nouveau » > « Clé ». Nommez cette nouvelle clé « Serialize ».
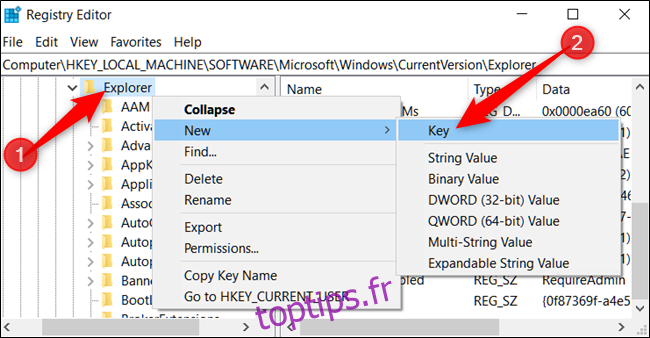
Ensuite, cliquez avec le bouton droit sur la clé « Serialize » que vous venez de créer, puis sélectionnez « Nouveau » > « Valeur DWORD (32 bits) ». Nommez cette nouvelle valeur « StartupDelayInMSec ».
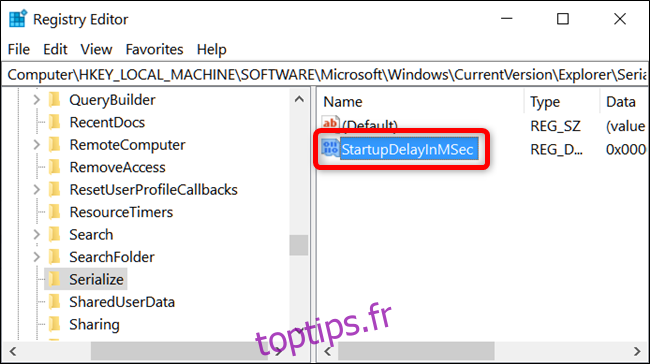
Maintenant, vous devez modifier la valeur de cette nouvelle entrée. Double-cliquez sur « StartupDelayInMSec », et dans la fenêtre qui s’ouvre, assurez-vous que la case « Données de la valeur » est définie sur « 0 ».
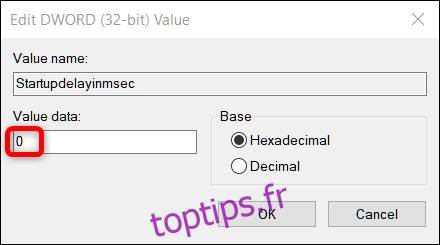
Cliquez sur « OK » puis fermez l’Éditeur du Registre. Afin que les changements prennent effet, vous devrez redémarrer votre ordinateur. Le délai imposé par Windows au démarrage ne devrait plus être présent.
Si vous souhaitez rétablir ce délai car vos programmes de démarrage sollicitent trop de ressources à l’ouverture de session, retournez dans l’Éditeur du Registre et supprimez la valeur « StartupDelayInMSec » en effectuant un clic droit dessus, puis en sélectionnant « Supprimer ».
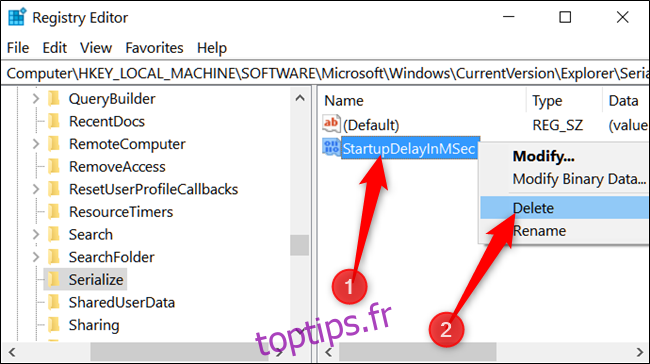
Téléchargez notre ajustement du registre en un clic
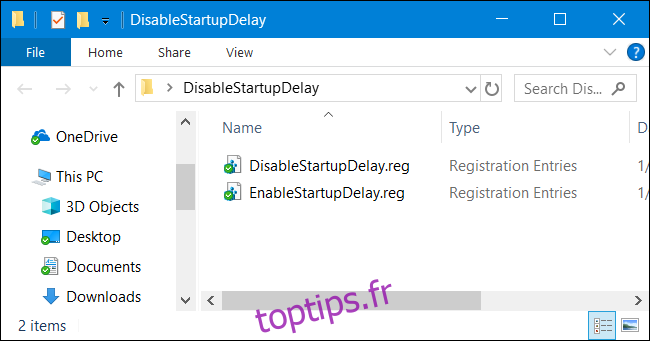
Si vous préférez ne pas manipuler le registre vous-même, nous avons créé un ajustement du registre que vous pouvez utiliser. Téléchargez et décompressez simplement le fichier ZIP suivant :
Désactiver le délai de démarrage (ajustement du registre)
À l’intérieur de l’archive, vous trouverez un fichier .REG pour désactiver le délai de démarrage sous Windows, et un autre pour le réactiver. Une fois décompressé, double-cliquez sur le fichier de votre choix et confirmez les invites qui vous demandent si vous êtes certain de vouloir apporter des modifications au registre.
Ces ajustements ne sont en fait que l’exportation de la clé « Serialize » depuis notre propre registre après avoir ajouté (ou supprimé) la valeur « StartupDelayInMSec » mentionnée précédemment. L’exécution d’un de ces ajustements modifie cette valeur dans votre propre registre. Si vous aimez expérimenter avec le registre, il peut être intéressant d’apprendre à créer vos propres ajustements personnalisés.