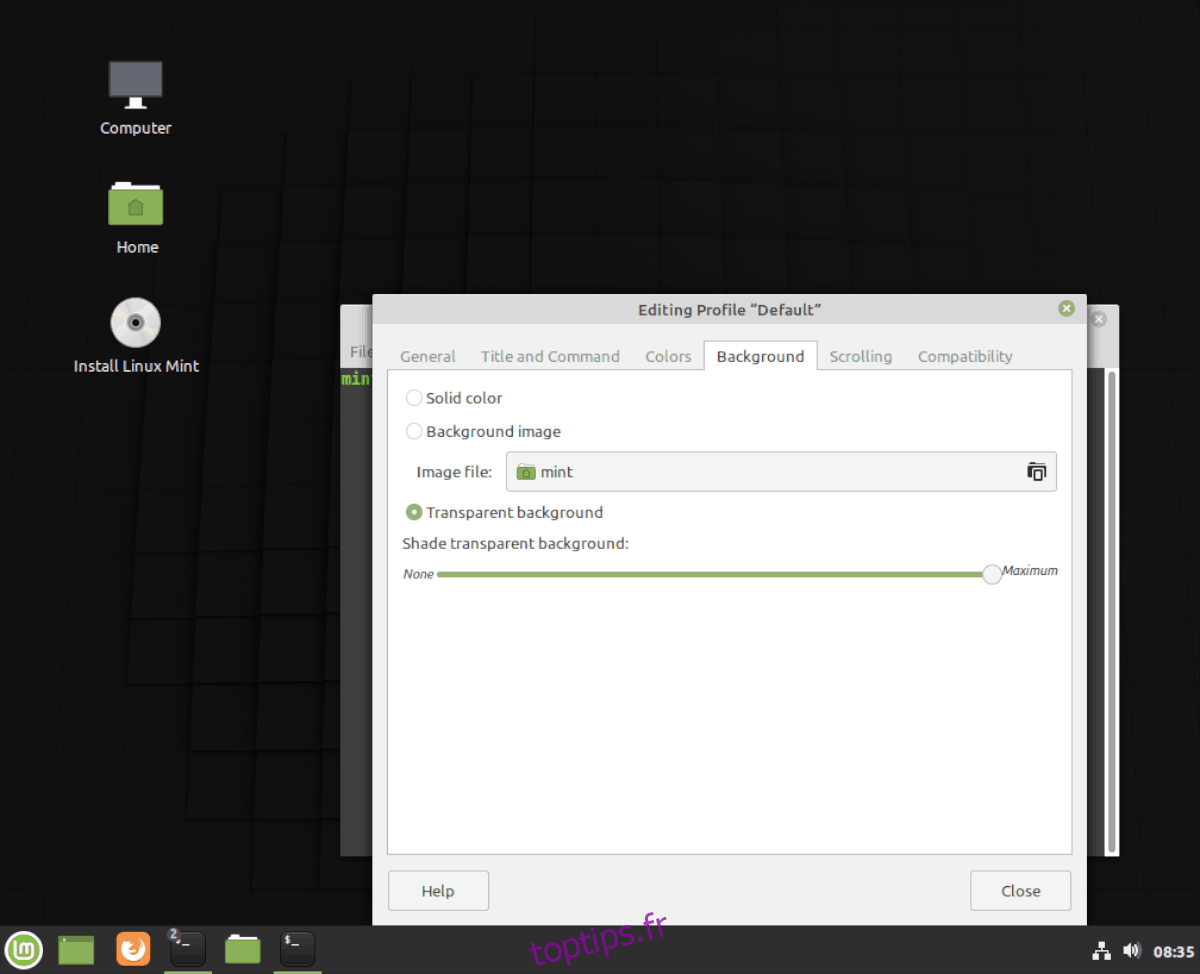Linux Mint est une belle distribution Linux, et les développeurs font très bien pour fournir aux utilisateurs d’excellents thèmes sur toutes leurs différentes éditions. Cependant, aussi bons que soient leurs thèmes, leur thème de terminal est plutôt mauvais. Pourquoi? Il est réglé en mode transparent, ce qui le rend incroyablement difficile à lire. Dans ce guide, nous allons passer en revue les trois éditions de Linux Mint (Mate, XFCE et Cinnamon) et vous montrer comment désactiver le mode transparent dans le terminal.
Table des matières
Terminal Mate
Utilisez-vous l’édition Mate de Linux Mint et vous en avez assez du terminal transparent? Voici comment y remédier. Tout d’abord, appuyez sur Ctrl + Alt + T sur le bureau Mate. Ces touches, lorsqu’elles sont pressées ensemble, ouvriront automatiquement une nouvelle fenêtre de terminal. Après avoir ouvert la fenêtre du terminal, suivez les instructions étape par étape ci-dessous.
Étape 1: Trouvez le menu «Edition» dans le terminal Mate, et cliquez dessus avec la souris pour révéler ses options.
Étape 2: Dans le menu «Edition», recherchez l’option «Préférences de profil», et cliquez dessus avec la souris pour accéder aux paramètres de profil pour le profil par défaut du terminal Mate.
Étape 3: Dans la zone «Préférences de profil», vous verrez plusieurs onglets différents disponibles sur lesquels cliquer. Ces onglets sont « Général », « Titre et commande », « Arrière-plan », Défilement « et » Compatibilité « . Localisez l’onglet «Arrière-plan», et cliquez dessus avec la souris pour accéder à la zone de paramètres qui régit la transparence du terminal Mate.
Étape 4: Lorsque vous vous rendez dans la zone de l’onglet «Arrière-plan», plusieurs options s’offrent à vous. Ces options sont « Couleur unie », « Image d’arrière-plan » et « Arrière-plan transparent ».
Pour désactiver la transparence dans la fenêtre du terminal Mate, recherchez la case à cocher «Couleur unie» et cliquez dessus. Cette option désactivera automatiquement les fonctions transparentes.
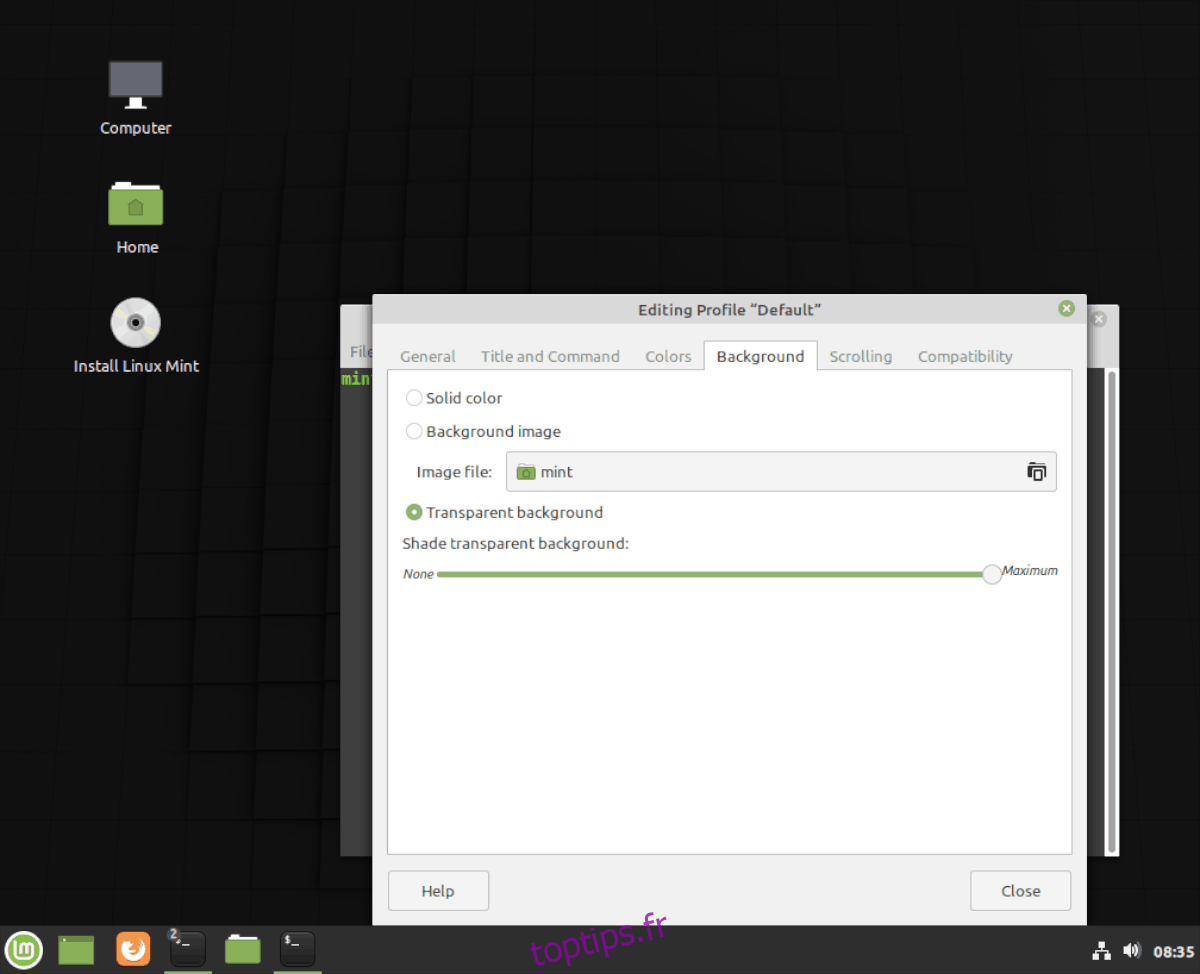
Sinon, si vous n’aimez pas l’option «couleur unie», recherchez le curseur sous «Ombrer l’arrière-plan transparent» et faites-le glisser vers la zone «Maximum». Ce changement vous permettra de désactiver la transparence lors de l’utilisation d’une image d’arrière-plan,
Lorsque la transparence est désactivée pour le terminal Mate, cliquez sur le bouton «Fermer» et les paramètres appliqueront instantanément les modifications.
Terminal XFCE
L’édition XFCE de Linux Mint, comme toutes les autres éditions, arbore un terminal transparent. Bien qu’esthétiquement, cela ait l’air bien, tout le monde n’est pas fan de ce paramètre et aimerait le désactiver.
Pour désactiver la transparence dans le terminal XFCE sous Linux Mint, commencez par lancer une fenêtre de terminal. Vous pouvez ouvrir un terminal en appuyant sur la combinaison de touches Ctrl + Alt + T. Ensuite, avec la fenêtre de terminal lancée sur le bureau XFCE, suivez les instructions étape par étape ci-dessous.
Étape 1: Trouvez le menu «Edition» dans le terminal XFCE et cliquez dessus avec la souris. En cliquant sur ce menu, vous découvrirez les options à l’intérieur de celui-ci.
Étape 2: Après avoir révélé les options à l’intérieur du menu «Edition» du terminal XFCE, trouvez l’option «Préférences» et cliquez dessus avec la souris.
Étape 3: Dans la fenêtre «Préférences» du terminal XFCE, vous verrez plusieurs onglets parmi lesquels choisir. Ces onglets sont « Général », « Apparence », « Couleurs », « Compatibilité » et « Avancé ». Regardez à travers et cliquez sur l’onglet «Apparence» avec la souris. L’onglet «Apparence» est l’endroit où vous pourrez modifier les paramètres de transparence du terminal XFCE.
Étape 4: À l’intérieur de l’onglet «Apparence», recherchez la section «Arrière-plan». À partir de là, recherchez le curseur «Opacité».
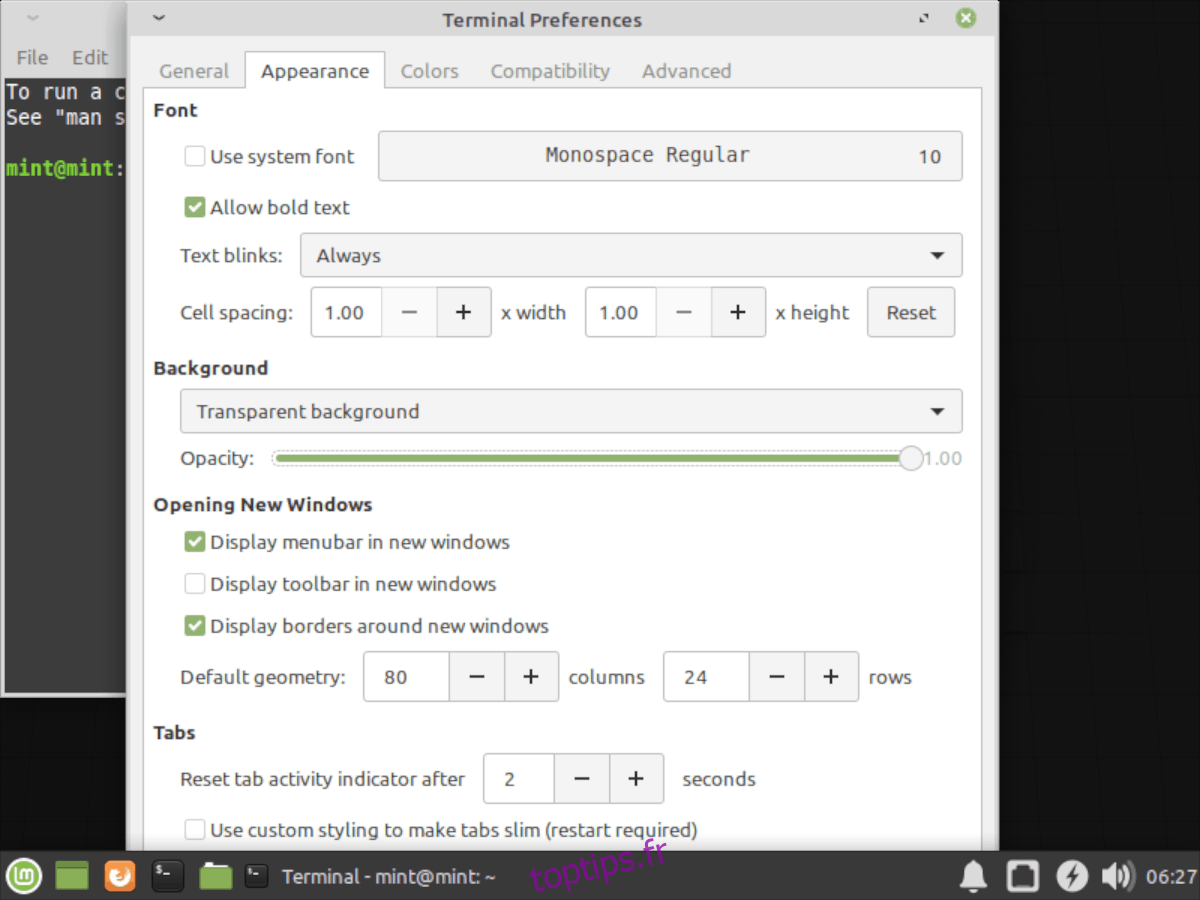
Prenez ce curseur et déplacez-le de 0,98 à 100. Le régler sur 100 coupera effectivement l’aspect transparent du terminal. Vous pouvez également cliquer sur le menu déroulant « Arrière-plan » et le définir sur « Couleur unie ».
Une fois tous les paramètres modifiés, fermez la fenêtre. La transparence s’éteindra automatiquement.
Terminal cannelle (gnome)
Utilisez-vous la version Cinnamon de Linux Mint? Vous en avez assez d’avoir une fenêtre de terminal transparente et vous souhaitez la changer? Voici quoi faire.
Tout d’abord, ouvrez une fenêtre de terminal en appuyant sur Ctrl + Alt + T sur le clavier. Ou, en cliquant sur le raccourci du terminal sur le panneau Cinnamon. Ensuite, lorsque la fenêtre du terminal est ouverte, suivez les instructions étape par étape ci-dessous.
Étape 1: Trouvez le menu «Edition» et cliquez dessus avec la souris pour révéler les options à l’intérieur.
Étape 2: Cliquez sur l’option « Préférences » dans le menu « Edition » avec la souris.
Étape 3: En cliquant sur le bouton «Préférences», plusieurs onglets cliquables vous seront présentés. Ces onglets sont « Texte », « Couleurs », « Défilement », « Commande » et « Compatibilité ». Recherchez l’onglet «Couleurs» et cliquez dessus avec la souris. «Couleurs» est l’endroit où le terminal Gnome permet aux utilisateurs de modifier les paramètres de transparence.
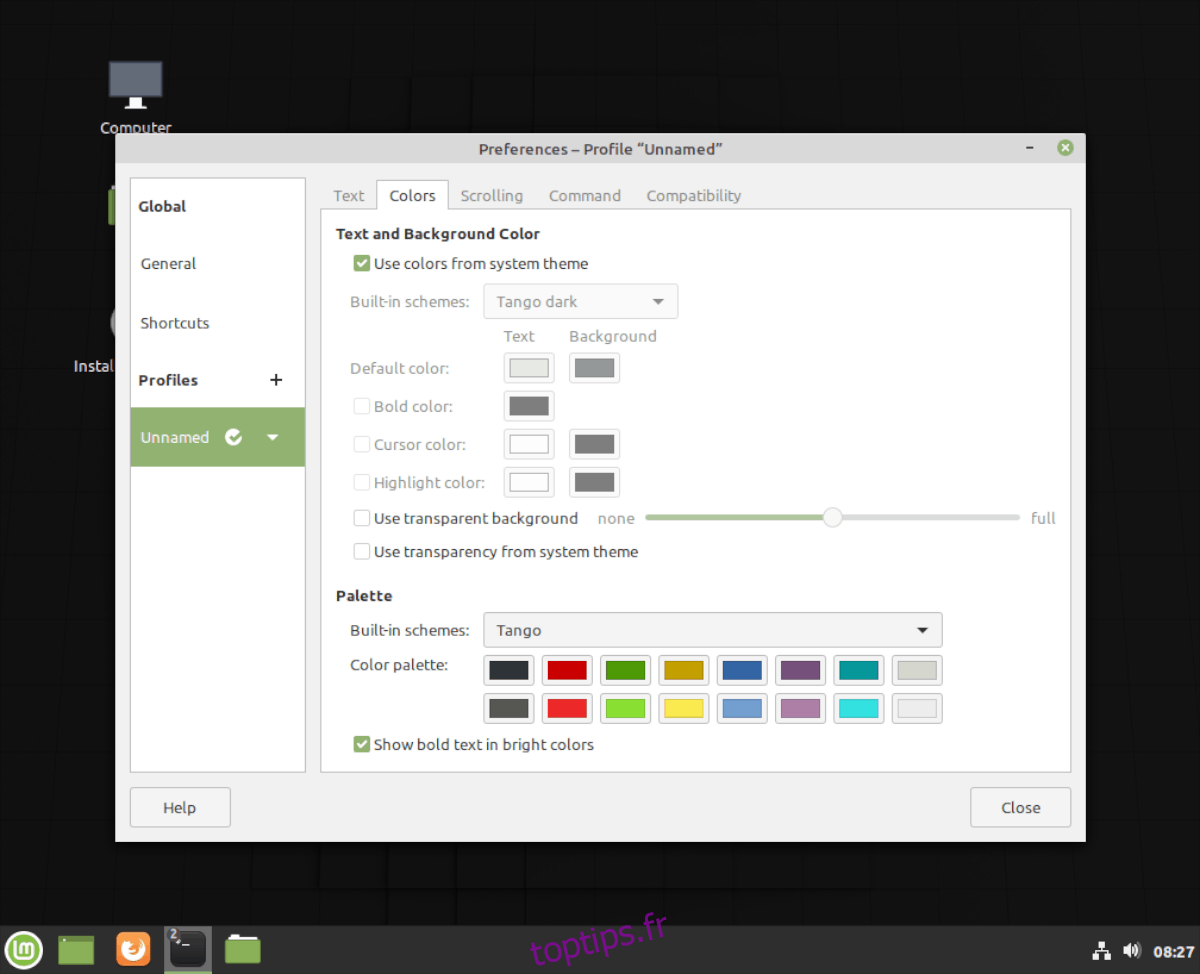
Étape 4: À l’intérieur de l’onglet «Couleurs», recherchez la case à cocher «Utiliser la transparence du thème système» et décochez-la. Décocher cette case désactivera instantanément la transparence dans la fenêtre du terminal. Sinon, cliquez sur la case «Utiliser un arrière-plan transparent», utilisez le curseur pour ajuster les paramètres de transparence de la fenêtre du terminal.