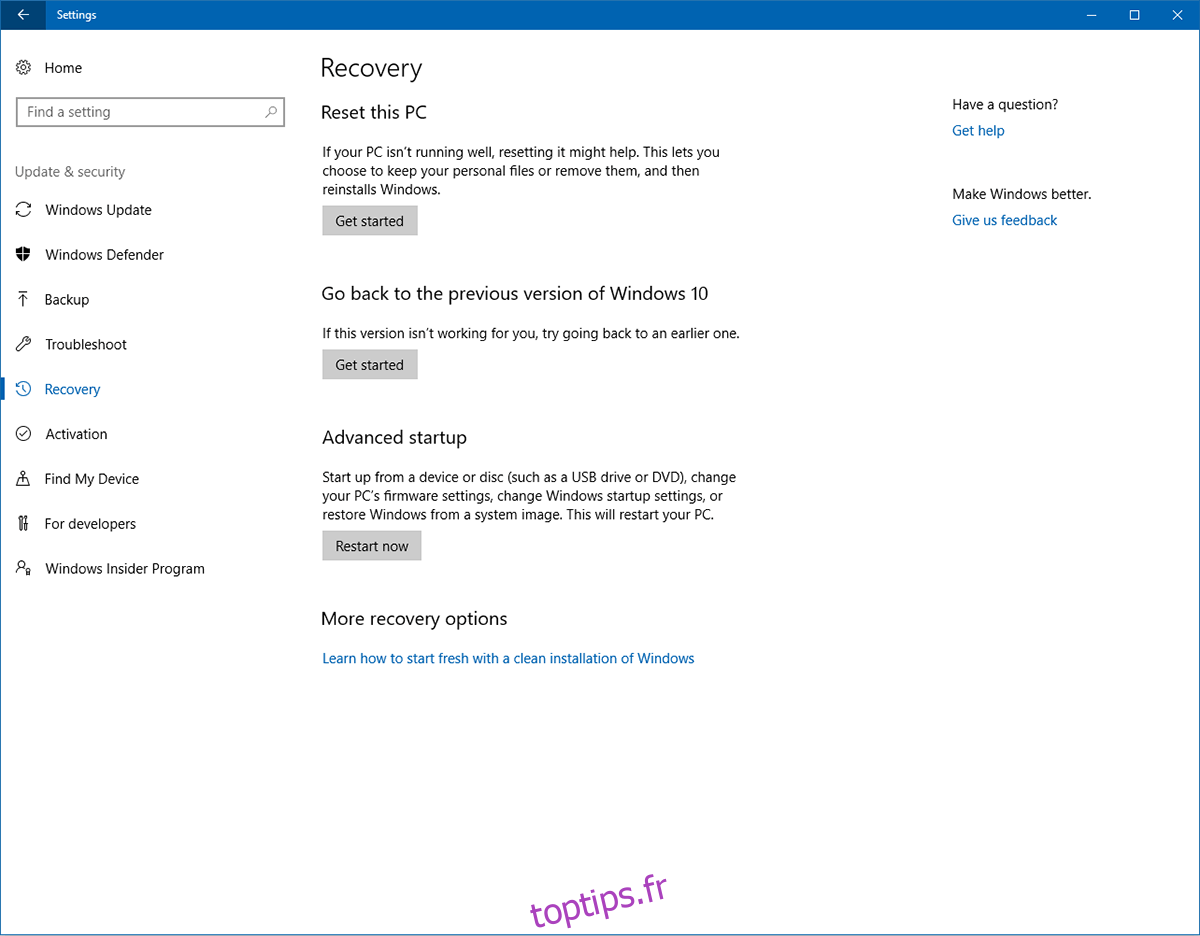Windows n’est pas exactement synonyme de sécurité. Ça fatigue et ça fatigue dur, mais les PC sont sujets à presque toutes les maladies numériques imaginables telles que les logiciels malveillants qui se frayent un chemin dans votre noyau sous le couvert de logiciels inoffensifs. En guise de contre-mesure, Windows tente de sécuriser votre système en demandant aux fabricants de matériel de signer numériquement leurs pilotes et de les faire vérifier par Microsoft pour une distribution de masse. Si vous êtes un développeur qui cherche à installer un pilote plus ancien, ou un pilote créé par vous-même, ou un ajustement personnalisé qui est peu susceptible d’être signé, vous ne pourrez pas le faire. Pour installer un pilote non signé, vous devez désactiver l’application de la signature du pilote.
Nous devons mentionner que cela est risqué et ne doit être fait que si vous faites confiance au développeur du pilote. L’approche suivante permettra littéralement d’installer n’importe quel pilote sur votre système. Les risques sont donc à vous.
Table des matières
Solution 1 – Désactiver l’application de la signature du pilote via la récupération
Si vous utilisez Windows 10 qui ne dispose pas de la mise à jour anniversaire ou d’une version ultérieure, vous avez une solution simple devant vous. Ouvrez l’application Paramètres et accédez au groupe de paramètres Mise à jour et sécurité.
Accédez à l’onglet Récupération et cliquez sur «Redémarrer maintenant» dans la section Démarrage avancé.

Lorsque votre système redémarre, cliquez sur «Dépanner» sur l’écran. Sélectionnez «Options avancées» et cliquez sur «Paramètres de démarrage». Cliquez à nouveau sur Redémarrer. Sur l’écran Paramètres de démarrage, appuyez sur 7 / F7 pour désactiver l’application de la signature du pilote.
Solution 2 – Exécuter en mode test
Windows 10 est livré avec un mode test. Cette fonction est également appelée mode de signature de test. Cela permet aux développeurs d’expérimenter sur leurs systèmes sans avoir à revenir à Microsoft à chaque test simple. Les signatures de pilote ne sont pas appliquées en mode test.
Pour exécuter Windows 10 en mode test, vous devrez accéder à l’invite de commande avec des privilèges administratifs. Dans la barre de recherche de Windows 10, tapez l’invite de commande et cliquez avec le bouton droit sur le résultat de l’application de bureau. Sélectionnez «Exécuter en tant qu’administrateur» dans le menu contextuel.
Vous pouvez également exécuter le mode test à partir de PowerShell. Appuyez sur le raccourci clavier Win + X et sélectionnez « Windows PowerShell (Admin) dans le menu de l’utilisateur avancé.
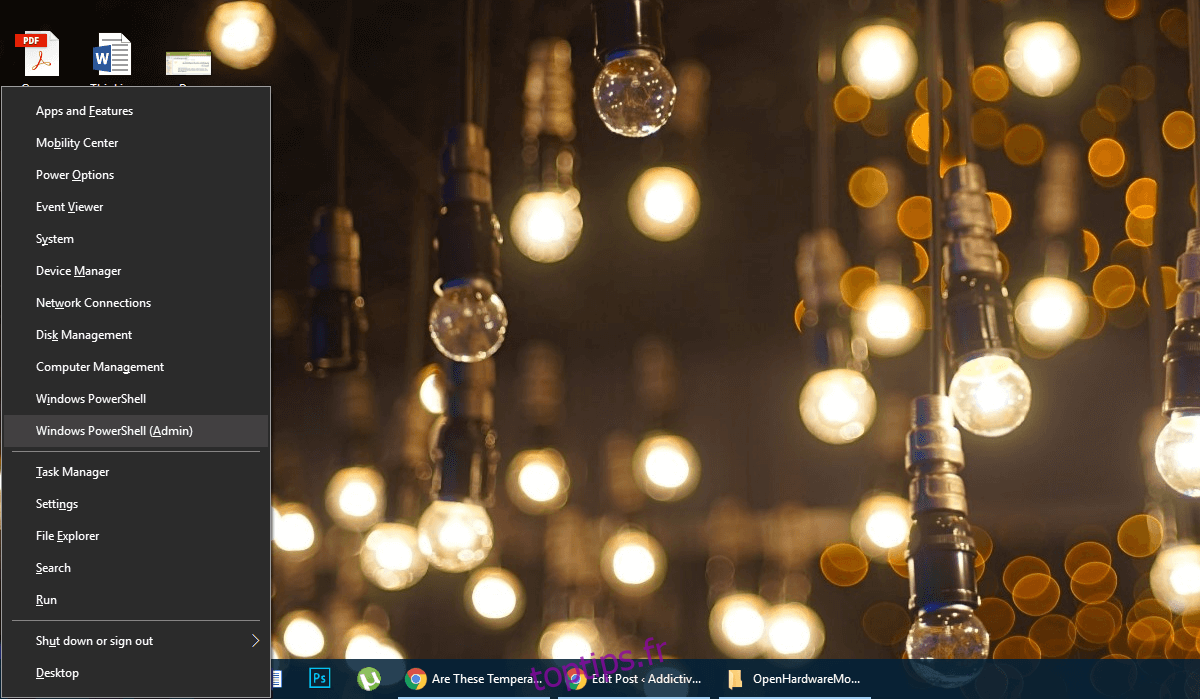
Entrez la commande suivante;
bcdedit /set testsigning on
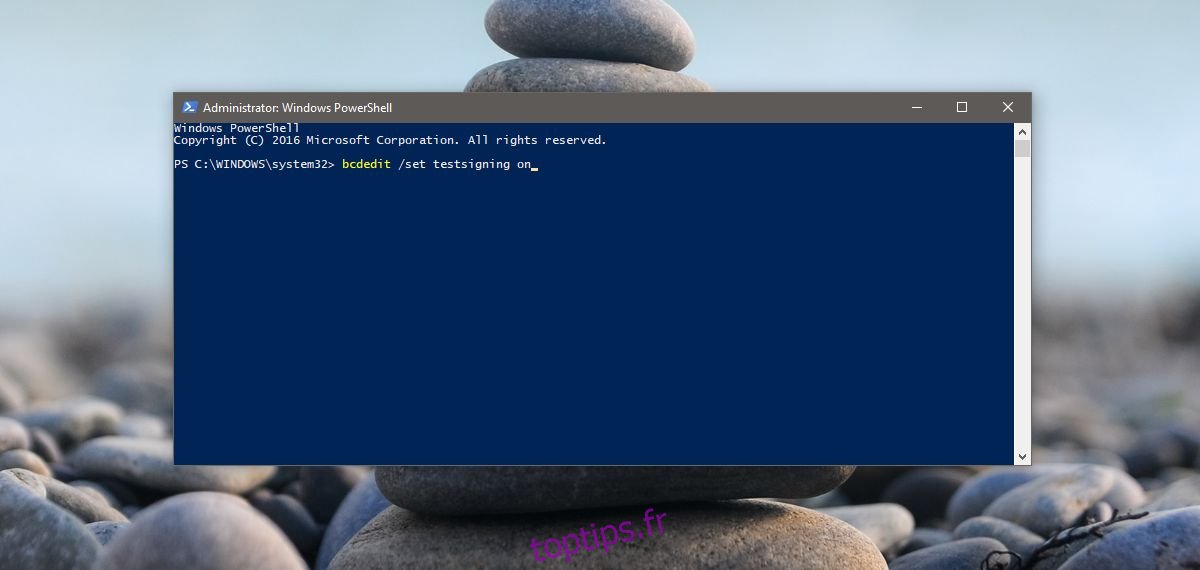
Si vous voyez un message d’erreur « protégé par la stratégie de démarrage sécurisé », vous êtes probablement bloqué car le démarrage sécurisé est activé dans votre micrologiciel UEFI (pour les besoins de notre guide, UEFI et BIOS sont la même chose). Si vous obtenez cette erreur, passez à la solution 3.
Si vous ne voyez pas de message d’erreur, il vous suffit de redémarrer votre ordinateur et vous entrerez en «mode test». Vous saurez que vous avez réussi une fois que vous verrez un filigrane «Mode test» dans le coin inférieur droit de votre écran.
Quitter le mode test
Une fois que vous êtes prêt à quitter le mode test, appuyez sur Win + x et sélectionnez « Windows PowerShell (Admin) » et écrivez (ou copiez / collez) ce qui suit.
bcdedit /set testsigning off
Redémarrez votre ordinateur et vous démarrerez normalement sous Windows.
Solution 3 – Désactivez le démarrage sécurisé
Depuis la mise à jour anniversaire de Windows 10, des contre-mesures supplémentaires vous empêchent de désactiver le démarrage sécurisé. Si vous rencontrez une erreur lors de l’exécution de la solution 2 de ce guide, vous avez rencontré une telle contre-mesure. Pour désactiver le démarrage sécurisé, vous devez accéder au menu Options de démarrage avancées.
Dans le menu Démarrer, maintenez la touche Maj enfoncée et cliquez sur le bouton Marche / Arrêt. Sélectionnez «Redémarrer» parmi les options d’alimentation. Cliquez sur «Dépanner». Ensuite, cliquez sur Options avancées, puis sur Paramètres du micrologiciel UEFI. Cliquez sur Redémarrer et vous serez redirigé vers l’interface BIOS / UEFI.
Allez dans «Sécurité», puis désactivez «Démarrage sécurisé». Une fois que vous avez fait cela. Revenez à l’invite de commande en mode Admin (exactement comme mentionné dans la solution 2).
Entrez la commande suivante;
bcdedit.exe /set nointegritychecks
Si les déclencheurs BSoD (écran bleu de la mort) qui s’ensuivent sont trop importants à gérer et que vous souhaitez désactiver cette liberté. Revenez à l’invite de commande (admin) et entrez.
bcdedit.exe /set nointegritychecks off
Si vous avez terminé, une fois pour toutes, suivez à nouveau les étapes 1 à 5 de la solution 3. Cette fois, activez le démarrage sécurisé. Tout doit revenir en état de marche. Vous ne devez pas exécuter votre système en continu dans cet état. Vous devez également éviter d’installer quoi que ce soit d’inutile lorsque le démarrage sécurisé est désactivé.