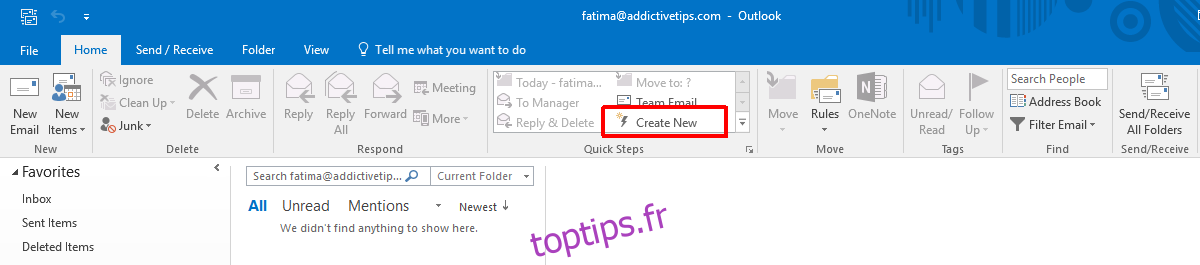Outlook vous permet de créer des règles pour les e-mails que vous envoyez et recevez. Les règles sont une excellente fonctionnalité d’automatisation qui vous aide à contrôler et à trier vos e-mails. Les étapes rapides sont une autre fonctionnalité tout aussi impressionnante mais dont on parle moins dans Outlook. C’est une fonction d’automatisation qui automatise des actions telles que déplacer des e-mails ou les copier. À l’aide des étapes rapides, vous pouvez déplacer tous les nouveaux e-mails vers un dossier spécifique en un clic. Cela les déplacera hors de votre boîte de réception et dans leur propre dossier dédié «Aujourd’hui». La configuration prend très peu et vous pouvez exécuter l’étape rapide plusieurs fois par jour. Voici ce que vous devez faire.
Par défaut, Outlook trie les e-mails dans des sections datées, c’est-à-dire «Aujourd’hui», «Hier» et «La semaine dernière». Il est très facile pour vous de passer accidentellement à un e-mail qui a été reçu «Hier» en parcourant les e-mails que vous avez reçus «Aujourd’hui». En effet, les sections «Aujourd’hui» et «Hier» ne sont pas des emplacements différents. Ce ne sont que des périodes relatives dans votre boîte de réception. Nous utiliserons ces sections pour déplacer tous les nouveaux e-mails vers un dossier.
Ouvrez Outlook. Dans l’onglet Accueil, cliquez sur «Créer un nouveau» dans la boîte à outils «Étapes rapides».
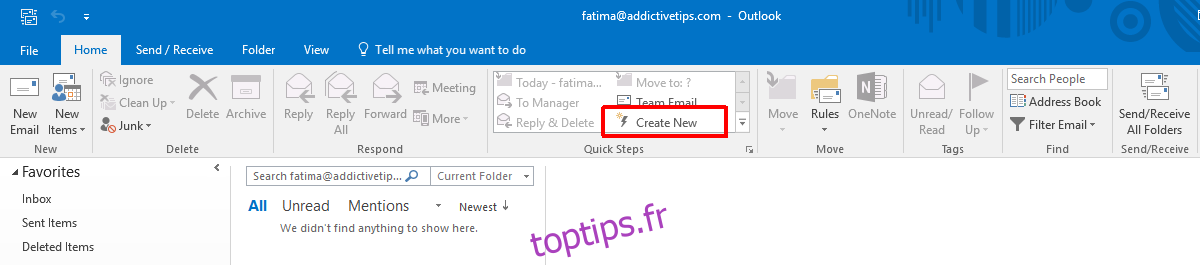
Une nouvelle fenêtre s’ouvrira pour configurer une nouvelle étape rapide. Donnez un nom au Quick Step. Si vous ne lui donnez pas de nom, il héritera du nom de l’action que vous lui avez définie.
Ouvrez la liste déroulante Actions et sélectionnez «Déplacer vers le dossier» parmi les options répertoriées. Outlook vous demandera de sélectionner un dossier ou d’en créer un nouveau. Créez un nouveau dossier appelé «Aujourd’hui». Dans la section « Facultatif » de cette même fenêtre, définissez un raccourci clavier pour déclencher l’étape rapide. Cliquez sur «Terminer» et vous avez terminé.
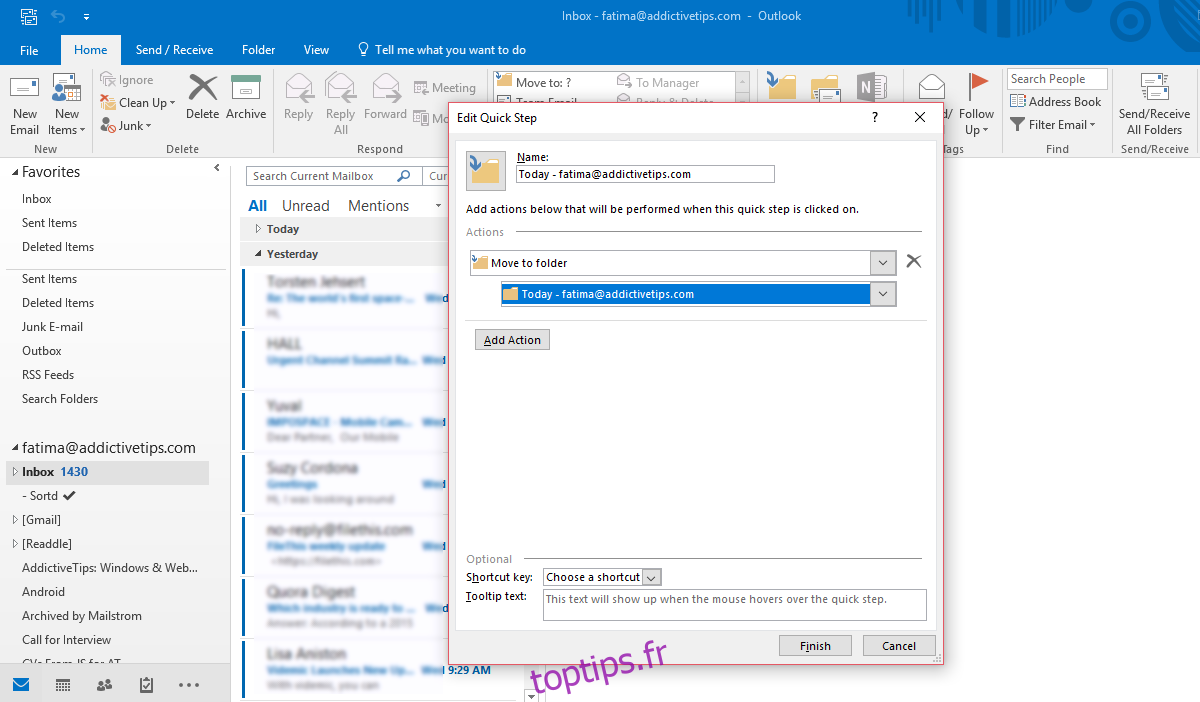
Revenez à Outlook et réduisez la section «Aujourd’hui». Sélectionnez-le pour qu’il ait une surbrillance bleu clair. Lorsque vous sélectionnez la section «Aujourd’hui» dans son état réduit, vous sélectionnez également tous les e-mails qu’elle contient.
Cliquez sur l’étape rapide que vous venez de créer dans la boîte à outils Étapes rapides ou appuyez sur le raccourci clavier que vous avez défini pour elle.
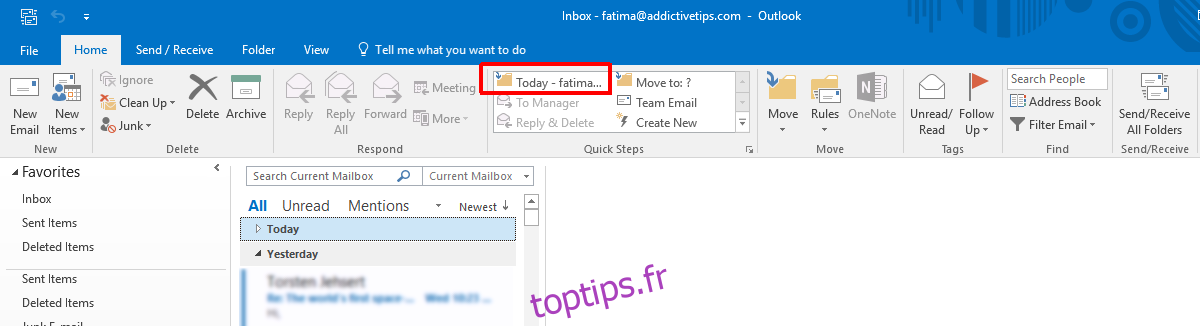
Tous les e-mails que vous avez reçus aujourd’hui seront déplacés vers le dossier que vous avez créé / défini sous l’étape rapide. Lorsque vous parcourez ces e-mails, vous ne finirez pas accidentellement par parcourir des e-mails plus anciens.
Vous pouvez créer une autre étape rapide qui supprime tous les e-mails du dossier «Aujourd’hui» que vous venez de créer. Cela garantira que le dossier est vide et prêt pour le prochain lot d’e-mails à la fin de la journée. Vous pouvez utiliser un ensemble d’étapes rapides pour vous assurer de déplacer tous les e-mails que vous avez reçus aujourd’hui vers le nouveau dossier. Vous pouvez exécuter l’étape rapide plusieurs fois par jour et trier les nouveaux e-mails à mesure qu’ils arrivent.
Cette astuce est inutile si vous ne parvenez pas à purger le dossier «Aujourd’hui» à la fin de chaque journée. Vous vous retrouverez simplement avec un autre dossier plein d’e-mails.