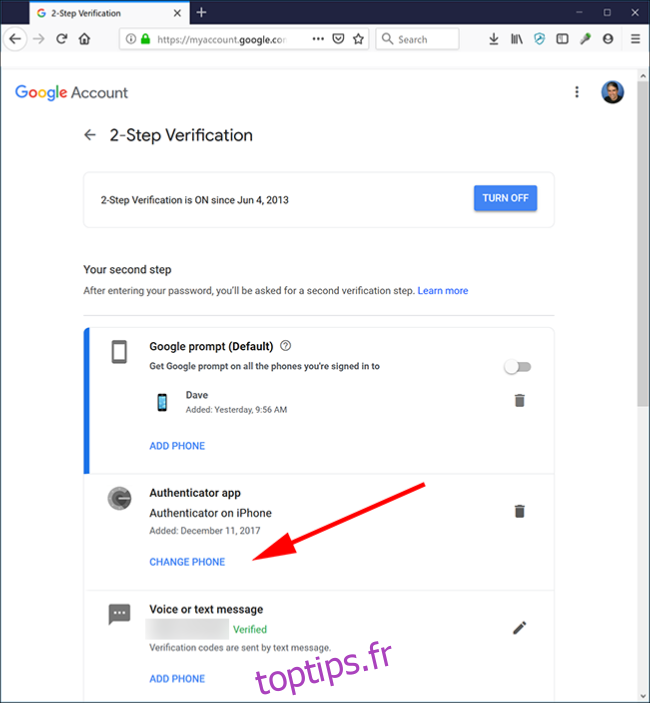L’authentification à deux facteurs est devenue une précaution de sécurité essentielle pour de nombreuses personnes, mais elle peut aussi être une source d’anxiété. Lorsque vous changez ou mettez à niveau un téléphone, Google Authenticator ne migre pas automatiquement les codes. Vous devez le faire manuellement.
Heureusement, il n’est pas difficile de déplacer les codes Google Authenticator d’un téléphone à un autre, bien que, certes, cela puisse être un peu fastidieux et prendre du temps. Google a voulu cela, plus ou moins, par conception. Il ne devrait pas être trop facile de récupérer les codes d’authentification de n’importe où, sauf de l’appareil que vous utilisez pour votre authentification à deux facteurs, sinon la valeur totale de 2FA serait sans objet.
Néanmoins, voici ce que vous devez savoir pour obtenir Google Authenticator (et tous vos codes d’authentification) d’un ancien téléphone vers un nouveau. Que vous sautiez sur des plateformes ou que vous restiez dans vos univers iOS ou Android, le processus est le même.
Table des matières
Déplacer Google Authenticator vers un nouveau téléphone
Tout d’abord, ne faites rien sur la copie de Google Authenticator sur votre ancien téléphone. Laissez-le pour le moment, sinon vous risquez de vous faire prendre sans moyen de saisir les codes 2FA avant la configuration du nouveau téléphone. Commencez par installer Google Authenticator sur votre nouvel appareil, soit Google Authenticator pour iPhone ou Google Authenticator pour Android.
Ensuite, vous aurez besoin de votre ordinateur. Ouvert Page de vérification en deux étapes de Google dans un navigateur et connectez-vous à votre compte Google lorsqu’il vous le demande. Dans la section « Application Authenticator » de la page, cliquez sur « Changer de téléphone ».
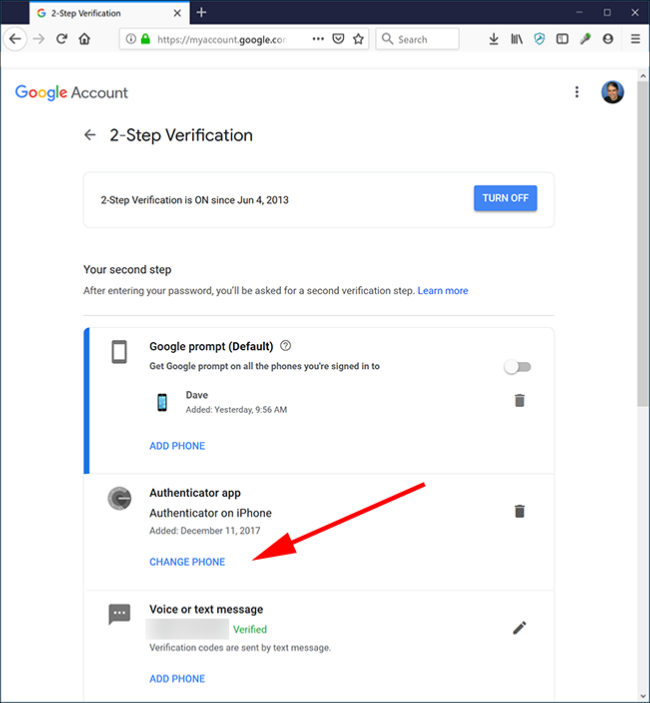
Choisissez le type de téléphone vers lequel vous migrez et cliquez sur «Suivant».
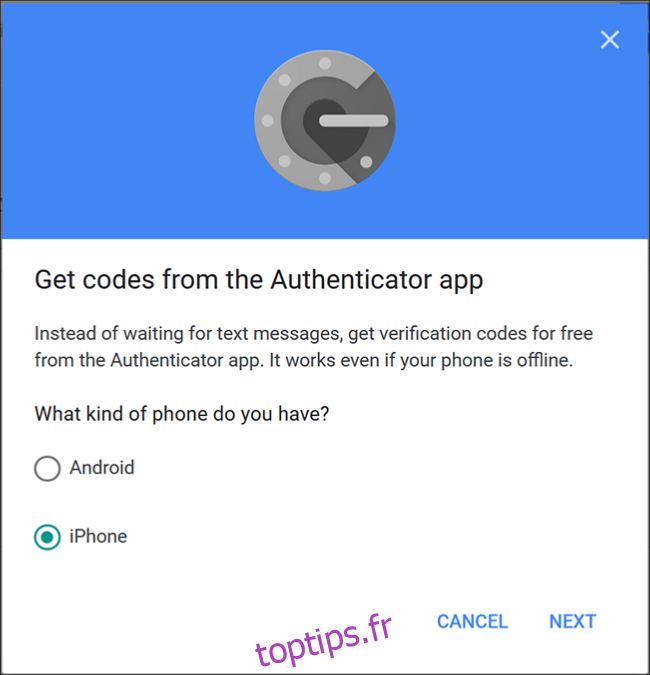
Vous devriez maintenant voir l’écran «Configurer l’authentificateur», avec le code-barres. Ouvrez Google Authenticator sur le nouveau téléphone et suivez les instructions pour scanner le code-barres. Appuyez sur «Configuration», puis sur «Scanner un code-barres».
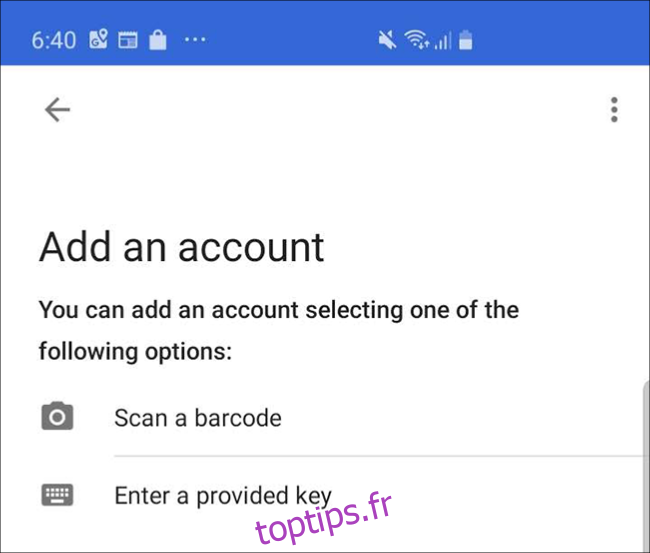
Après l’analyse, vous voudrez entrer le code à usage unique pour vérifier qu’il fonctionne.
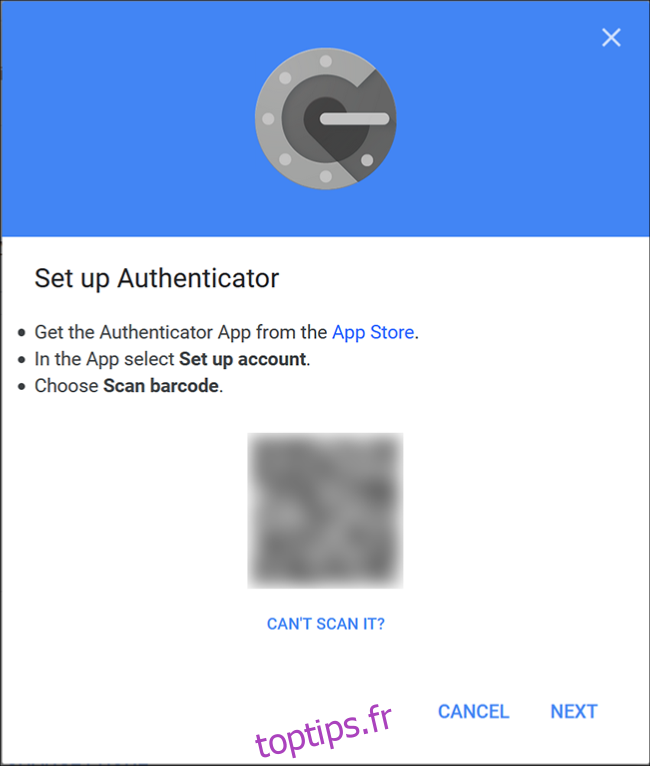
Transférez vos codes Google Authenticator pour d’autres sites
Félicitations! Vous avez maintenant déplacé le code d’authentification de Google sur le nouveau téléphone, mais c’est tout; le seul service que vous avez configuré est Google. Vous avez probablement encore une multitude d’autres applications et services connectés à Google Authenticator, peut-être Dashlane, Slack, Dropbox, Reddit ou autres. Vous devrez migrer chacun d’entre eux, un à la fois. C’est la partie chronophage à laquelle nous avons fait allusion plus tôt.
Mais le processus global est simple, même si vous devez chercher un peu les paramètres. Choisissez un site ou un service répertorié dans votre ancienne copie de Google Authenticator (sur l’ancien téléphone) et connectez-vous à son site Web ou ouvrez l’application. Recherchez le paramètre 2FA de ce site. Il se trouve probablement dans la section compte, mot de passe ou sécurité du site Web, bien que, si le service dispose d’une application mobile ou de bureau, il se trouve peut-être là à la place. Exemple concret: les paramètres 2FA de Dashlane se trouvent dans l’application de bureau, pas sur le site Web, tandis que Reddit place les commandes 2FA sur le site dans le menu «Paramètres utilisateur», sur l’onglet «Confidentialité et sécurité».
Une fois que vous avez trouvé les bons contrôles, désactivez 2FA pour ce site. Vous devrez probablement entrer le mot de passe du site, ou éventuellement le code d’authentification, c’est pourquoi vous voudrez avoir l’ancien téléphone et sa copie de Google Authenticator à portée de main.
Enfin, réactivez 2FA, cette fois en scannant le code QR avec Google Authenticator sur le nouveau téléphone. Répétez ce processus pour chaque site ou service répertorié dans votre ancienne copie de Google Authenticator.
Activer 2FA sur plusieurs appareils à la fois
Dans un monde parfait, 2FA vous permet de confirmer vos informations d’identification à l’aide d’un téléphone mobile ou d’un autre appareil que vous emportez avec vous tout le temps, auquel vous seul avez accès. Cela rend très difficile pour les pirates d’usurper le système, car (contrairement à l’obtention de codes par SMS, qui n’est pas particulièrement sécurisé), il n’y a pas de moyen facile pour les méchants de mettre la main sur une autorisation de second facteur délivrée via une application locale qui existe. seulement dans votre poche.
Voici ce qui se passe dans les coulisses. Lorsque vous ajoutez un nouveau site ou service à Google Authenticator, il utilise une clé secrète pour générer un code QR. Cela indique à votre application Google Authenticator comment générer un nombre illimité de mots de passe à usage unique basés sur le temps. Une fois que vous scannez le code QR et fermez la fenêtre du navigateur, ce code QR particulier ne peut pas être régénéré et la clé secrète est stockée localement sur votre téléphone.
Si Google Authenticator pouvait se synchroniser sur plusieurs appareils, alors la clé secrète ou ses codes d’authentification résultants devraient vivre quelque part dans le cloud, ce qui le rendrait vulnérable au piratage. C’est pourquoi Google ne vous permet pas de synchroniser vos codes entre les appareils. Cependant, il existe deux façons de conserver les codes d’authentification sur plusieurs appareils à la fois.
Tout d’abord, lorsque vous ajoutez un site ou un service à Google Authenticator, vous pouvez scanner le code QR sur plusieurs appareils à la fois. Le site Web qui génère le code QR ne sait pas (ou ne se soucie pas) que vous l’avez scanné. Vous pouvez le numériser dans n’importe quel nombre d’appareils mobiles supplémentaires, et chaque copie de Google Authenticator que vous numérisez à partir du même code à barres générera le même code à six chiffres.
Cependant, nous ne recommandons pas de le faire de cette façon. Tout d’abord, vous proliférez vos codes d’authentification sur plusieurs appareils qui peuvent être perdus ou volés. Mais, plus important encore, comme ils ne sont pas vraiment synchronisés, vous courez le risque de désynchroniser les différents appareils les uns avec les autres. Si vous devez désactiver 2FA pour un service particulier, par exemple, puis le réactiver uniquement sur un appareil, vous ne savez peut-être plus quel appareil possède les codes d’authentification les plus récents et les plus corrects. C’est un désastre qui attend.
Utilisez Authy pour rendre cela plus facile
Il est possible de synchroniser vos codes d’authentification sur tous les appareils. Vous ne pouvez tout simplement pas le faire avec Google Authenticator. Si vous voulez avoir la flexibilité d’avoir tous vos codes 2FA sur plusieurs appareils, nous vous recommandons Authy. Il fonctionne avec tous les sites et services qui utilisent Google Authenticator, et il crypte les codes avec un mot de passe que vous fournissez et les stocke dans le cloud. Cela facilite beaucoup la migration de plusieurs appareils et la synchronisation cryptée basée sur le cloud offre un équilibre entre sécurité et commodité.
Avec Authy, vous n’avez pas besoin de configurer l’authentification à deux facteurs pour tous vos appareils à chaque fois que vous passez à un nouveau téléphone. Nous vous recommandons de passer de Google Authenticator à Authy pour faciliter le processus de migration du nouveau téléphone à l’avenir.