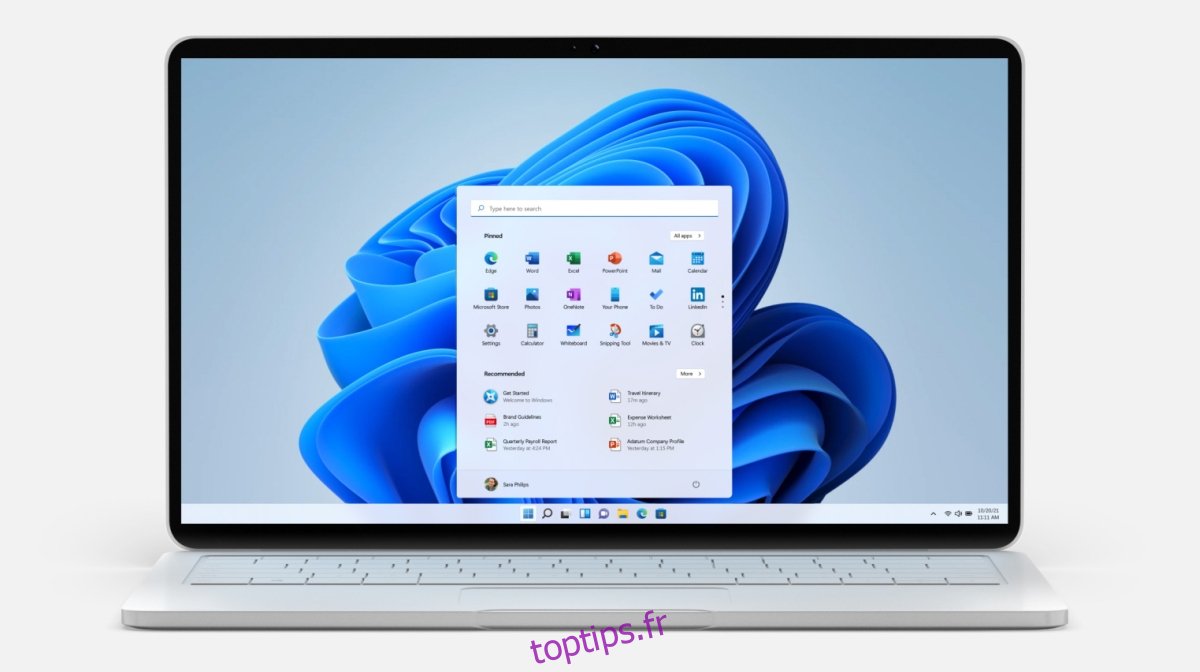Windows 11 est nouveau et, au fil du temps, il rencontrera les problèmes habituels qui affligent le système Windows. Les problèmes avec les pilotes, les logiciels d’overclocking, les outils de mise en réseau et la myriade d’autres outils et applications que les utilisateurs de Windows installent finiront par entraîner une sorte d’instabilité du système. L’une des nombreuses façons de résoudre un problème ou de le diagnostiquer consiste à démarrer Windows en mode sans échec.
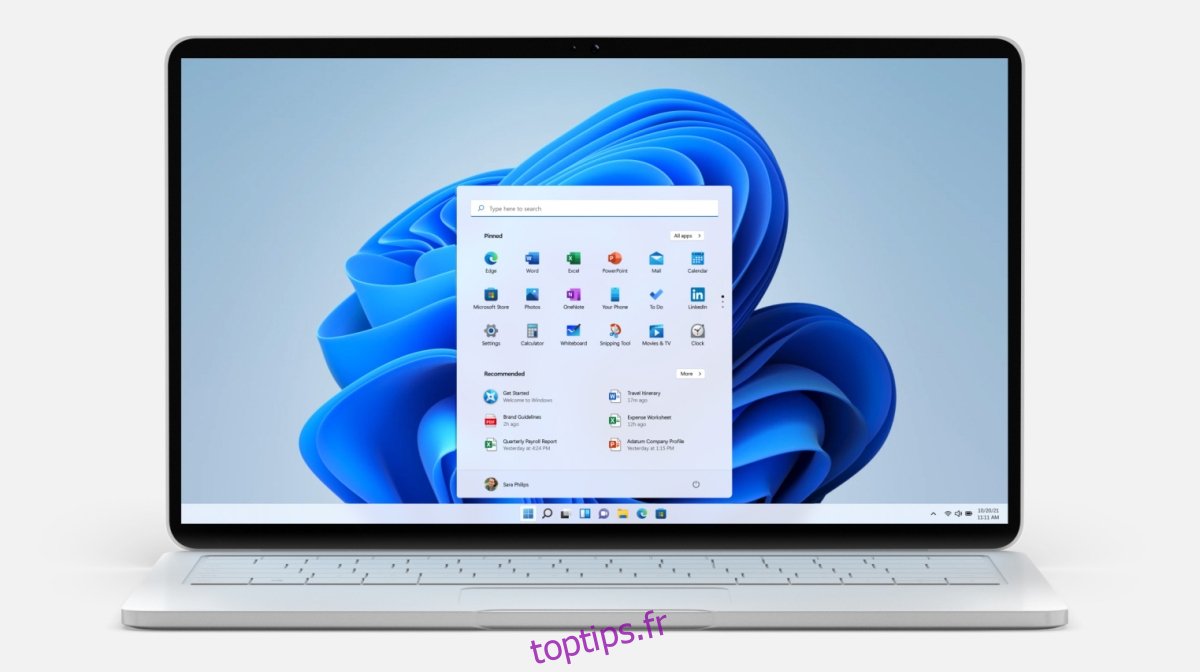
Table des matières
Mode sans échec de Windows 11
Il existe plusieurs façons de démarrer Windows 11 en mode sans échec. Certains sont plus faciles à utiliser que d’autres, mais la méthode que vous utiliserez dépendra de ce qui fonctionne et ne fonctionne pas sur votre système.
1. Application Paramètres
Pour démarrer Windows 11 en mode sans échec à partir de l’application Paramètres.
Ouvrez l’application Paramètres avec le raccourci clavier Win+I.
Allez dans Système.
Sélectionnez Récupération.
Développez les options de récupération.
Cliquez sur Redémarrer maintenant dans Démarrage avancé.
Vous démarrerez dans le menu de dépannage.
Allez dans Options avancées>Paramètres de démarrage>Redémarrer.
Sélectionnez l’option Démarrer en mode sans échec.
Laissez le système redémarrer.
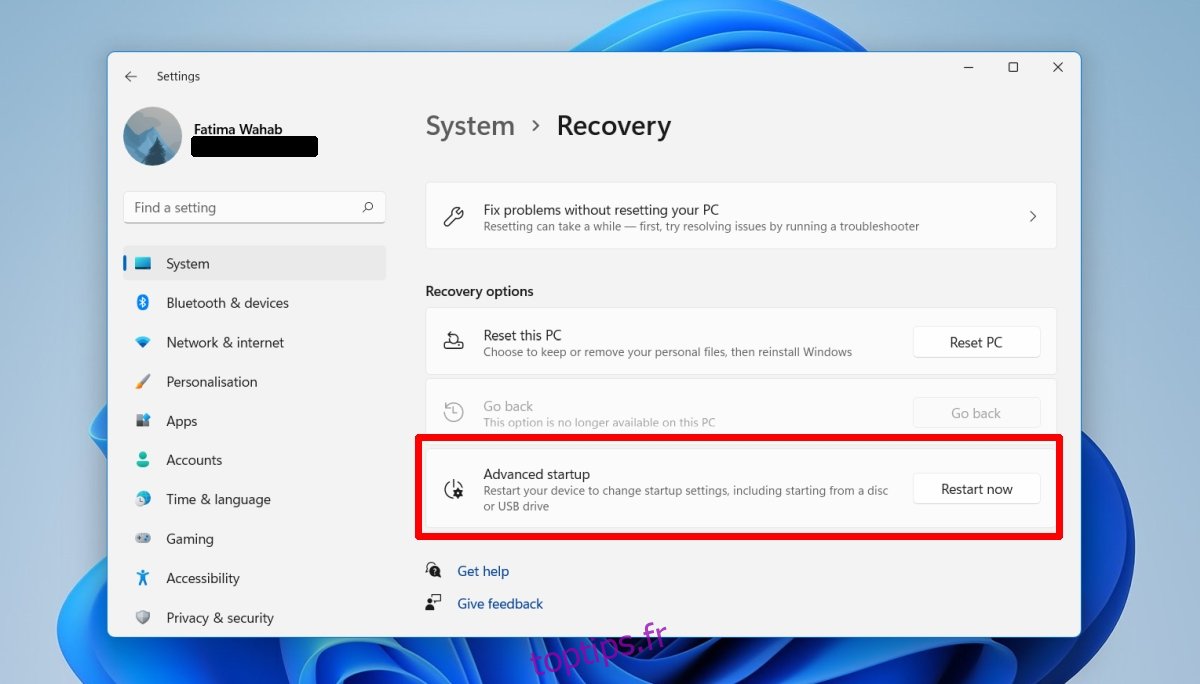
2. Menu Démarrer
Vous pouvez démarrer en mode sans échec via le menu Démarrer. Vous suivrez le même parcours c’est-à-dire via le menu de dépannage mais pour y accéder, vous pouvez utiliser le menu Démarrer. Si vous ne parvenez pas à ouvrir l’application Paramètres, c’est une bonne alternative à suivre.
Ouvrez le menu Démarrer.
Cliquez sur le bouton d’alimentation.
Maintenez la touche Maj enfoncée et cliquez sur Redémarrer dans les options d’alimentation.
Le système redémarrera et démarrera dans le menu de dépannage.
Allez dans Options avancées>Paramètres de démarrage>Redémarrer.
Sélectionnez l’option Démarrer en mode sans échec.
Laissez le système redémarrer.
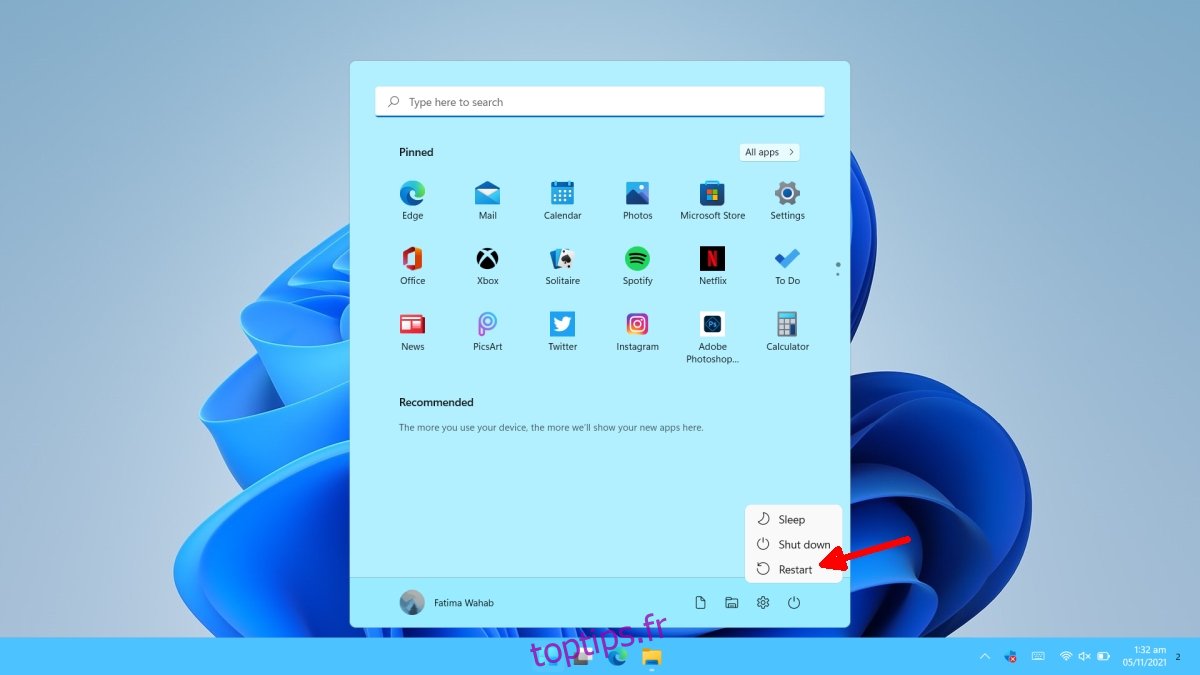
3. Support d’installation Windows
Si vous ne parvenez pas à démarrer sur votre bureau, vous pourrez peut-être toujours démarrer Windows 11 en mode sans échec. Vous avez besoin d’un disque d’installation de Windows 11.
Démarrez votre ordinateur dans le BIOS.
Changez le premier périphérique de démarrage en USB.
Connectez le disque d’installation de Windows 11 à votre système.
Redémarrez le système et il démarrera à partir du disque d’installation.
Sélectionnez l’option Réparer.
Allez dans Dépannage > Options avancées > Paramètres de démarrage > Redémarrer.
Sélectionnez l’option Démarrer en mode sans échec.
Laissez le système redémarrer.
Conclusion
Vous pouvez quitter le mode sans échec sous Windows 11 en redémarrant le système. Le mode sans échec a une option de mise en réseau et de mise en réseau désactivée. Vous pouvez sélectionner celui sur lequel vous souhaitez démarrer dans le menu de dépannage. Lorsque la mise en réseau est désactivée, votre système ne pourra pas se connecter à un réseau WiFi ou LAN. Si vous dépannez une application qui a besoin d’une connexion Internet, assurez-vous de démarrer en mode sans échec avec la mise en réseau activée. Si vous essayez d’annuler une mise à jour de pilote et/ou essayez d’empêcher l’installation d’une mise à jour, utilisez le mode sans échec avec la mise en réseau désactivée.