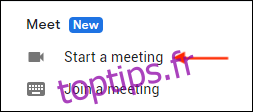Pour rivaliser dans le monde de la visioconférence d’entreprise, Google Meet (anciennement connu sous le nom de Google Hangouts) est une version plus simple de Zoom. Si vous recherchez une alternative gratuite et sécurisée à Zoom, voici comment démarrer une visioconférence Google Meet.
La version gratuite de Google Meet vous permet d’ajouter jusqu’à 100 participants et une réunion est limitée à 60 minutes (bien mieux que la limite de 40 minutes de Zoom).
Les appels Google Meet sont chiffrés de bout en bout (une simple fouille chez Zoom), mais vous avez besoin d’un compte Google ou Gmail pour créer ou rejoindre un appel Google Meet.
Vous pouvez utiliser Google Meet sur votre ordinateur dans un navigateur Web ou dans une application mobile pour iPhone et Android.
Remarque: compte tenu de la pandémie mondiale actuelle de COVID-19, Google a supprimé la limite de réunion de 60 minutes jusqu’au 30 septembre 2020.
Comment créer une visioconférence Google Meet
Vous pouvez démarrer une visioconférence Google Meet à partir de votre boîte de réception Gmail. Dans votre barre latérale gauche, vous trouverez une nouvelle section «Meet». À partir de là, cliquez sur le bouton «Démarrer une réunion» pour ouvrir Google Meet dans une nouvelle fenêtre.
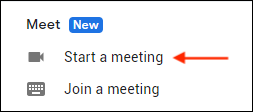
Vous pouvez également intégrer les appels vidéo Google Meet directement dans Google Agenda. De ton Google Agenda, cliquez sur le bouton «Créer», puis sélectionnez le bouton «Ajouter une visioconférence Google Meet» pour créer instantanément un Google Meet pour l’heure sélectionnée.
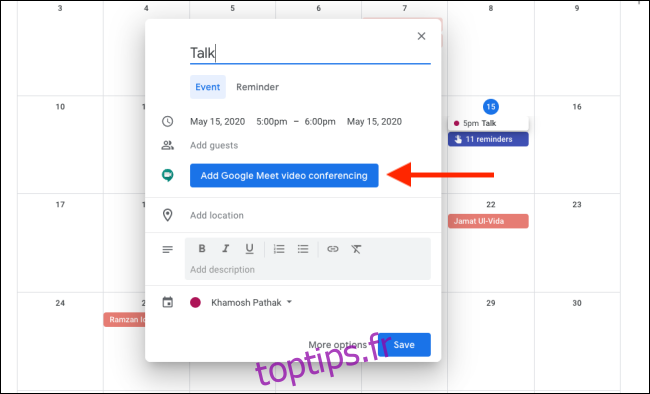
Lorsque vous ouvrez le site Web Google Meet, il vous montrera vos prochains appels.
Vous pouvez ensuite copier le lien Google Meet ou cliquer sur le bouton « Rejoindre Google Meet » pour accéder directement à l’appel.
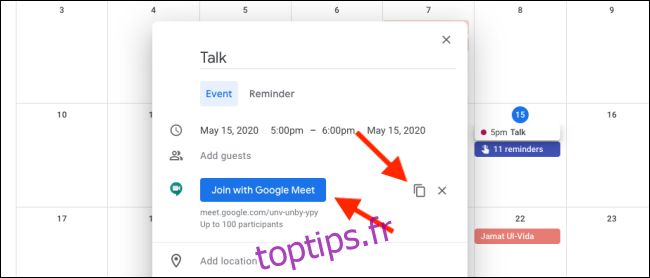
Mais le moyen le plus simple de démarrer une visioconférence Google Meet est de visiter le Site Web Google Meet.
Après avoir ouvert la page, assurez-vous d’être connecté au compte Google de votre choix (professionnel ou personnel). Lorsque vous démarrez un appel vidéo, cliquez sur le bouton «Démarrer une réunion».
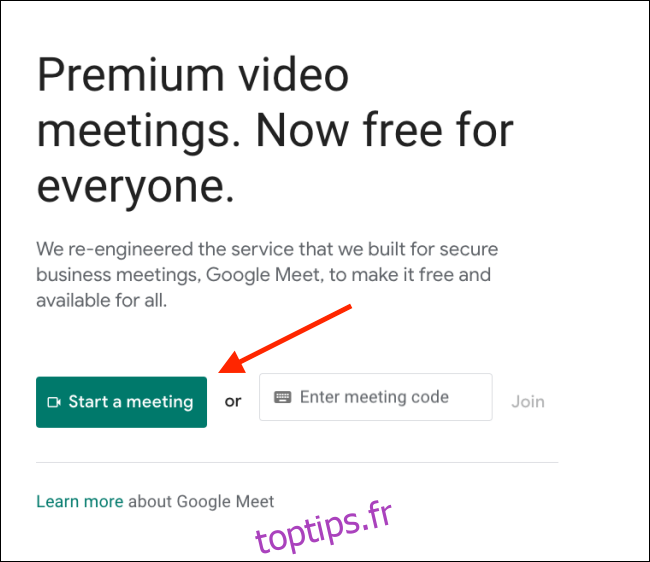
À partir de la page suivante, vous pouvez vérifier votre vidéo et le son de votre microphone. Vous pouvez également cliquer sur les icônes Micro et Vidéo pour les désactiver pour l’appel. Une fois que vous êtes prêt, cliquez sur le bouton «Rejoindre maintenant».
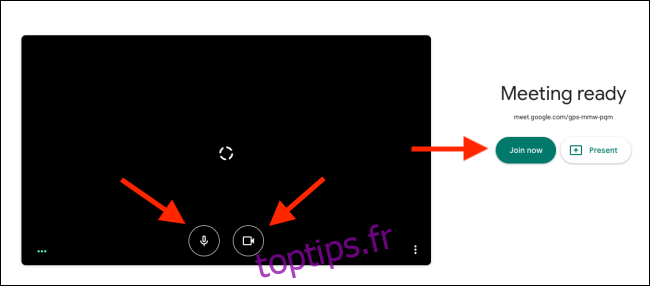
La visioconférence Google Meet va maintenant commencer. Vous recevrez une invite pour ajouter des personnes. Vous pouvez soit cliquer sur « Copier les informations de participation » pour copier le texte et le lien vers l’appel, soit cliquer sur le bouton « Ajouter des personnes » pour inviter des utilisateurs Google.
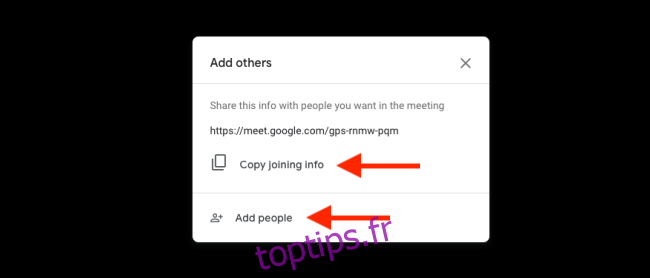
Dans la fenêtre «Ajouter des personnes», recherchez et ajoutez les contacts que vous souhaitez inviter. Cliquez ensuite sur le bouton «Envoyer un e-mail» pour envoyer l’invitation.
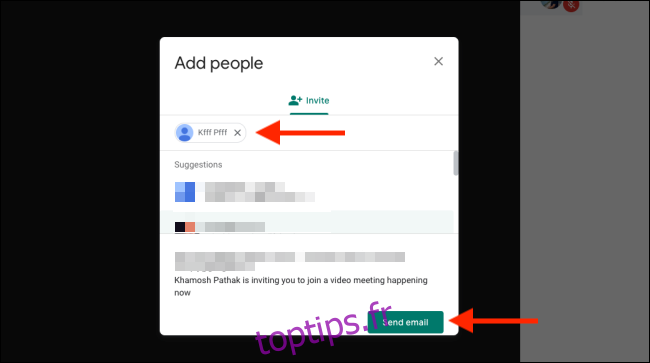
Une fois que l’utilisateur ouvre le lien et clique sur le bouton « Demander à rejoindre », vous recevez une invite vous demandant si vous souhaitez l’inviter. Vous verrez le nom associé à son compte Google. Cliquez sur le bouton «Admettre» pour les ajouter à l’appel.
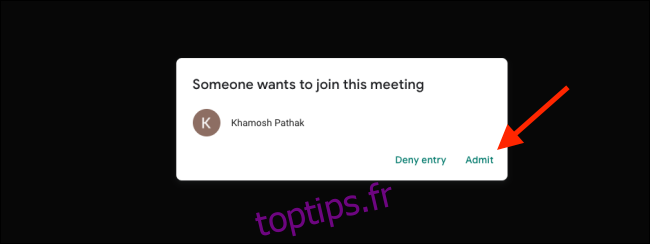
Comment rejoindre une visioconférence Google Meet
C’est tout aussi simple d’un processus si vous êtes de l’autre côté. Tout ce dont vous avez besoin pour rejoindre un Google Meet est un compte Google valide. (Il n’est pas nécessaire qu’il s’agisse d’un compte G Suite.)
Vous avez peut-être reçu un code de réunion ou un lien pour rejoindre un Google Meet.
Si vous avez reçu un code de réunion, accédez à la Site Web Google Meet, entrez le code de la réunion dans la zone de texte et cliquez sur le bouton «Rejoindre».
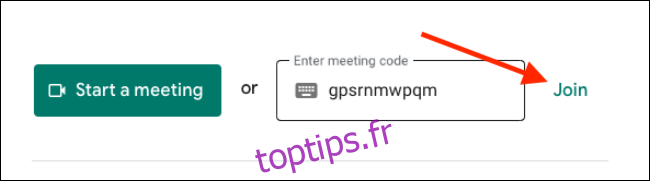
Si vous avez reçu un lien, il vous suffit d’ouvrir le lien dans votre navigateur.
Google Meet va maintenant vous montrer un aperçu de votre caméra sur le côté gauche. Vous pouvez également tester votre microphone en lui parlant et en regardant la forme d’onde verte dans le coin inférieur gauche. Si vous ne souhaitez pas participer avec votre caméra ou microphone activé, cliquez sur les boutons « Vidéo » ou « Microphone ».
Une fois que vous êtes prêt, cliquez sur le bouton «Demander à rejoindre».
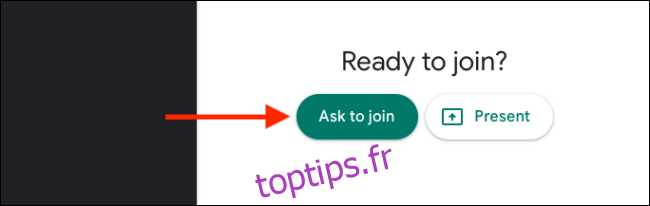
Une fois que l’hôte vous a laissé entrer, vous pourrez rejoindre la vidéoconférence.
Si vous souhaitez passer à une autre vue, cliquez sur le bouton «Menu».

Ici, choisissez l’option «Modifier la mise en page».
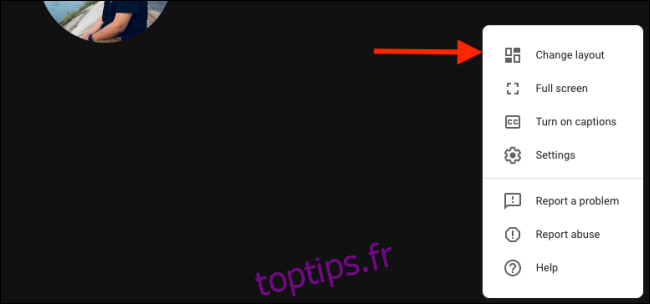
À partir de là, vous pouvez basculer vers la barre latérale, Spotlight ou la disposition en mosaïque (qui est similaire à la vue Galerie de Zoom).
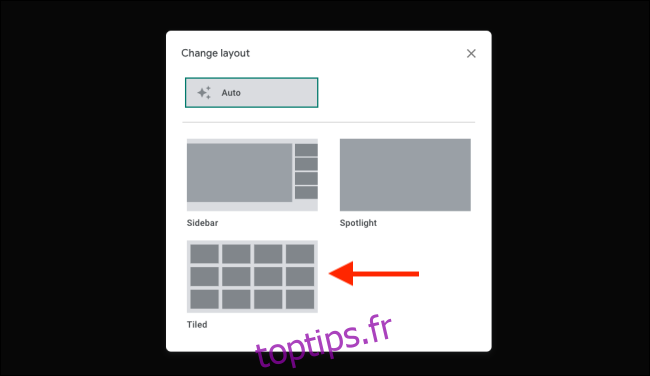
Dans le menu, vous pouvez également passer en mode plein écran, modifier les paramètres audio et vidéo et utiliser la fonction Présenter pour partager votre écran.
Vous trouverez toutes les options de réunion dans la rangée du bas. Vous pouvez cliquer sur le bouton Microphone ou Vidéo pour désactiver le microphone ou la caméra, respectivement. Vous pouvez également désactiver d’autres personnes lors d’un appel Google Meet.
Une fois que vous avez terminé l’appel, cliquez sur le bouton rouge «Mettre fin à l’appel».

Google Meet vous demandera si vous souhaitez rejoindre l’appel. Cliquez sur le bouton « Revenir à l’écran d’accueil » pour revenir à la page d’accueil de Google Meet. Ici, vous pouvez démarrer ou rejoindre un autre appel.
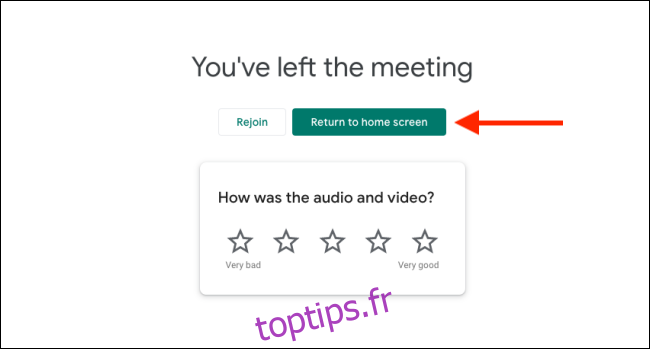
Vous allez passer une grande partie de vos heures de travail à des appels vidéo Google Meet? Vous devriez passer du temps à apprendre les raccourcis clavier de Google Meet.