Table des matières
Points clés à retenir
- Utilisez Alt + Entrée pour démarrer une nouvelle ligne dans les cellules Excel et garder le contrôle sur le début de la nouvelle ligne.
- Utilisez la fonction Wrap Text dans Excel pour ajuster automatiquement le texte dans la cellule et garantir la visibilité.
- Choisissez entre la saisie manuelle des sauts de ligne pour le contrôle ou l’habillage du contenu pour une visibilité facile dans de grandes feuilles de calcul.
Avez-vous du mal à faire tenir tout le contenu dans la même cellule dans Excel ? Au lieu de réajuster la taille des cellules à chaque fois que vous ajoutez de nouvelles données, vous devez commencer une nouvelle ligne dans votre feuille de calcul. Il existe plusieurs façons d’insérer une nouvelle ligne dans Excel, mais nous allons vous montrer deux des méthodes les plus simples.
Comment démarrer une nouvelle ligne dans une cellule Excel
Si vous modifiez des documents dans un éditeur de texte tel que Word ou Google Docs, vous avez peut-être l’habitude d’appuyer sur Entrée pour saisir une nouvelle ligne. Cependant, dans Excel, appuyer sur Entrée déplacera votre curseur vers la cellule suivante.
Bien sûr, vous pouvez modifier les raccourcis clavier Excel pour démarrer une nouvelle ligne en appuyant sur Entrée, mais il existe un moyen plus simple. Vous avez juste besoin d’une clé supplémentaire ou d’un outil Excel pour que vos feuilles de calcul restent fluides.
Utilisation du raccourci Alt + Entrée dans Excel
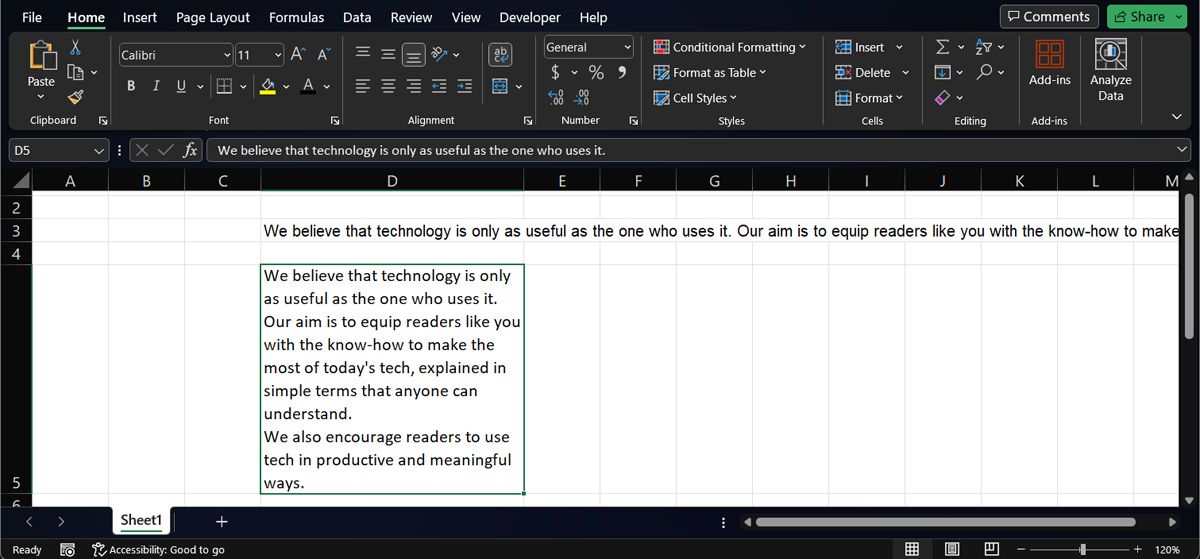
Le moyen le plus simple de démarrer une nouvelle ligne dans Excel consiste à appuyer sur Alt + Entrée. Assurez-vous de placer le curseur à l’endroit où vous souhaitez saisir la nouvelle ligne. Si vous utilisez Excel sur Mac, vous devrez utiliser le raccourci clavier Option + Retour.
Utilisation de la fonctionnalité Wrap Text dans Excel
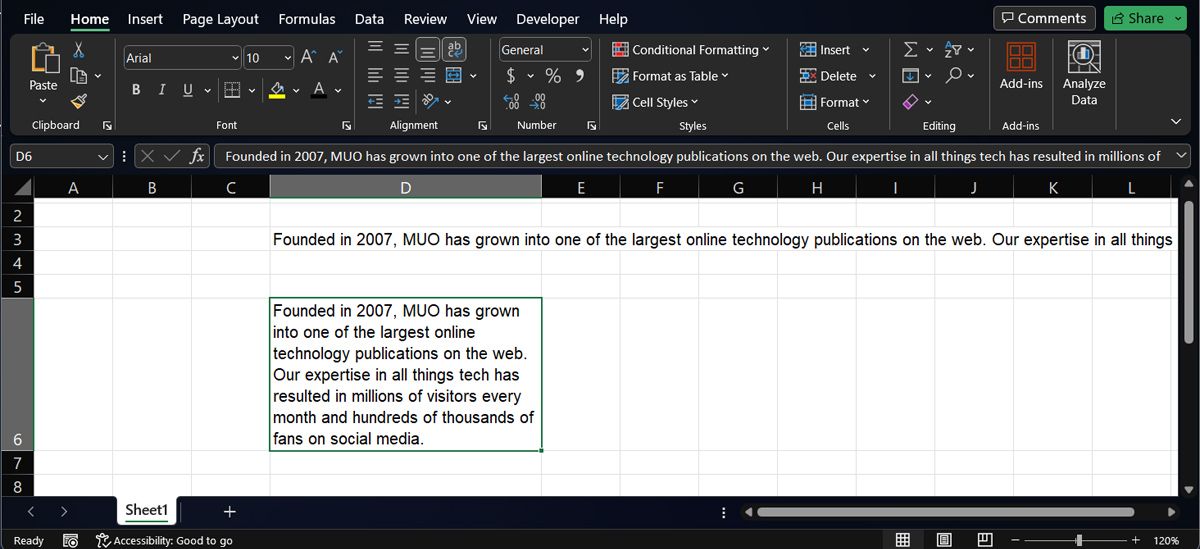
Si vous souhaitez qu’Excel aligne automatiquement le texte pour vous dans la cellule, vous pouvez utiliser la fonction Renvoyer le texte à la ligne. Voici comment procéder :
- Notez que vous devrez peut-être redimensionner manuellement la cellule si le texte ne s’ajuste pas comme vous le souhaitez.
Pour une méthode plus rapide, vous pouvez également utiliser le raccourci clavier Alt + H + W pour appliquer la fonction Wrap Text pour les cellules sélectionnées.
Utilisation des sauts de ligne réels et habillage du contenu dans Excel
La différence entre la saisie de sauts de ligne et le retour à la ligne est que, avec les sauts de ligne, vous décidez par où commencer une nouvelle ligne, tandis qu’avec le retour à la ligne, Excel détermine automatiquement où commencer une nouvelle ligne. De plus, en encapsulant le contenu, Excel affichera l’intégralité du contenu de la cellule.
Si vous démarrez une feuille de calcul Excel à partir de zéro, saisir de nouvelles lignes avec Alt + Entrée vous donnera plus de contrôle. Mais si quelqu’un vous envoie une grande feuille de calcul, nous vous recommandons de sélectionner toutes les cellules et de cliquer sur Renvoyer le texte pour ne rien manquer. L’ajout de nouvelles lignes dans les cellules Excel est un excellent moyen de garder toutes les informations pertinentes visibles.

