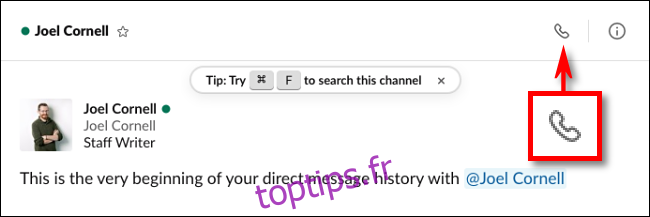À l’ère du travail à distance, de nombreux utilisateurs de Slack s’appuient sur des services externes tels que Zoom ou Google Meet pour les chats vidéo. Mais peu de gens savent qu’il est tout aussi facile de démarrer un appel vidéo dans Slack lui-même sans aucun logiciel ou service supplémentaire. Voici comment.
Tout d’abord, ouvrez un Message direct avec la personne avec laquelle vous souhaitez discuter en vidéo. Pour passer un appel, cliquez sur l’icône «Appeler» (qui ressemble à un combiné téléphonique) dans la ligne à côté de leur nom.
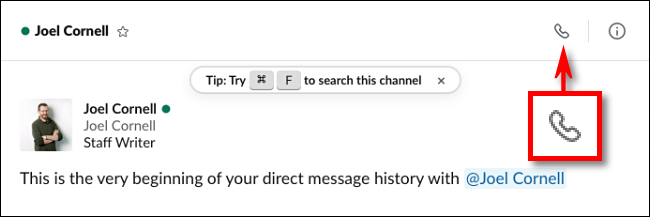
Slack commencera à appeler l’autre partie pour demander un chat vidéo. Une fenêtre demandant l’accès au microphone ou à la caméra vidéo peut apparaître. Cliquez sur «OK» pour les deux.
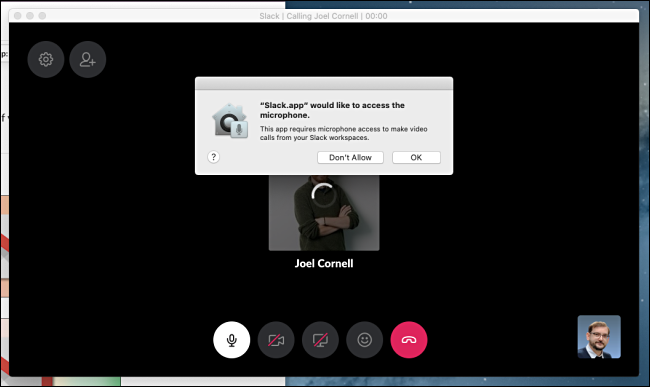
Une fois que l’autre partie a accepté l’appel et activé son microphone et son flux vidéo, vous les verrez dans une fenêtre à l’écran. Si vous quittez la fenêtre Slack pour utiliser une autre application (sur Mac ou PC), le chat vidéo apparaîtra dans une fenêtre flottante plus petite que vous pourrez repositionner avec votre curseur.
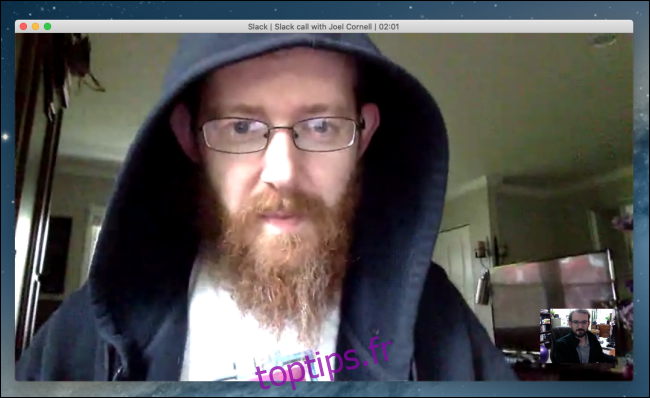
Si vous placez votre curseur sur la fenêtre vidéo, divers boutons de contrôle circulaires apparaîtront.
Dans la partie supérieure gauche de la fenêtre, vous trouverez les boutons Paramètres et Inviter des personnes. En bas au centre de l’écran, vous verrez ces boutons de gauche à droite: Activer / Désactiver le microphone, Activer / Désactiver la vidéo, Partager l’écran, Envoyer une réaction et Raccrocher.
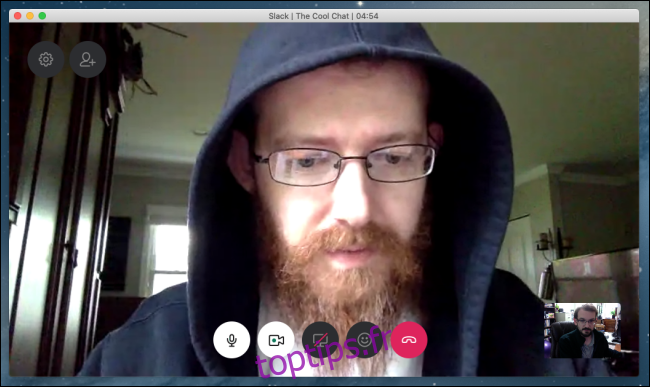
Si vous cliquez sur l’icône « Paramètres », un petit menu apparaît qui vous permet de fournir un titre pour le chat et de modifier les paramètres du microphone, du haut-parleur et de la caméra vidéo.
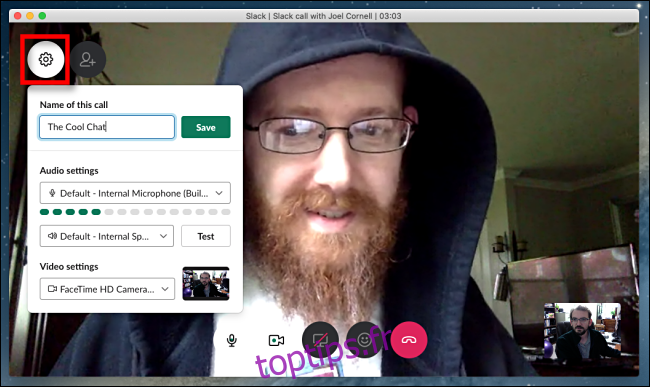
Si vous cliquez sur le bouton «Inviter des personnes», vous pouvez en faire une discussion de groupe en ajoutant plus de personnes à la conversation.
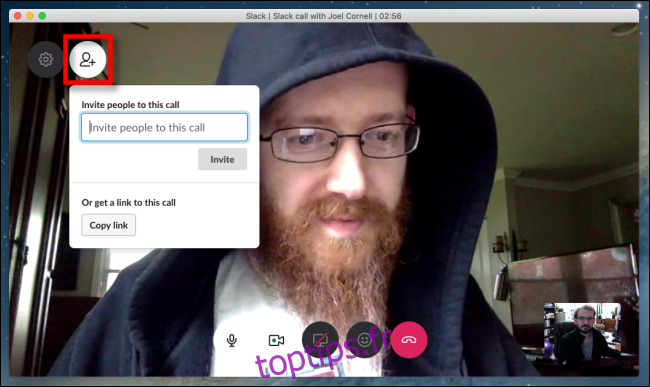
Accessible en cliquant sur l’icône du smiley, les réactions vous permettent d’ajouter des émojis et des petits messages texte qui apparaissent dans un flux dans la partie droite de la fenêtre.
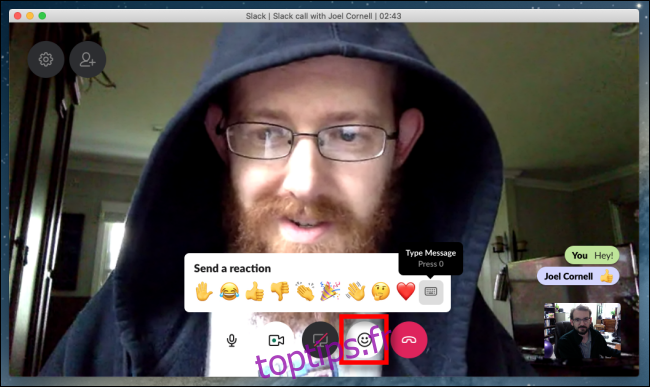
À tout moment, vous pouvez couper le son à l’aide du bouton du microphone, ou désactiver temporairement votre flux vidéo en cliquant sur le bouton de la caméra (le contour d’une caméra avec un point vert au milieu).
Vous pouvez également partager une vue de ce qui est sur l’écran de votre ordinateur si vous appuyez sur le bouton Partager l’écran au milieu (mais soyez prudent). L’icône Partager l’écran ressemble à un écran d’ordinateur, bien qu’elle puisse apparaître barrée si vous n’avez pas donné à Slack l’autorisation de partager l’écran.
Une fois votre appel terminé, dites au revoir poliment et cliquez sur le bouton rouge «Raccrocher». Cela mettra fin au chat vidéo.
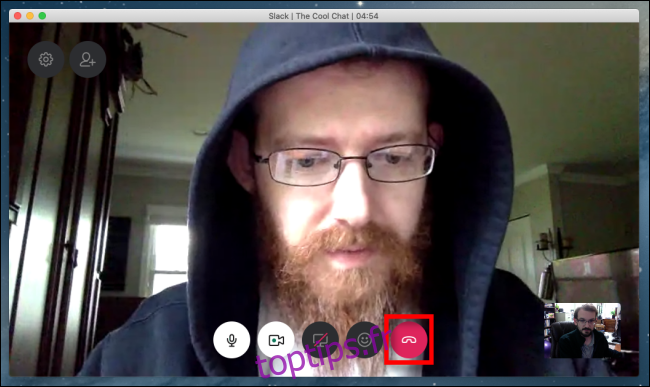
Grâce aux applications, Slack aussi s’intègre à d’autres solutions de chat vidéo, tels que Zoom, Microsoft Teams et autres, si vous préférez les utiliser pour les vidéoconférences. Votre administrateur Slack devra activer chacune de ces applications séparément. Amusez-vous et profitez de votre chat!