Lorsque vous lancez l’Explorateur de fichiers Windows, il vous amène automatiquement à la vue « Accès rapide ». Cette page affiche les raccourcis vers les dossiers et fichiers récemment consultés et répertorie vos dossiers favoris. Cela peut être pratique pour certains utilisateurs, mais pas pour d’autres qui préfèrent un accès facile à leur stockage cloud.
Lisez ce guide complet si vous souhaitez que l’Explorateur de fichiers ouvre OneDrive au lieu de Quick Access.
Table des matières
1. Utilisez les options des dossiers
Si vous souhaitez faire de OneDrive le point de départ de votre explorateur de fichiers, vous pouvez le faire en utilisant les options de dossier. Voici comment procéder :
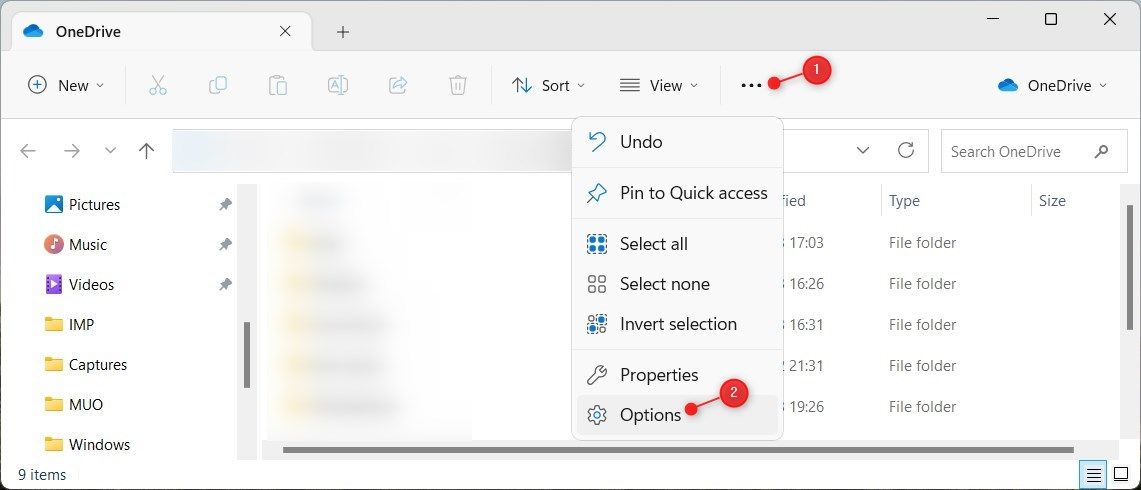
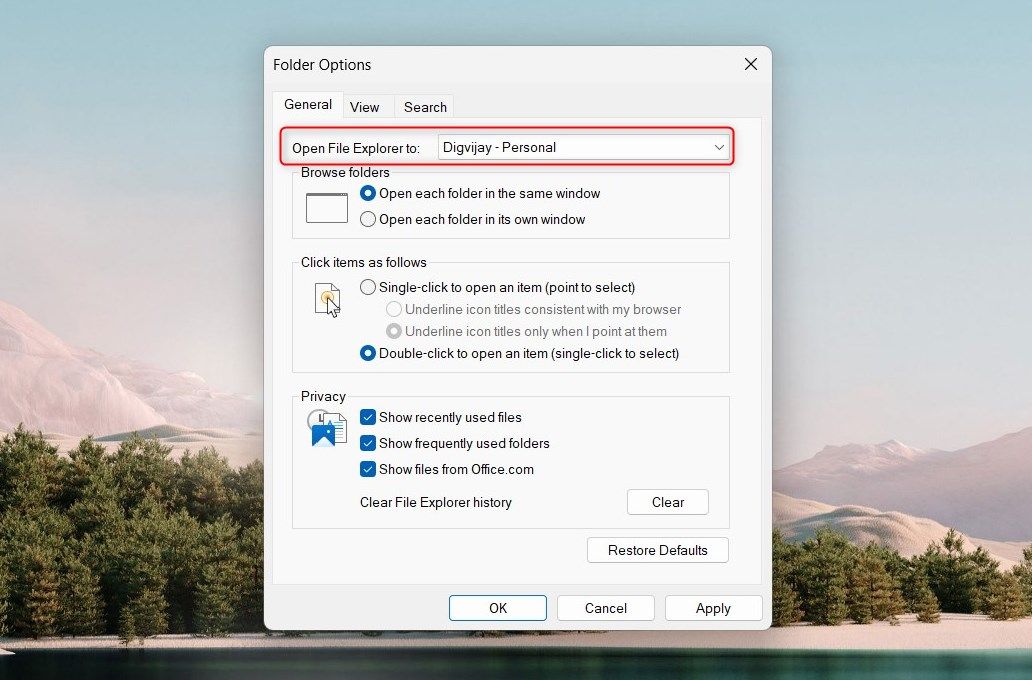
Désormais, l’ouverture de l’Explorateur de fichiers lancera automatiquement OneDrive plutôt que Quick Access.
2. Utilisation de l’éditeur de registre
Vous pouvez également utiliser l’Éditeur du Registre pour définir OneDrive comme vue par défaut de l’Explorateur de fichiers. Mais attention : si vous apportez une modification incorrecte au registre système, vous pourriez endommager votre ordinateur. Nous vous recommandons de sauvegarder le registre Windows avant de le modifier.
Une fois sauvegardé, suivez ces étapes pour faire de OneDrive la vue par défaut :
HKEY_CURRENT_USER\SOFTWARE\Microsoft\Windows\CurrentVersion\Explorer\Advanced
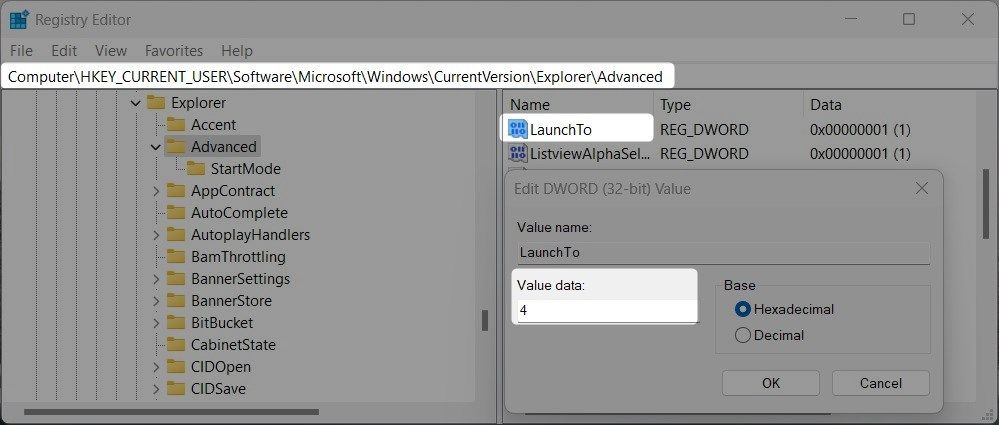
Après cela, redémarrez votre ordinateur pour que les modifications prennent effet. Une fois votre PC redémarré, lancez l’Explorateur de fichiers. Avec cette méthode, vous lancerez l’Explorateur de fichiers directement sur votre stockage cloud sans naviguer via l’accès rapide.
3. Utiliser un fichier Reg
La troisième et dernière méthode pour définir OneDrive comme vue par défaut consiste à utiliser un fichier reg. Il contient les instructions nécessaires pour modifier le registre en votre nom. Donc, si vous n’êtes pas à l’aise avec l’éditeur de registre, c’est la bonne voie à suivre.
Pour créer le fichier reg, procédez comme suit :
<code>Windows Registry Editor Version 5.00[HKEY_CURRENT_USER\SOFTWARE\Microsoft\Windows\CurrentVersion\Explorer\Advanced]
"LaunchTo"=dword:00000004
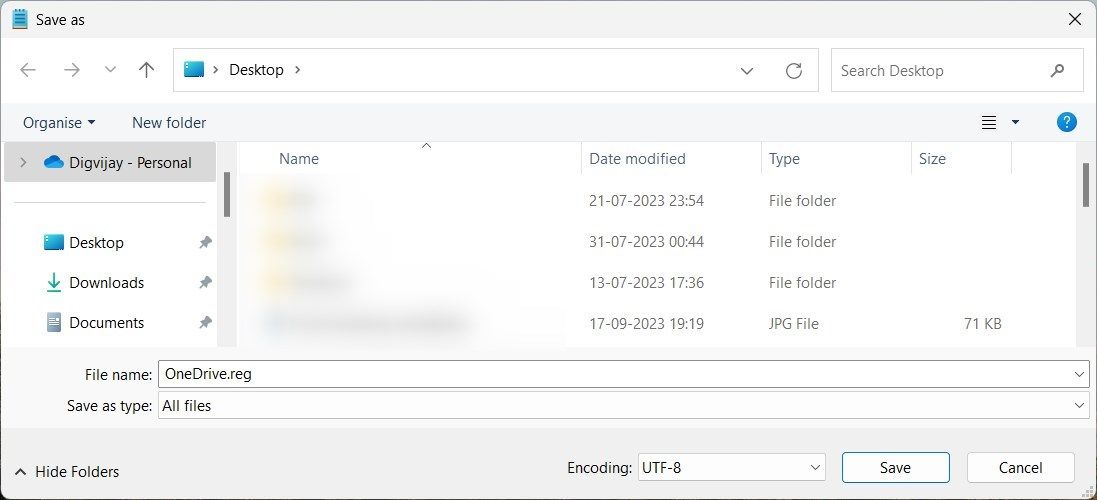
Après le redémarrage de votre système, lancez l’Explorateur de fichiers. Vous verrez OneDrive comme vue principale au lieu de Accès rapide.
Configurer l’Explorateur de fichiers pour ouvrir OneDrive au lieu d’un accès rapide
Voilà; trois méthodes différentes pour faire de OneDrive votre vue par défaut de l’Explorateur de fichiers. Si vous le souhaitez, vous pouvez également modifier d’autres vues de dossiers, telles que Téléchargements ou Ce PC, en utilisant les mêmes techniques que celles évoquées ci-dessus. J’espère que ce guide vous a aidé à faire avancer les choses rapidement et facilement.

