REAPER se présente comme un environnement de travail audio numérique (STAN) de choix, tant pour les novices que pour les professionnels chevronnés de la création musicale. Que vous aspiriez à une carrière dans la musique ou que vous cultiviez simplement un loisir passionnant, ce guide vous accompagnera à travers les fondements essentiels de REAPER.
À l’issue de ce tutoriel, vous maîtriserez la création et l’enregistrement de pistes, l’intégration d’instruments et d’effets, ainsi que la navigation fluide dans l’interface utilisateur.
Procédure de téléchargement et d’installation de REAPER
REAPER est compatible avec les systèmes d’exploitation Windows, macOS et Linux. Il offre une période d’essai gratuite de 60 jours, suite à laquelle l’acquisition d’une licence est recommandée. Le coût est de 60 $ pour un usage personnel et de 225 $ pour un usage commercial.
Pour télécharger et installer REAPER, voici les étapes à suivre :
- Rendez-vous sur la page de téléchargement officielle de REAPER.
- Sélectionnez votre système d’exploitation pour obtenir le programme d’installation correspondant.
- Choisissez un répertoire de destination pour l’installation de REAPER, puis cliquez sur Suivant.
Le logiciel est extrêmement léger, et n’accaparera qu’une portion modeste de l’espace de stockage de votre ordinateur. Pour les utilisateurs de Windows, une option d’installation portable est également disponible, permettant ainsi d’utiliser REAPER depuis un disque externe ou une clé USB.
Configuration des entrées et sorties audio
Une fois l’installation de REAPER achevée, il est temps de s’assurer que vos dispositifs d’entrée et de sortie audio sont correctement identifiés. Pour ce faire, procédez comme suit :
- Cliquez sur Options, puis Préférences.
- Dans la fenêtre Préférences, sélectionnez Audio, puis Périphériques.
- Dans les menus déroulants Périphérique d’entrée et Périphérique de sortie, choisissez les dispositifs audio que vous employez.
Si vous utilisez une interface audio, assurez-vous que ASIO est sélectionné dans le menu déroulant Système audio.
Découverte de l’interface de REAPER
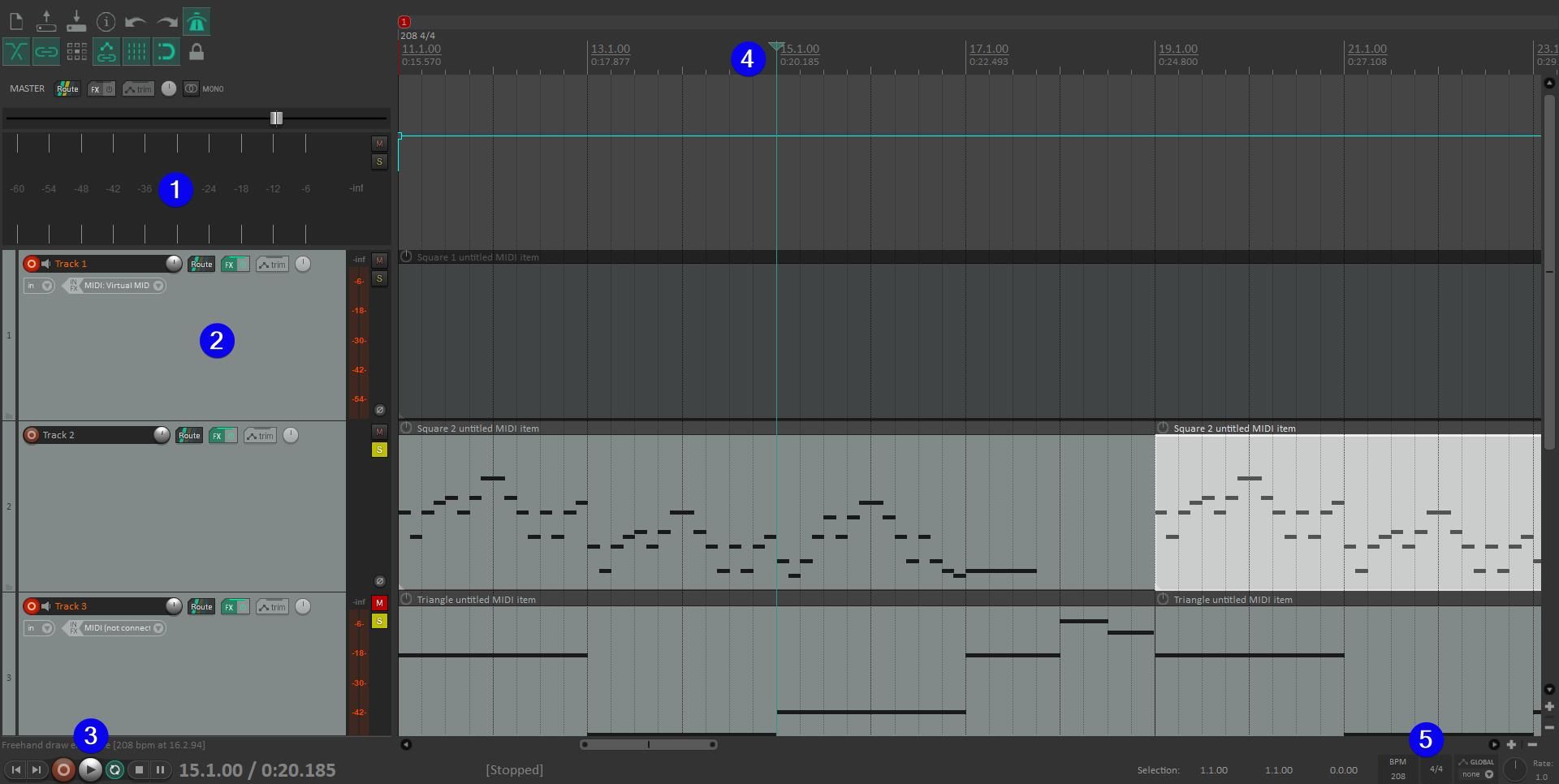
Avant de vous lancer dans la création musicale, il est crucial de bien cerner l’emplacement des principales fonctionnalités de REAPER. Son interface intuitive facilite grandement la navigation. Examinons ensemble la structure de base :
- Piste Master : Elle est dédiée au mastering et à l’ajout d’effets à l’ensemble de votre composition. Vous pouvez masquer ou afficher la piste master à tout moment en utilisant le raccourci clavier Ctrl + Alt + M (Windows) ou Opt + Cmd + M (macOS).
- Liste des pistes : Vous pouvez y ajouter un nombre illimité de pistes et les armer pour l’enregistrement.
- Outils de lecture : C’est l’endroit où se trouvent les fonctionnalités de lecture telles que démarrer, mettre en pause et répéter.
- Curseur d’édition : Le curseur d’édition vous permet de naviguer instantanément vers différentes sections de votre morceau.
- Tempo et signature rythmique : Vous pouvez y ajuster le tempo et la signature rythmique du projet.
Comment ajouter des pistes et enregistrer
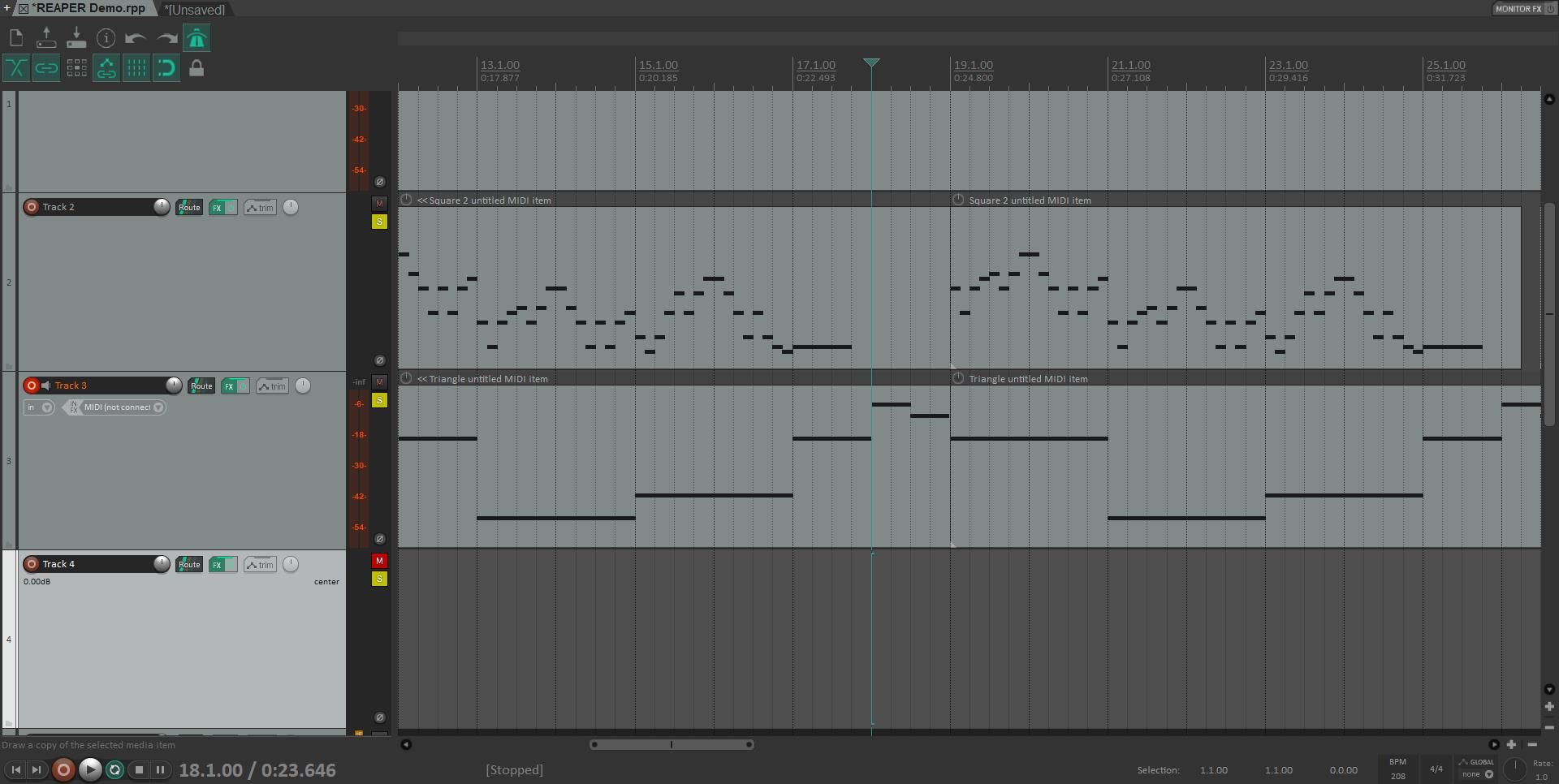
Maintenant que vous maîtrisez les fondements de l’interface de REAPER, vous pouvez commencer à ajouter des pistes et à enregistrer. Pour ajouter une piste, utilisez le raccourci clavier Ctrl + T (Cmd + T sur macOS). Vous pouvez modifier la couleur d’une piste en effectuant un clic droit et en sélectionnant l’option Couleur de la piste. Pour renommer une piste, il suffit de double-cliquer sur son nom.
L’enregistrement sur une piste requiert quelques étapes supplémentaires :
- Cliquez sur le bouton rouge situé à gauche du nom de la piste pour armer cette dernière en vue de l’enregistrement.
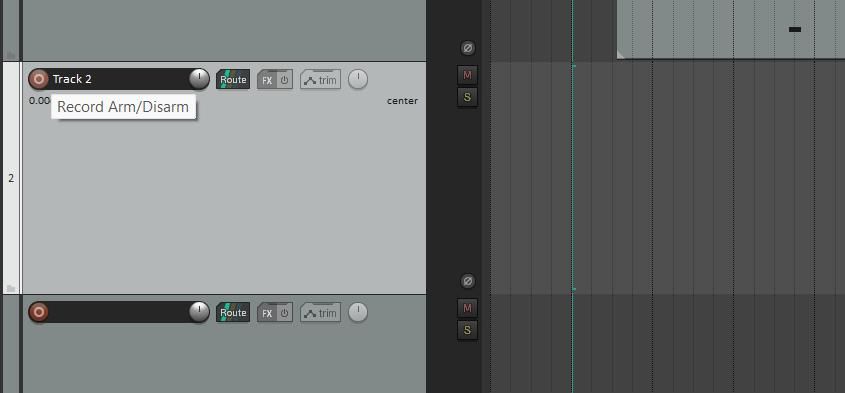
- Sélectionnez le menu déroulant pour choisir votre périphérique d’entrée.
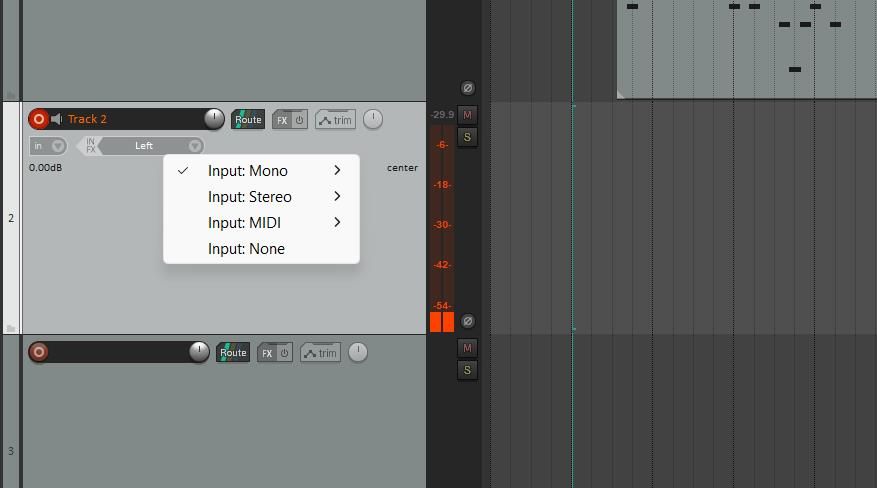
- Pour les microphones, choisissez Stéréo. Pour les instruments MIDI, sélectionnez l’option MIDI.
- Appuyez sur Ctrl + R pour lancer l’enregistrement sur la piste.
Si vous ne possédez pas d’instrument MIDI, REAPER met à disposition un clavier virtuel. Cette fonctionnalité pratique vous permet de saisir des notes à l’aide du clavier de votre ordinateur. Dans la liste des périphériques d’entrée, choisissez Entrée : MIDI > Clavier MIDI virtuel, puis sélectionnez Tous les canaux.
Comment intégrer des effets de piste
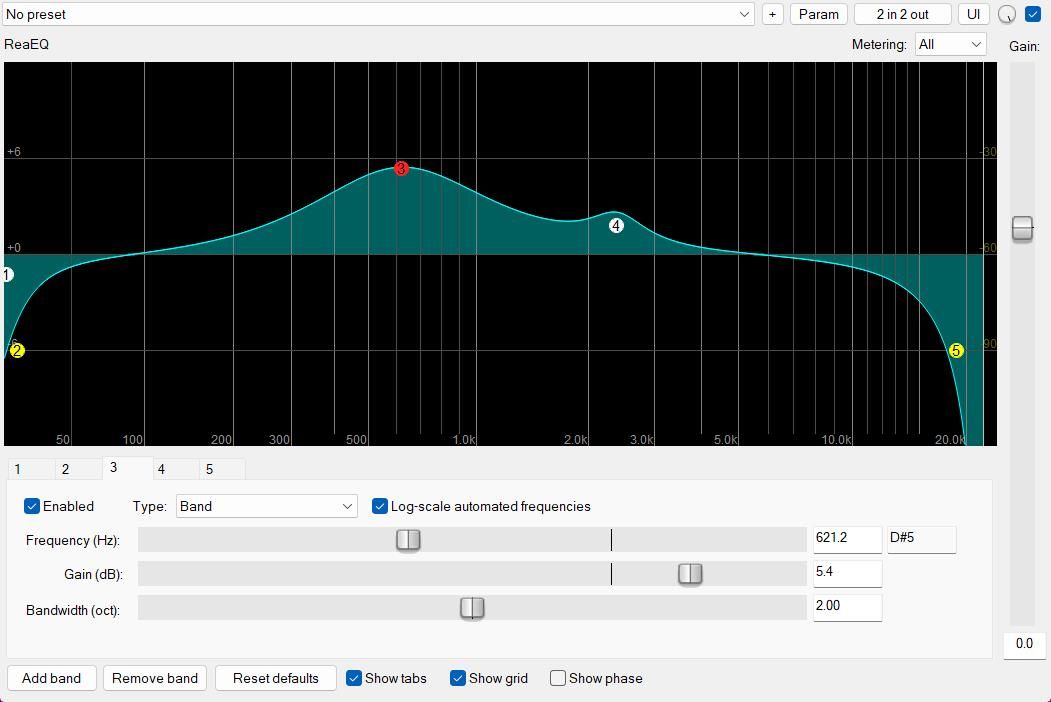
L’ajout d’effets de piste s’avère essentiel pour améliorer la qualité de votre audio. Parmi les effets les plus couramment utilisés, on retrouve la réverbération, le délai et le chorus. Un autre effet crucial pour les débutants est l’apprentissage de l’égalisation.
Pour intégrer des effets à une piste, cliquez sur le bouton FX pour ouvrir la fenêtre des effets. Cela peut sembler intimidant au premier abord, mais vous pouvez filtrer vos résultats à l’aide de la barre latérale située à gauche. Affinez votre recherche en sélectionnant différents types d’instruments, d’effets ou le nom du développeur.
Pour l’ajout d’instruments, REAPER propose son propre synthétiseur de base : ReaSynth. Vous pouvez également trouver de nombreux instruments VST gratuits en ligne. Pour les effets de piste, ReaVerbate et ReaEQ constituent deux options idéales pour les débutants afin d’ajouter une réverbération et une égalisation de base. Si l’inspiration vous manque, vous pouvez utiliser ChatGPT pour générer des sons.
Navigation dans la lecture et l’édition
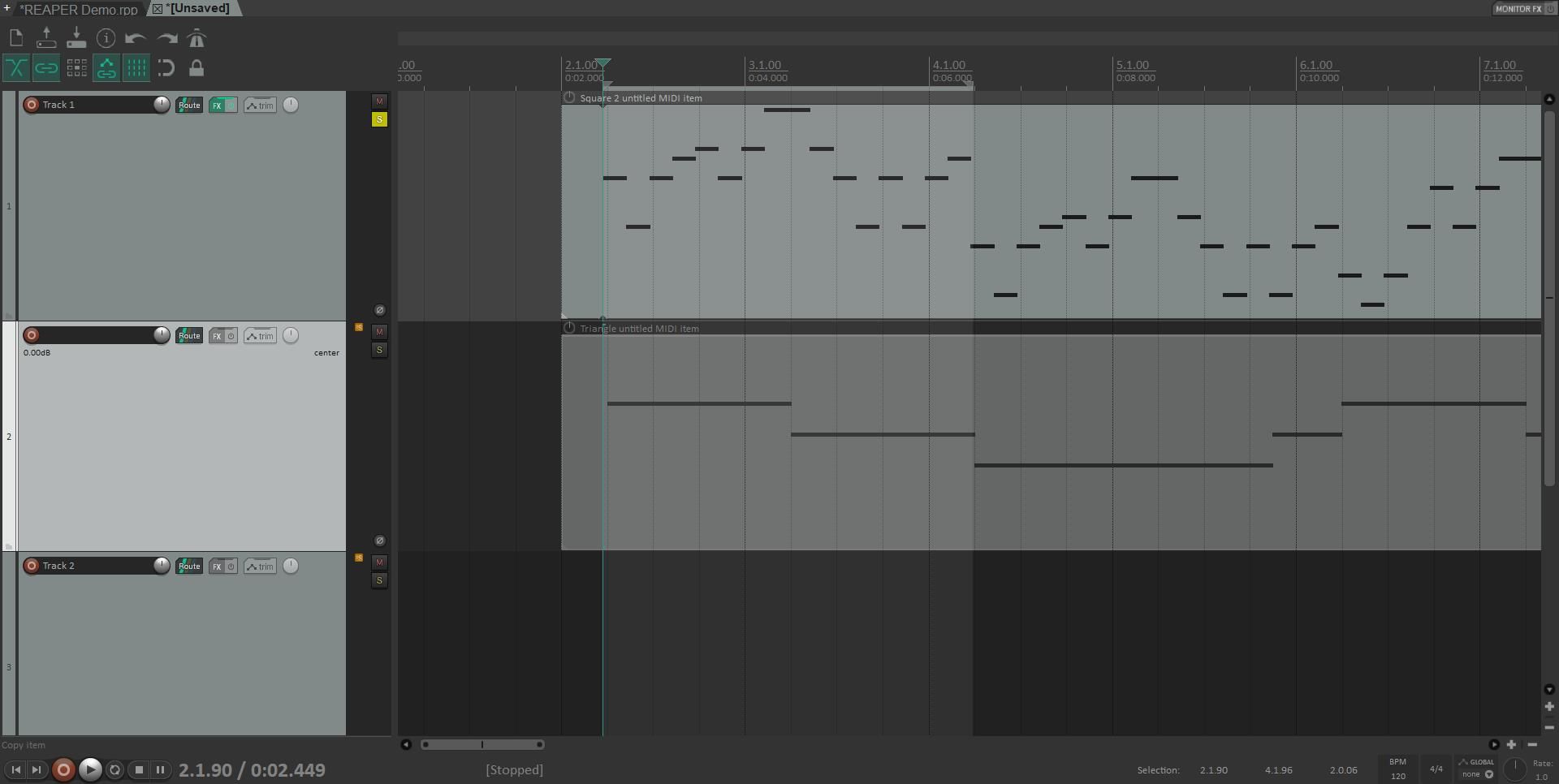
Lors de la production musicale, il est souvent nécessaire d’écouter différents segments ou des pistes individuelles. Grâce aux outils de lecture intuitifs de REAPER, vous bénéficiez d’un contrôle total sur ce que vous entendez.
Vous pouvez modifier le point de départ de la lecture d’une piste en faisant glisser le curseur d’édition bleu. Un simple clic sur une piste déplacera automatiquement le curseur d’édition vers la position de votre souris. Vous pouvez également créer une sélection temporelle pour lire une section de votre piste. Cliquez et faites glisser sur la timeline (au-dessus des pistes) pour définir une sélection temporelle. Pour répéter une sélection temporelle en boucle, appuyez sur la touche R.
À côté de chaque piste se trouve un bouton S jaune, pour Solo. Cette option est pratique pour écouter des pistes de manière isolée. Juste au-dessus du bouton Solo, vous trouverez l’option Mute (M). La désactivation des pistes vous permet d’entendre le rendu de votre audio sans ces pistes.
Comment intégrer l’automatisation aux pistes
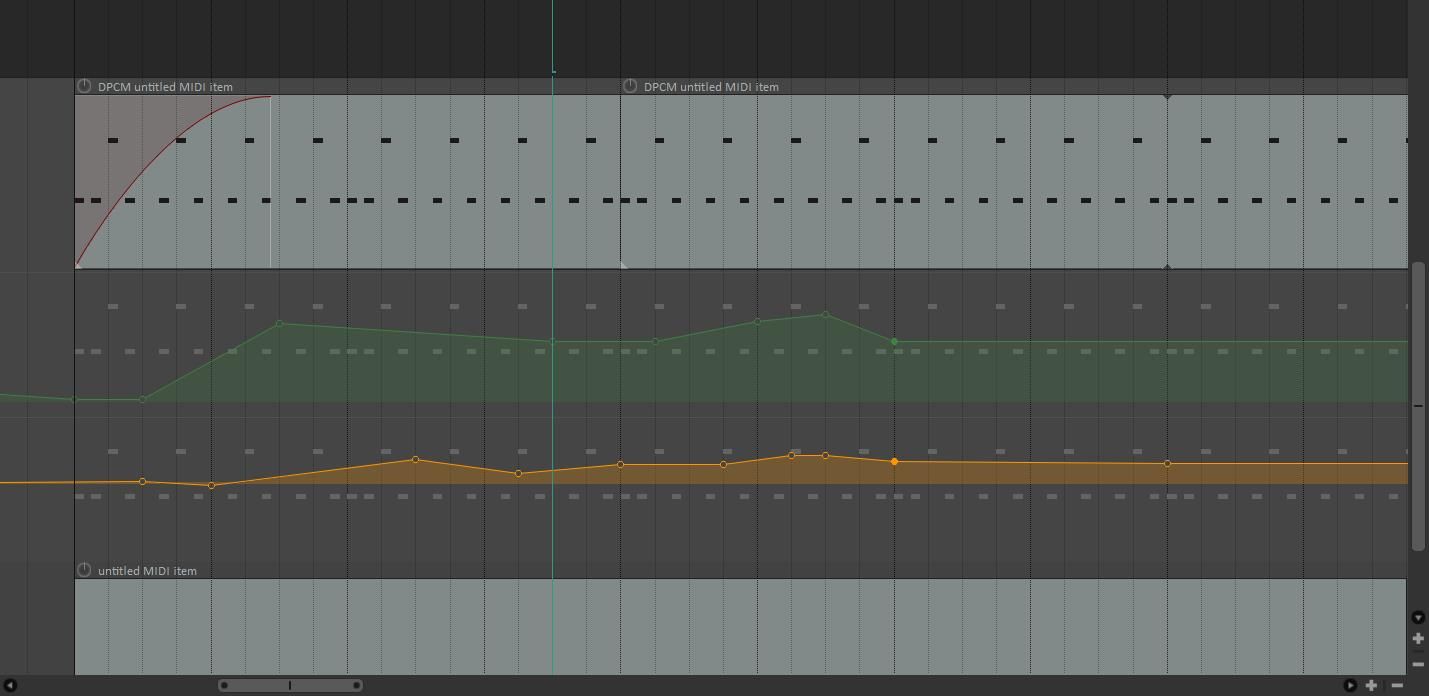
Il est peu probable qu’un morceau de musique dont le niveau de volume reste constant soit intéressant à l’écoute. L’automatisation des pistes est un outil puissant qui permet de moduler le volume des différentes pistes au fil du temps. Vous pouvez également utiliser l’automatisation pour ajuster des paramètres tels que le tempo, les niveaux sec/humide et le panoramique.
Pour ajouter une automatisation à une piste, cliquez sur le bouton trim situé sur le panneau de commande de la piste. Une liste d’enveloppes s’affichera, comprenant notamment le volume, le panoramique et la largeur. Cochez la case correspondant à un attribut pour l’ajouter à la piste.
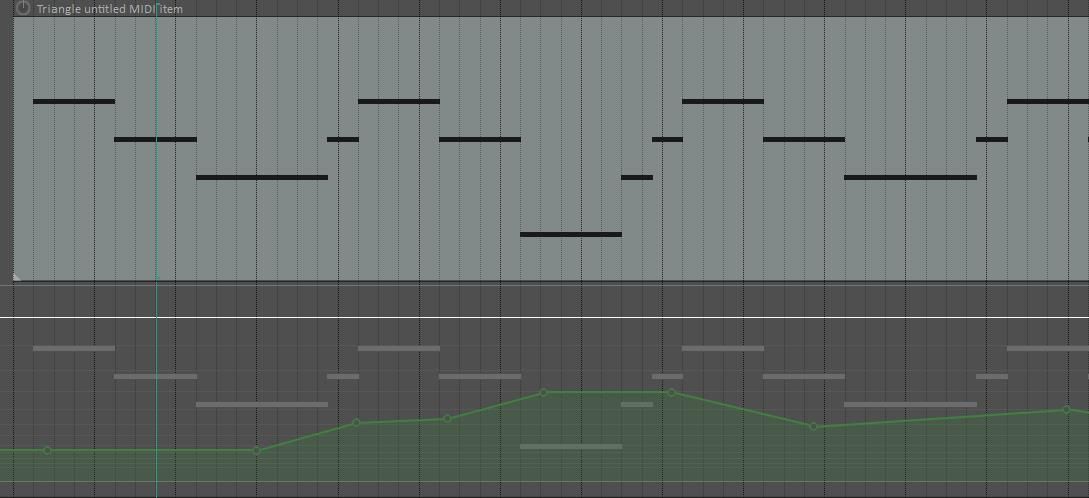
Examinons de plus près l’enveloppe de volume. Au départ, le niveau sonore de la piste entière est uniforme, mais vous pouvez le faire varier en ajoutant des points d’enveloppe. Pour créer un nouveau point, maintenez la touche Shift enfoncée et cliquez n’importe où sur la piste. Vous pouvez désormais ajuster le volume de la piste en déplaçant les points de haut en bas.
L’enveloppe panoramique fonctionne de manière similaire. Par défaut, le panoramique est centré. Vous pouvez déplacer l’audio vers la gauche ou la droite de votre casque en ajoutant des points d’enveloppe et en les déplaçant vers le haut ou vers le bas. Les points d’enveloppe s’alignent sur la grille de REAPER, toutefois, vous pouvez désactiver l’accrochage en utilisant le raccourci Alt + S.
Produire un son de haute qualité avec REAPER
REAPER est un STAN polyvalent, parfait pour l’enregistrement de voix, la création de sons ou la composition musicale. Si vous recherchez un logiciel capable de produire un son de qualité supérieure et de créer des sonorités détaillées, REAPER est l’un des meilleurs STAN à considérer. Lancez-vous dans l’aventure REAPER en vous appuyant sur ce guide simplifié.